
Nützliche Tipps und Tools, wie Sie langsam gewordenen Windows 10 Systeme wieder beschleunigen können.
Das Starten und Herunterfahren des PCs erfolgt innerhalb von Sekunden, Programme öffnen sich zügig und sogar Internetseiten bauen sich ohne Verzögerung auf: Ein schnelles Betriebssystem ist der Traum eines jeden Users. Die Realität sieht aber meist ganz anders aus. Ein frisch installiertes Windows 10 arbeitet zwar gefühlt blitzschnell, doch je länger der Computer im Einsatz ist, desto mehr büßt er an Geschwindigkeit ein. Das ist nicht nur extrem nervig, sondern geht auch zu Lasten der Arbeitsleistung. Mit den folgenden Tipps und Tricks können Sie Windows 10 beschleunigen und Ihren Rechner zurück auf die Überholspur bringen.
- Die Hardware ist in den seltensten Fällen der wahre Grund für ein langsames System.
- Mit einigen simplen Tipps und Tricks lässt sich ein direkter Geschwindigkeitszuwachs erzielen.
- Temporäre Dateien und optische Effekte bremsen Ihren Rechner aus.
Inhalt
1. Echte Spaßbremsen: Mögliche Ursachen für einen langsamen PC
Lässt die Leistung des Rechners nach einiger Zeit nach, suchen viele Anwender die Schuld bei der Hardware. Dabei drücken Prozessor & Co. nur in den seltensten Fällen auf die Bremse.
Die häufigste Ursache für einen langsamen PC ist eine zugemüllte Festplatte. Durch die Nutzung von Programmen entstehen temporäre Dateien, die im Normalfall bei Beendigung der Software automatisch entfernt, dabei aber oft einfach „übersehen“ werden. Das führt zu einer große Menge Datenmüll, die im Laufe der Zeit die Festplatte füllt und auf das Arbeitstempo drückt. Aber auch ein voller Cache-Speicher, überflüssige Hintergrund-Dienste und ein überladener Autostart können Ihren Rechner zunehmend langsamer machen.
2. Windows 10 beschleunigen - Performance-Probleme mit Bordmitteln lösen
Zum Beschleunigen von Windows 10 reichen oft schon wenige Handgriffe aus. Die dafür notwendigen Tools liefert das Betriebssystem praktischer Weise auch gleich mit.
2.1. Bereinigung des Autostarts
Die Installation von Programmen und Apps geht fast immer mit einem Eintrag im Autostart einher, damit diese beim Booten von Windows 10 von selbst starten. Was als Hilfsmittel von Microsoft gedacht war, kann sich bei zunehmender Programmanzahl zu einem echten Bremsklotz entwickeln.
Um den Systemstart zu beschleunigen lohnt es sich daher immer, ab und zu einen Blick in den Autostart zu werfen und die dort nicht benötigten Programme zu deaktivieren. Dazu müssen Sie wie folgt vorgehen:
- Klicken Sie mit der rechten Maustaste auf das Windows-Symbol in der Taskleiste und öffnen Sie den „Taskmanager“ (Alternativ können Sie auch „taskmgr“ in die Suchleiste eingeben).
- Klicken Sie auf den Pfeil „Mehr Details“ um die vollständige Ansicht zu öffnen.
- Gehen Sie zum Reiter „Autostart“.
- Wählen Sie die Programme, die nicht automatisch gestartet werden sollen, mit Rechtsklick aus und wählen Sie „Deaktivieren“.
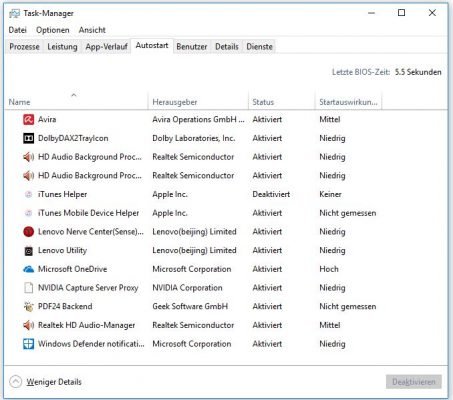
Reiter Autostart im Taskmanager
2.2. Leeren des Cache-Speichers
Der Cache ist ein Zwischenspeicher, in dem Programme Daten ablegen, damit sie diese schneller abrufen können. Die Liste von Einträgen wir im Laufe der Zeit immer umfangreicher verlangsamt die Arbeitsgeschwindigkeit, da Windows dadurch länger zum Suchen der relevanten Informationen benötigt. Eine regelmäßige Entleerung des Cache-Speichers kann daher bedeutend zum Beschleunigen von Windows 10 beitragen.
Das geht am einfachsten mit Hilfe der Datenträgerbereinigung in Windows. Öffnen Sie dazu den Windows-Explorer und wählen Sie mit einem Rechtsklick die Festplatte aus, die aufgeräumt werden soll. Klicken Sie anschließend auf "Eigenschaften". Mit einem Klick auf „Bereinigen“ erhalten Sie eine Liste aller Dateien, die gelöscht werden können.
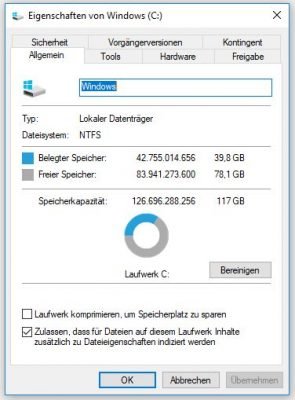
Windows Datenträgerbereinigung
2.3. Deaktivierung überflüssiger Dienste
Ähnlich wie die Autostart-Programme laufen auch Dienste bei Windows 10 unsichtbar im Hintergrund ab und gehen zu Lasten der Performance. Die meisten davon sind Teil des Betriebssystems, aber auch einige Programme richten zusätzliche Services ein. In der Regel werden aber nicht alle davon benötigt. Dazu zählen unter anderem
- der Diagnoserichtliniendienst
- die Druckwarteschlange (sofern Sie keinen Drucker verwenden)
- der TCP/IP-NetBIOS-Hilfsdienst
Achtung: Deaktivieren Sie einen Dienst am besten nur dann, wenn Sie wissen, zu welchem Programm er gehört und prüfen Sie vorab, ob Sie ihn auch wirklich nicht benötigen.
Unnötige Dienste können Sie am einfachsten über die Systemkonfiguration stoppen:
- Geben Sie „msconfig“ in das Suchfenster der Taskleiste ein und öffnen Sie die Systemkonfiguration.
- Klicken Sie auf den Reiter „Dienste“. Hier finden Sie eine Auflistung aller Services, die zusammen mit Windows gestartet werden.
- Setzen Sie ein Häkchen bei „Alle Microsoft-Dienste ausblenden“, um nur Software-Dienste anzuzeigen.
- Um einen Dienst zu deaktivieren, entfernen Sie das Häkchen davor und speichern die Änderung durch einen Klick auf „OK“.
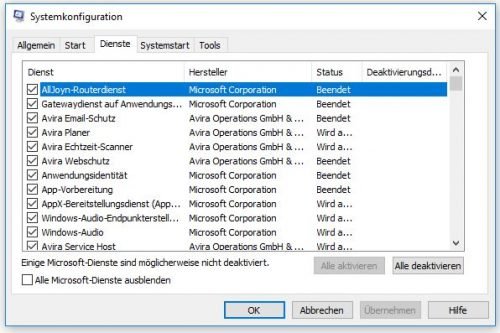
Listenansicht aller Dienste in der Systemkonfiguration
Tipp: Sollte es durch die Deaktivierung eines Dienstes im Anschluss Probleme mit der zugehörigen Software geben, können Sie diesen ganz einfach auf dem gleichen Weg wieder aktivieren.
2.4. Defragmentierung der Festplatte
Die Speicherung von Dateien erfolgt in Windows nicht an einem Stück, sondern in Einzelteilen, sogenannten Fragmenten, die nacheinander abgespeichert werden. Wird eine Datei gelöscht, entsteht dadurch eine Lücke, die beim nächsten Speichervorgang wieder geschlossen wird.
Ist die neue Datei jedoch größer als die vormals gelöschte, müssen die Überschüssigen Teile am Ende angefügt werden. Je öfter sich dieser Prozess wiederholt, desto mehr werden die Datei-Bestandteile über die gesamte Festplatte verteilt, wodurch das Zusammensuchen immer mehr Zeit in Anspruch nimmt.
Um Windows 10 zu beschleunigen, müssen die Laufwerke daher von Zeit zu Zeit defragmentiert werden. Das Betriebssystem besitzt dafür eigenes Tool, mit dessen Hilfe Sie Ihre Festplatte aufräumen und so mehr Arbeitsgeschwindigkeit gewinnen können.
Zum Starten klicken Sie im Explorer auf das Laufwerk, das Sie bereinigen möchten, und wählen den Reiter „Tools“ aus. Dort finden Sie anschließend die Funktion „Laufwerk optimieren und defragmentieren“.
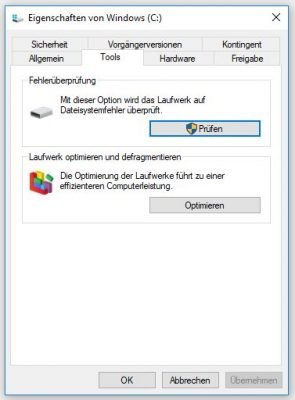
Tool zur Festplatten-Defragmentierung
Gut zu Wissen: Eine Defragmentierung erzielt nur bei klassischen HDDs eine Wirkung, bei einer SSD lohnt Sie sich nicht.
2.5. Reduzieren visueller Effekte
Zugegeben, Windows 10 lebt zu einem großen Teil durch seine ansprechende Optik. Im Gegensatz zu seinen Vorgängern punktet das Betriebssystem mit grafischen Effekten wie Schattierungen und Animationen. Diese sehen zwar schick aus und sorgen für mehr Freude bei der Arbeit, sind dafür aber nicht zwingend erforderlich und kosten außerdem unnötig Rechenleistung.
In den „Erweiterten Systemeinstellungen“ Ihres Computers finden Sie den Punkt „Visuelle Effekte, Prozessorzeitplanung, Speichernutzung und virtueller Speicher“. Im Reiter „Visuelle Effekte“ können Sie gezielt Einstellungen vornehmen, wie beispielsweise Fensterschatten ausblenden oder die Anzeige von Quick-Menüs deaktivieren.
Wählen Sie den Radio-Button „Optimale Einstellungen automatisch auswählen“, um die performanceintensivsten Effekte zu deaktivieren. Mit der Option „Für optimale Leistung anpassen“ können Sie alle visuellen Effekte auf einmal deaktivieren und so das größte Plus an Geschwindigkeit herausholen.
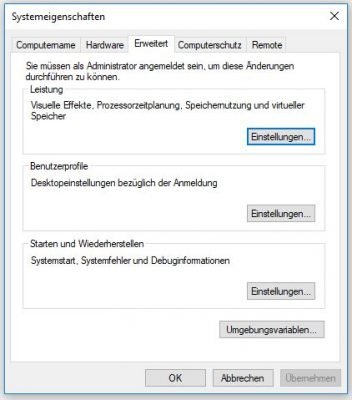
Erweiterte Systemeigenschaften
Tipp: Durch Aktivieren der Hardwarebeschleunigung können Sie rechenintensive Aufgaben auf den Grafikprozessor (GPU) umleiten.
3. Nützliche Tuning-Tools, die für mehr Tempo sorgen
Viele Performance-Probleme lassen sich zwar bereits mit den Windows-Bordmitteln beheben, ab und an schadet aber auch der Einsatz eines Tuning-Tools von Drittanbietern nicht. In dieser Liste finden Sie einige beliebte Muntermacher für Windows 10, mit denen Sie Ihren Rechner optimieren und beschleunigen können:
3.1. Ashampoo WinOptimizer: Das volle Aufräumprogramm
Der Ashampoo WinOptimizer ist die eierlegende Wollmilchsau unter den Cleaner-Tools: Die Software löscht nicht nur Datenmüll und defragmentiert Festplatten und Registry Ihres Windows 10, sondern hilft auch, den Systemstart zu beschleunigen. Mit Hilfe der Tweaking-Funktion können Sie Ihr Windows ganz nach Ihren Bedürfnissen einstellen, zudem verfügt die Software über ein praktisches Hardware-Analyse-Tool.
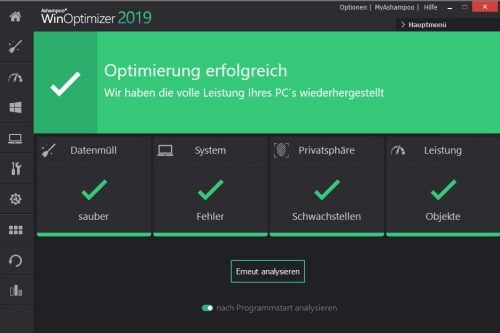
3.2. CCleaner: Frühjahrsputz fürs Dateisystem
Der CCleaner ist eines der beliebtesten Programme zur System-Bereinigung: Die Software entfernt alte und unnütze Dateien, mistet den Autostart aus und löscht auf Wunsch auch den Inhalt kompletter Festplatten. Wichtige Systemdateien werden dabei nicht angefasst.
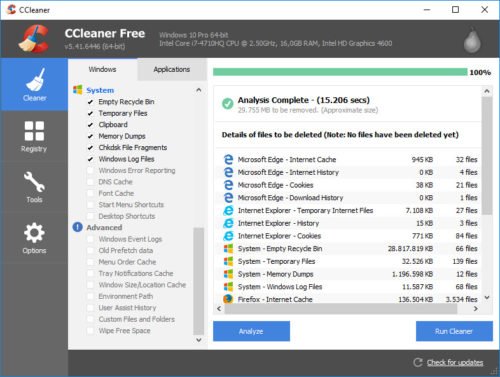
3.3. Wise Registry Cleaner: Entschlackungskur für Ihre Registry
Der Wise Registry Cleaner durchforstet Ihre Registrierungsdatenbank nach übriggebliebenen Einträgen und reinigt und defragmentiert sie. Außerdem nimmt das Tool auf Wunsch Einstellungen vor, die Windows 10 optimieren und das System insgesamt schneller und stabiler machen.
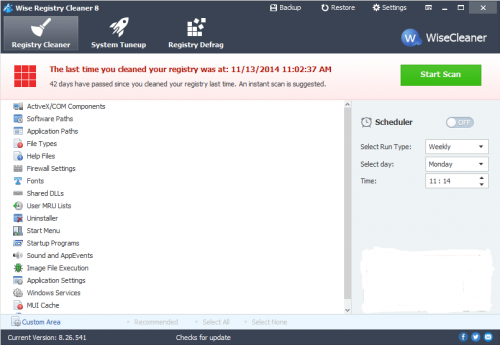


 Ø 4,26
Ø 4,26