
In dem folgenden Tipp erfahren Sie, wie man die Kindersicherung in Windows 10 einrichtet und verwaltet.
Microsoft bietet über die Microsoft-Konten eine Familiengruppe und darin enthalten auch eine Windows 10 Kindersicherung, mit welcher Sie Zeitlimits, Inhaltsfilter für den Browser, erlaubte oder blockierte Apps und Spiele sowie Regelungen für den Kauf von Apps und Spielen im Microsoft Store einrichten und verwalten können. In den folgenden Tipps beschreiben wir die Einrichtung und Verwaltung der Windows 10 Kindersicherung.
- Die Windows 10 Kindersicherung ist kein eigeständiges Programm, sondern Teil des Betriebssystems.
- Die Kindersicherung benötigt sowohl für die Elternteile als auch für die Kinder jeweils ein eigenes Microsoft-Konto.
- Mit der Kindersicherung können Sie Bildschirmzeiten, Nutzungsbeschränkungen für Apps und Spiele sowie Inhaltsfilter für Web und Suche aktivieren und konfigurieren.
Inhalt
- 1. Funktionen und Möglichkeiten der Windows 10 Kindersicherung
- 2. Voraussetzungen für die Nutzung der Windows 10 Kindersicherung
- 3. So richten Sie die Windows 10 Kindersicherung Schritt für Schritt ein
- 4. Verwaltung der Windows 10 Kindersicherung
- 5. Verbinden des Familienmitglieds mit einem Gerät
- 6. Fazit
1. Funktionen und Möglichkeiten der Windows 10 Kindersicherung
Wenn Sie Ihre Kinder nicht ständig am PC überwachen möchten, bietet die Windows 10 Kindersicherung einen guten Grundschutz, mit dem Sie Ihre Kinder auch zeitweise unbeaufsichtigt an einem PC surfen oder spielen lassen können. Die Kindersicherung, in ähnlicher Form bereits in Windows 8 enthalten, ist kein 100-prozentiger Schutz und lässt sich für findige IT-Kids auch umgehen. Trotzdem sollten Eltern auf die Möglichkeiten der Kindersicherung im Einzelfall nicht verzichten, da sich damit einige Streitpunkte am PC, beispielsweise die Spielzeit, sehr elegant steuern lassen.
Mit der Kindersicherung, von Microsoft auch Family Safety genannt, haben Sie folgende Möglichkeiten:
- Bildschirmzeiten mit Tageslimits oder bestimmte Nutzungszeiten für jeden Windows 10 PC.
- Webfilter für nicht jugendfreie Inhalte wie Pornografie oder Gewaltdarstellungen
- Altersgrenze für Spiele, Apps und Medien
- Verwaltung und Guthaben für die Einkäufe im Microsoft Store
- Erlaubte bzw. nicht erlaubte Apps und Spiele
Eltern können über die Family-Webseite von Microsoft Aktivitätsprotokolle einsehen und diese auch wöchentlich per E-Mail erhalten.
Gilt auch für die Xbox One: Neben Windows 10 gelten die Einstellungen der Kindersicherung auch für die Xbox One, was gerade für die Bildschirmzeit viele „Familienprobleme“ lösen dürfte.
2. Voraussetzungen für die Nutzung der Windows 10 Kindersicherung
Damit Sie die Kindersicherung von Windows 10 nutzen können, müssen Sie sowohl für einen Elternteil, wie auch für die Kinderaccounts je ein eigenes Microsoft-Konto nutzen und auch damit anmelden. Wenn Sie bisher ein lokales Konto als Eltern genutzt haben, können Sie Ihren Account in den Einstellungen unter "Konten" auf ein Microsoft-Konto umstellen.
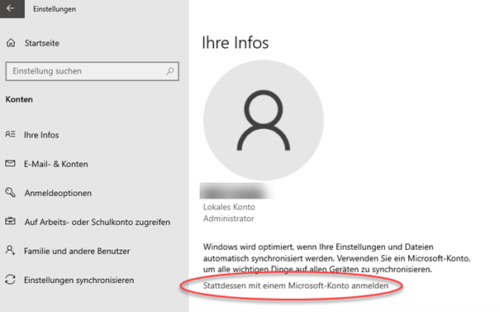
Sie müssen sich mit einem Microsoft-Konto anmelden, um die Windows 10 Kindersicherung nutzen zu können.
2.1. Kindersicherung ohne Microsoft-Konto?
Die Windows 10 Kindersicherung setzt zwingend ein Microsoft Konto für das „Familienoberhaupt“ sowie für die Kinder voraus, mit dem man sich auch am System anmelden muss. Wenn Sie Ihren PC ohne Microsoft-Konto verwenden möchten, bleibt Ihnen nur die Möglichkeit, Software, wie beispielsweise die Kindersicherung von Salfeld, zu verwenden.
3. So richten Sie die Windows 10 Kindersicherung Schritt für Schritt ein
Melden Sie sich mit Ihrem Microsoft-Konto zunächst auf der Familiengruppen-Webseite von Microsoft an. Richten Sie dort eine Familiengruppe ein.
Damit können Sie einen gemeinsamen Familienkalender, gemeinsame Notizlisten, gekaufte Apps im Microsoft Store sowie ein Microsoft 365-Abo (ehemals Office 365) mit den Familienmitgliedern teilen.
Im nächsten Schritt fügen Sie weitere Familienmitglieder wie Ehepartner oder Kinder hinzu, indem Sie deren E-Mail-Adresse angeben und „Einladung senden“ anklicken und für die Kinder die Anmeldung mit dem Elternaccount akzeptieren.
Wenn Sie für Ihr Kind noch kein Microsoft-Konto erstellt haben, können Sie auch auf „Konto erstellen“ klicken und werden dann durch einen Assistenten geführt, welcher über eine bereits vorhandene Mailanschrift ein Microsoft-Konto erstellt oder sogar eine neue Mailanschrift über outlook.de für Ihr Kind anlegen kann.
An die neue Anschrift für das Microsoft-Konto wird ein Code gesendet, den Sie dann zur Bestätigung angeben müssen.
Bevor der Kinder-Account angelegt wird, müssen Sie noch den Datenschutzbestimmungen zustimmen. Für die Kinder wird der Name, das Alter, Land/Region, Postleitzahl sowie alternative Kontaktinformationen (weitere Mail oder Telefonnummer) gemäß den Datenschutzrichtlinien von Microsoft erfasst und gespeichert.
Melden Sie sich dann mit dem Account des Kindes über die Einladung an und treten Sie mit dem Kinder-Account der Familiengruppe bei. Als Verwalter der Familiengruppe müssen Sie zuletzt noch die erteilte Einladung für das neue Familienkonto akzeptieren. Die dafür notwendige Schaltfläche finden Sie im Abschnitt „Benachrichtigungen“ für das ausstehende Mitglied.
4. Verwaltung der Windows 10 Kindersicherung
Nachdem die Kinder nun in der Familiengruppe sind, können Sie über Microsoft Family die Beschränkungen und Filter sowie Guthaben für die Kinder einrichten oder auch wieder deaktivieren.
Klicken Sie dazu auf „Übersicht“ bei dem jeweiligen Mitgliedsprofil.
In dem folgenden Fenster sehen Sie alle Möglichkeiten, um die Computerzeit, Inhaltsfilter oder Ausgaben des Kindes einzusehen oder festzulegen.
4.1. Computerzeit für die Kinder festlegen
Sie können über die Webseite die Computerzeit pauschal für Windows 10-Geräte und getrennt auch für die Xbox festlegen und hierbei eine erlaubte Nutzungszeit oder Kontinente vorgeben.
4.2. Inhaltsfilter
Die Inhaltsfilter legen fest, welche Webseiten verwendet oder explizit nicht verwendet werden dürfen und ob unangemessene Webseiten und Suchvorgänge gefiltert werden. Die dritte Option bestimmt, welche Apps und Spiele der Schützling ausführen oder nicht ausführen darf.
Die Webfilter und der Aktivitätsbericht an die Eltern, welche Webseiten aufgerufen wurden, funktionieren nur zusammen mit Microsoft Edge. Aus dem Grund sind Apps wie Chrome oder andere Browser auch in den Standardvorgaben gesperrt. Wenn Sie andere Browser verwenden, sind Webfilter über den Router, wie sie beispielsweise die Kindersicherung der FRITZ!BOX bietet, der bessere Weg.
4.3. Guthaben und Käufe
Das Guthaben ist für Apps aus dem Microsoft Store notwendig und ermöglicht es Ihren Kindern, selbstständig Spiele für ihr Alter in dem Store zu kaufen. Sie können unter „Ausgaben“ Guthaben in verschiedenen Staffelungen (10 Euro, 15 Euro usw.) hinzufügen, welches von Ihrem hinterlegten Zahlungsmittel dann abgebucht wird. Guthaben allein reicht für Kinder aber noch nicht aus, um Einkäufe im Store zu tätigen. In den Einstellungen unter „Ausgaben“ können Sie auch bestimmen, dass eine Genehmigung der Eltern für jeden Kauf notwendig wird oder eine E-Mail an Sie gesendet wird, wenn das Kind einen Einkauf getätigt hat.
Der Einkaufsverlauf ist auch unter "Ausgaben" sichtbar.
4.4. Aktivitätsbericht an die Eltern per Mail
Die Eltern erhalten jede Woche einen Aktivitätsbericht per Mail, aus dem sie die gesurften Webseiten, genutzte Apps und Spiele sowie die Bildschirmzeit erfahren. Um den Aktivitätsbericht zu erhalten, müssen Sie sowohl den Bericht als auch die wöchentliche Übermittlung per Mail aktivieren.
5. Verbinden des Familienmitglieds mit einem Gerät
Um die Elternvorgaben einzurichten ist es aber erforderlich, dass Sie das Kind mit dessen Microsoft-Konto auf einem der PCs oder der Xbox anmelden. Unter Windows 10 wechseln Sie dazu auf dem System in die Einstellungen -> Konten -> Familie und andere Benutzer. Sie sehen dort bereits alle Familienmitglieder, welche online eingerichtet wurden und können mit Klick auf „Anmeldung nicht möglich“ diesen Status in „Zulassen“ ändern.
Fehlt noch ein Familienmitglied, können Sie dies auch an dieser Stelle hinzufügen.
Melden Sie sich dann mit einem der Kinderkonten an, damit das Konto mit dem Windows 10-Gerät verbunden wird. Bei der ersten Anmeldung kann für das Kind auch eine PIN erstellt werden, damit das komplexere Kennwort vom Microsoft-Konto zum Login nicht mehr erforderlich wird.
5.1. Fehlermeldung „Derzeit keine Verbindung zu Microsoft Family“
Wenn Sie in roter Schrift eine Fehlermeldung sehen, dass "keine Verbindung mit Microsoft Family hergestellt werden kann“, müssen Sie sich mit einem Microsoft-Konto statt dem lokalen Konto anmelden.
Sie können über die Einstellungen unter „Konten“ auf das Microsoft-Konto wechseln, ohne dass Ihre lokalen Daten verloren gehen.
Wenn Sie Geräte mit einem Familienkonto verbunden haben, wird dies auch bei „verbundene Geräte" auf der Family-Webseite angezeigt.
Fehlt hier weiterhin das verbundene Gerät, prüfen Sie bitte in den Einstellungen unter Konten -> Ihre Infos, ob Sie das Konto noch bestätigen müssen.
5.2. Konfiguration von Bildschirmzeit und Nutzungsbeschränkungen für Apps und Spiele
Sobald ein Windows 10-Gerät mit einem Familienkonto verbunden ist, sind Benutzungszeiten oder Inhaltsfilter auch gezielt für bestimmte Geräte möglich.
Zudem können Sie in den Nutzungsbeschränkungen für Apps und Spiele dann auch festlegen, welche installierten Apps und Spiele genutzt werden dürfen.
6. Fazit
Die Kindersicherung von Microsoft ist zwar eng an das Microsoft-Konto geknüpft, ermöglicht aber ohne weitere Software, analog zur Bildschirmzeit von Apple auf deren Plattformen, die einfache Limitierung von Nutzungszeiten und -dauer für Ihre Kinder. Inhaltsfilter und die Beschränkung auf bestimmte Apps und Programme geben Eltern zudem die Möglichkeit und Sicherheit, Kinder auch mal unbeaufsichtigt an den PC zu lassen, entsprechendes Vertrauen und Reife nach einer Einführung voraussetzt.

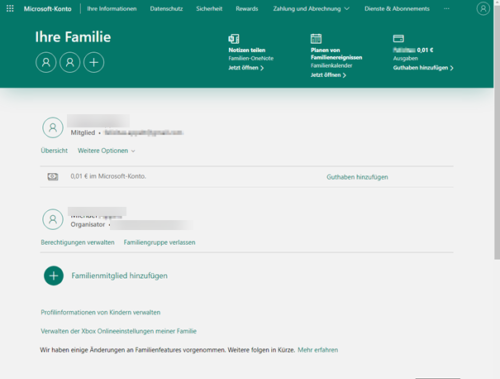
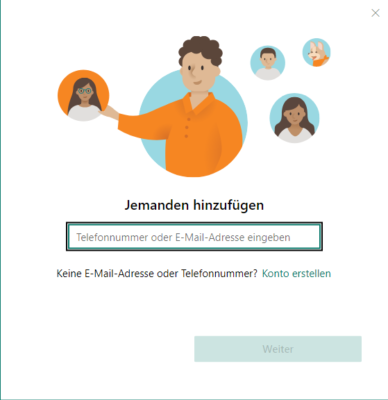
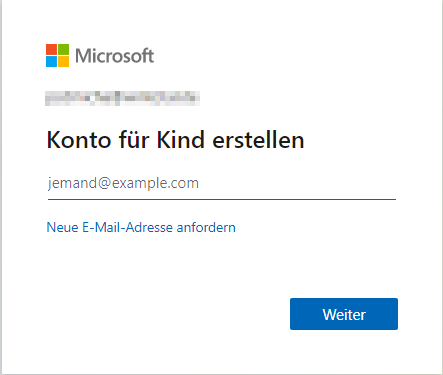
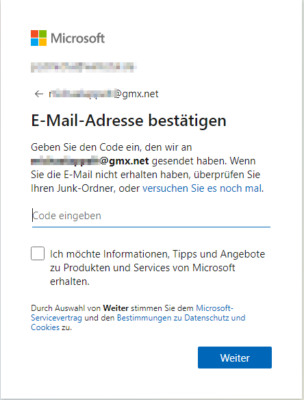
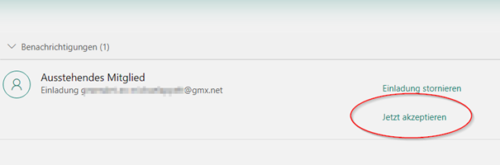
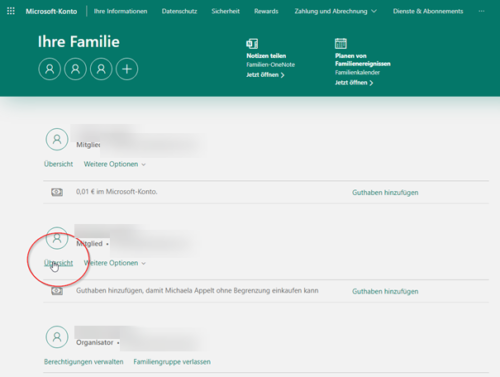
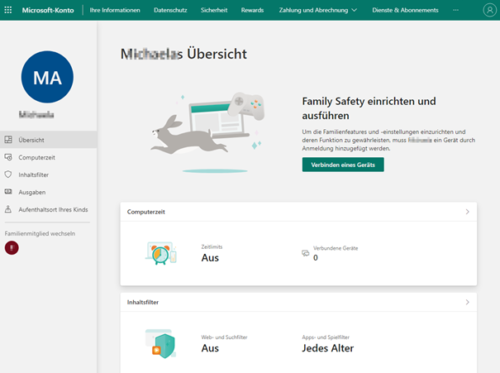
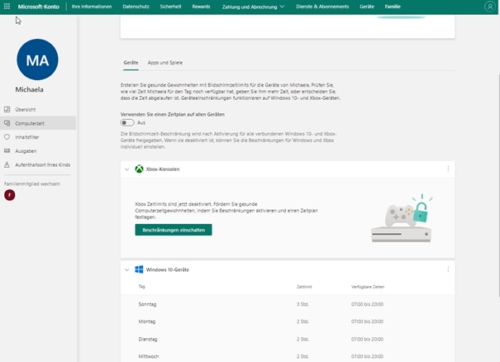
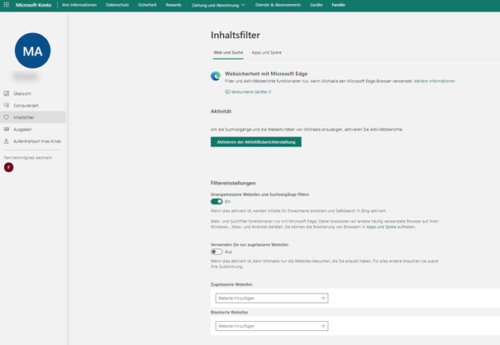
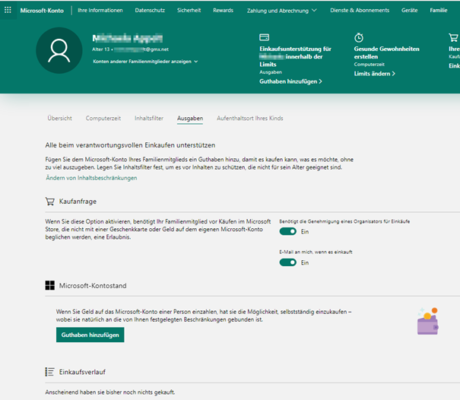
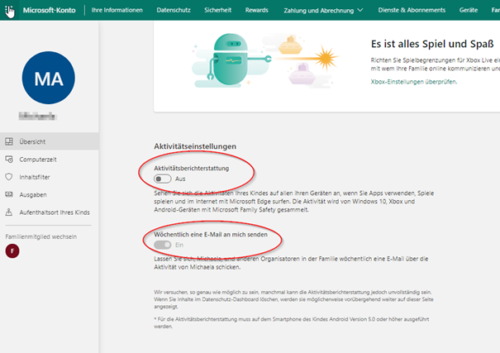
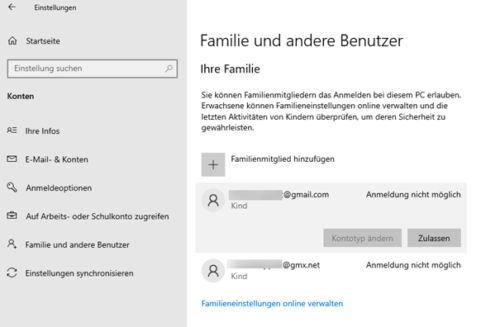
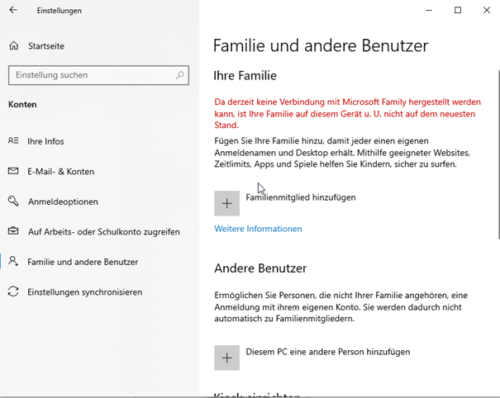
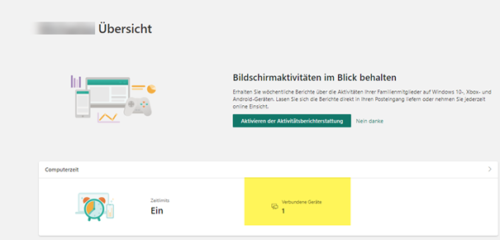
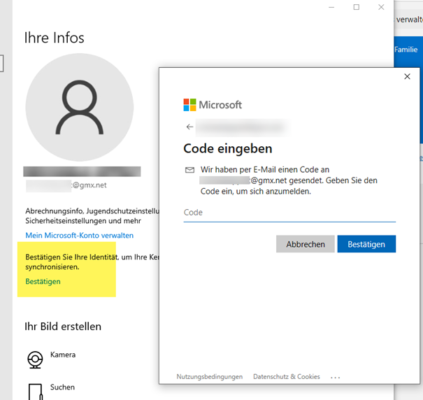
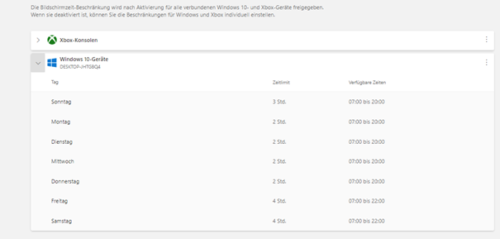
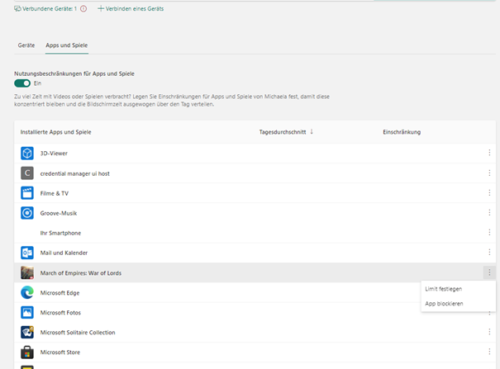

 Ø 4,52
Ø 4,52