
Anleitung zum Beheben von Problemen mit der Windows 10 Suchfunktion.
Wenn Sie die Suchfunktion in Windows 10 nutzen kann es vorkommen, dass keine richtigen Ergebnisse oder nur Webseiten angezeigt werden, Sie die Einträge nicht öffnen können oder das Fenster einfach komplett leer bleibt. Dabei spielt es keine Rolle, ob Sie mit einem lokalen Benutzerkonto oder einem Microsoft-Account arbeiten. Hier erfahren Sie, welche Ursachen es haben kann, dass die Windows 10 Suche nicht funktioniert und wie Sie das Problem beheben können.
1. Suchdienst aktivieren
Wenn die Windows 10 Suche nicht funktioniert, bedeutet das nicht gleich, dass ein Fehler vorliegen muss. Es kann nämlich gut sein, dass der Dienst einfach nur nicht aktiviert ist. Das lässt sich aber ganz leicht herausfinden:
- Öffnen Sie den „Ausführen“-Dialog über den Shortcut „Windows + R“.
- Geben Sie den Befehl „services.msc“ ein und bestätigen Sie mit „Enter“.
- Suchen Sie in den Diensten nach dem Eintrag „Windows Search“ und öffnen Sie diesen mit einem Doppelklick.
- Wählen Sie Dialogfenster „Eigenschaften von Windows Search“ unter „Starttyp“ die Option „Automatisch“ aus und klicken Sie auf den Button „Starten“.
- Bestätigen Sie Ihre Änderungen mit „OK“.
2. Windows 10 Suche reagiert nicht: Indizierung überprüfen
Sollte die Windows 10 Suche nun immer noch nicht wie gewünscht Ihren Dienst verrichten, prüfen Sie im nächsten Schritt die Indizierungsoptionen. Öffnen Sie dazu die Systemsteuerung und führen Sie die folgenden Schritte aus:
- Ändern Sie die Anzeige in „Kategorie“ und „Kleine Symbole“ und wählen Sie anschließend das Menü „Indizierungsoptionen“ aus
- Überprüfen Sie, ob in der Liste „Einbezogenen Orte“ das „Startmenü“ enthalten ist. Sollte dem nicht so sein, klicken Sie auf den Button „Ändern“.
- Fügen Sie nun den Pfad „C:\ProgramData\Microsoft\Windows\Startmenü“ hinzu und bestätigen Sie mit „OK“.
- Starten Sie abschließend Ihren Computer neu.
3. Cortana-Fehler beheben
Die digitale Assistentin Cortana legt einen lokalen Ordner an, der ebenfalls dafür verantwortlich sein kann, dass die Suche nicht mehr richtig funktioniert. Navigieren Sie über den Explorer zum Ordner
%LOCALAPPDATA%\Packages\Microsoft.Windows.Cortana_cw5n1h2txyewy\LocalState
und löschen Sie den Inhalt. Markieren Sie auch alle Unterordner und löschen Sie diese. Alternativ können Sie auch eine Ebene nach oben gehen und den Ordner „LocalState“ direkt löschen. Nach einem Neustart wird der Ordner neu erstellt und fehlerhafte Verknüpfungen korrigiert.
4. Probleme bei der PDF-Textsuche beheben
Normalerweise funktioniert die Volltextindizierung in Windows auch für PDF-Dokumente. Findet die Windows 10 Suche plötzlich keine Text-Treffer mehr darin, ist daran in den meisten Fällen der Adobe Acrobat Reader schuld, der bei der Installation oder einem Update den Windows PDF-Reader iFilter beschädigt.
Um das Problem zu beheben, müssen Sie in der Windows Registry im Schlüssel „HKEY_CLASSES_ROOT\.pdf\PersistentHandler“ den Wert „Standard“ mit dem folgenden Eintrag ersetzen:
{1AA9BF05-9A97-48c1-BA28-D9DCE795E93C}
Stoppen Sie anschließend den Windows Search Dienst und starten Sie ihn wieder.
Sollte der Ordner PersistentHandler noch nicht existieren, müssen Sie Ihn vorher erst über die Kommandozeile neu anlegen. Geben Sie dazu die folgenden Befehle ein:
C:\> REG ADD HKEY_CLASSES_ROOT\.pdf\PersistentHandler /d "{1AA9BF05-9A97-48c1-BA28-D9DCE795E93C}" /t REG_SZ /f
C:\> net stop WSEARCH && net start WSEARCH
Windows kann zwar die fehlenden PDFs nicht nachträglich erkennen, allerdings werden alle vom Dateisystem geänderten PDFs automatisch neu indiziert.
5. Windows 10 Suche funktioniert nicht mehr: Standard-Apps neu installieren
Nicht selten sind auch die Standard-Apps der Grund dafür, dass die Windows 10 Suche streikt. Speziell nach einem Update kann es hier vermehrt zu Schwierigkeiten kommen. Sie können daher versuchen, das Problem durch eine Neuinstallation der Standard-Apps zu beheben.
- Geben Sie den Begriff „powershell“ in die Windows Suchzeile ein und klicken Sie mit rechts auf den Eintrag.
- Wählen Sie im Kontextmenü „Als Administrator ausführen“ aus, um die Windows Powershell mit Administratorrechten zu starten.
- Um die Standard-Apps neu zu installieren, geben Sie den Befehl
Get-AppXPackage | Foreach {Add-AppxPackage -DisableDevelopmentMode -Register „$($_.InstallLocation)\AppXManifest.xml“}
und bestätigen mit der Eingabetaste.
- Starten Sie Windows 10 neu und kontrollieren Sie, ob die Suche wieder funktioniert.
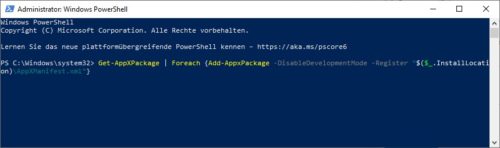
Windows Suche funktioniert nicht richtig: Installieren Sie die Standard-Apps über die Powershell neu.
Hinweis: Bei vielen Nutzern führte ein Bug im Windows Update vom 05.02.2020 dazu, dass in der Suche keine Ergebnisse mehr angezeigt wurden. Ursächlich dafür war die voreingestellte Bing-Suchmaschine. Inzwischen wurde das Problem, das laut Microsoft durch einen serverseitigen Fehler verursacht wurde, aber behoben.
Weitere Informationen zum Bug finden Sie im folgenden Video:

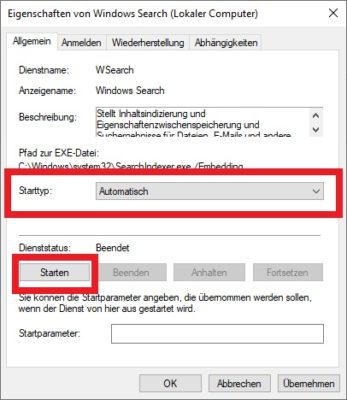
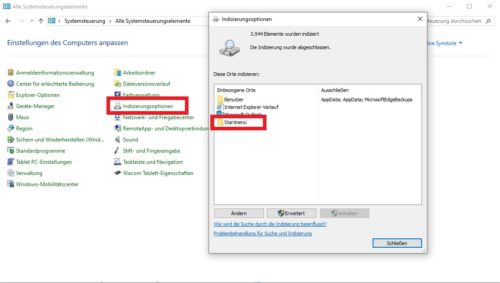
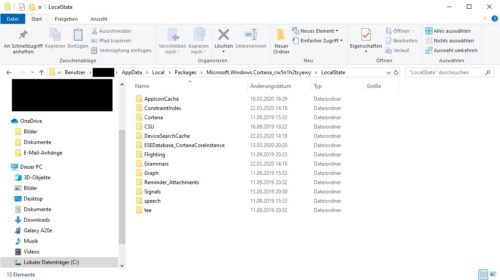
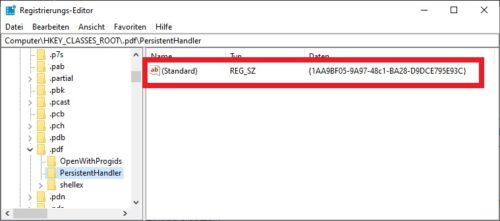

 Ø 4,21
Ø 4,21