Dualboot-Probleme, Update auf Win8.1 nicht möglich, Auffrischen und Zurücksetzen funktionieren nicht mehr, Windows-7-Dateiwiederherstellung fehlt, Allgemein verschwunden...
Diese kleinen Tipps sollen helfen, wenn z.B. beim Update auf Windows 8.1 Fehlermeldungen erscheinen, "altbekannte" Einstellungen nicht mehr vorhanden oder andernorts zu finden sind. Dieser Tipp wird immer wieder erweitert.
1.) Dualboot-Problem nach Update
2.) Update auf Windows 8.1 wegen umgeleiteter Benutzerordner nicht möglich
3.) Auffrischen und Zurücksetzen funktionieren nicht mehr nach Update
4.) Microsoft OneDrive nicht mehr auf dem Desktop seit dem Update
5.) Windows-7-Dateiwiederherstellung fehlt in der Systemsteuerung nach Update
6.) Von Windows 8.1 Preview auf Windows 8.1 Final updaten
7.) Microsoft empfiehlt, vor dem Update Virenscanner und ähnliche Software zu deinstallieren
8.) "PC ohne Auswirkung auf die Dateien auffrischen" - "Alles entfernen und Windows neu installieren" - "Erweiterter Start" nicht mehr auffindbar
9.) Fehlercode 0x80070003 beim Update
10.) Pinnacle Studio 16 funktioniert nach dem Update nicht mehr
11.) Windows-Leistungsindex fehlt
12.) Eigene Pfadeingabe in Eigenschaften von Windows Explorer nicht mehr möglich
13.) Systemreparaturdatenträger erstellen fehlt
14.) Windows Store startet nach Windows 8.1 Upgrade nicht mehr
15.) Apps starten nach dem Windows 8.1 Upgrade nicht mehr
16.) Administrative Tools unter Windows 8.1 verschwunden
17.) "Erweiterte Darstellungseinstellungen" unter "Anpassen" - Fensterfarbe verschwunden
18.) Beim Auffrischen und Zurücksetzen in Windows 8.1 wird das Installationsmedium verlangt
Dualboot-Problem nach Update
Seit dem Update von Windows 8.0 auf 8.1 startet der PC direkt in Windows 8.1 und ignoriert das parallel installierte Betriebssystem.
Das Update schaltet automatisch den Schnellstart wieder ein. Sie müssen den Schnellstart also wieder deaktivieren. Dazu haben wir einen eigenen Tipp.
Update auf Windows 8.1 wegen umgeleiteter Benutzerordner nicht möglich
Sie erhalten diese Fehlermeldung: "Dieser PC ist leider nicht für Windows 8.1 geeignet. Dies kann daran liegen, dass der Ordner "Benutzer" oder "Programme" an eine andere Partition umgeleitet wird."

Wie die Meldung schon aussagt, haben Sie wahrscheinlich das Benutzerprofil und/oder das Programmverzeichnis auf eine andere Partition ausgelagert. Solange diese Verzeichnisse nicht wieder auf dem Systemlaufwerk liegen, lässt sich das Update nicht installieren.
Öffnen Sie die Registry als Administrator.
Unter
ändern Sie folgende Einträge auf %SystemDrive%:
- Default
- ProfilesDirectory
- ProgramData
- Public
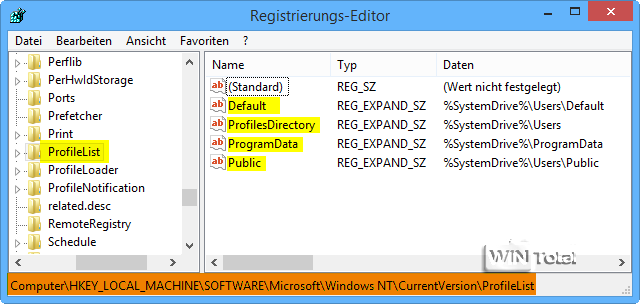
Unter
sollten ALLE Einträge mit %USERPROFILE% beginnen.
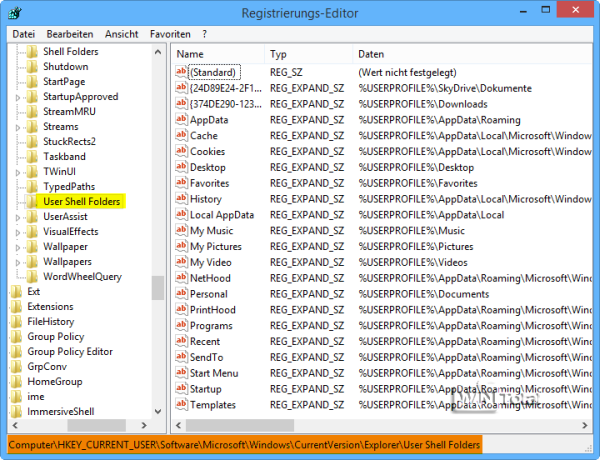
Unter
sollten alle Einträge außer "Fonts" mit C:\Users\Ihr_Username beginnen.
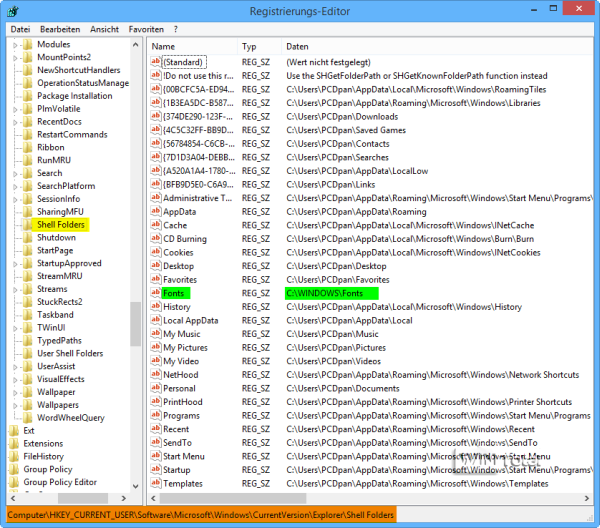
Nun lässt sich in den Benutzerkonten unter Systemsteuerung ein neuer Benutzer anlegen, dessen Profildaten wieder auf dem Systemlaufwerk liegen. Dieser sollte Administratorrechte erhalten. Anschließend sollten Sie ein Backup der auf die andere Partition ausgelagerten Nutzerdateien ziehen und den alten User in Benutzerkonten löschen. Die Einstellungen des alten Nutzers gehen dabei verloren. Starten Sie nun den Rechner neu und melden sich unter dem neu angelegten Nutzer an. Danach lässt sich das Update auf Windows 8.1 problemlos installieren.
Kleiner Tipp: Es gibt eine Möglichkeit, Ihre Benutzerdaten zu verschieben, ohne dass Microsoft meckert. Dafür klicken Sie im User-Verzeichnis den gewünschten Ordner mit der rechten Maustaste an und wechseln unter den "Eigenschaften" in den Reiter "Pfad". Über die Schaltfläche "Verschieben ... " können Sie nun den Ordner nebst Inhalt auf eine andere Partition verschieben.
Auffrischen und Zurücksetzen funktionieren nicht mehr nach Update
Unter "Update/Wiederherstellung", Rubrik "Wiederherstellung" in "PC-Einstellungen ändern" erhalten Sie die Meldung "Medien einlegen: Einige Dateien fehlen. Die Dateien sind auf den Windows Installations- oder Wiederherstellungsmedien enthalten."
Wiederherstellung
Die Eingabeaufforderung als Administrator ausführen und folgenden Befehl eingeben:
recimg /createimage C:\WinRec
Im Ordner "C:\WinRec" wird ein Recovery-Image (Wiederherstellungsabbild) erstellt.
recimg /createimage C:\WinRec
Dieses lässt sich dann mit dem folgenden Befehl registrieren:
reagentc.exe /setosimage /path c:\WinRec /target c:\windows /index:1
REAgentC wird zum Bereitstellen der benutzerdefinierten Windows-Wiederherstellungsumgebung (Windows REcovery) und zum Aktivieren von Lösungen zur Abbildwiederherstellung verwendet.
Wenn Sie eine Recovery-Partition haben, brauchen Sie keinen Ordner "WinRec" erstellen. Führen Sie dann diesen Befehl aus:
recimg /setcurrent E:\recovery
und zum Registrieren:
C:\windows\system32\reagentc.exe /setosimage /path E:\recovery /target C:\windows /index 1
(E:\ ist als Beispiel für die Recovery-Partition)
Anschließend sollte das Auffrischen von Windows 8.1 ohne externen Installationsdatenträger wieder funktionieren.
Microsoft OneDrive nicht mehr auf dem Desktop seit dem Update
Beim Update ist Microsoft OneDrive (ehemals SkyDrive) automatisch dabei, selbst wenn Sie den Client vorher gar nicht installiert hatten. Microsoft OneDrive ist seit Windows 8.1 fester Bestandteil des Betriebssystems.
Unter Windows 8.1 lässt sich OneDrive nur noch über die Kacheloberfläche aufrufen. Die klassische Variante auf dem Desktop gibt es nicht mehr.
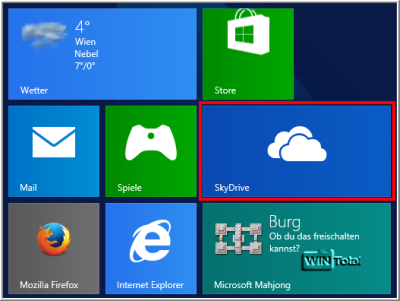
Zum Tipp: Microsoft OneDrive für die Datenspeicherung deaktivieren
Windows 7-Dateiwiederherstellung fehlt in der Systemsteuerung nach Update
Unter Windows 8.0 war Windows 7-Dateiwiederherstellung in der Systemsteuerung zu finden.
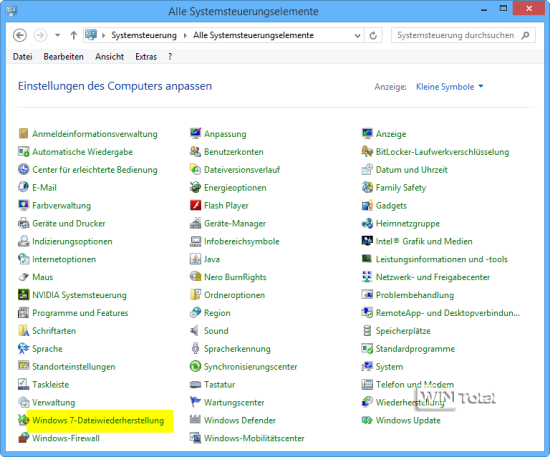
Sie nennt sich unter Windows 8.1 Systemabbildsicherung und ist in der Systemsteuerung unter "Dateiversionsverlauf" unten links zu finden.
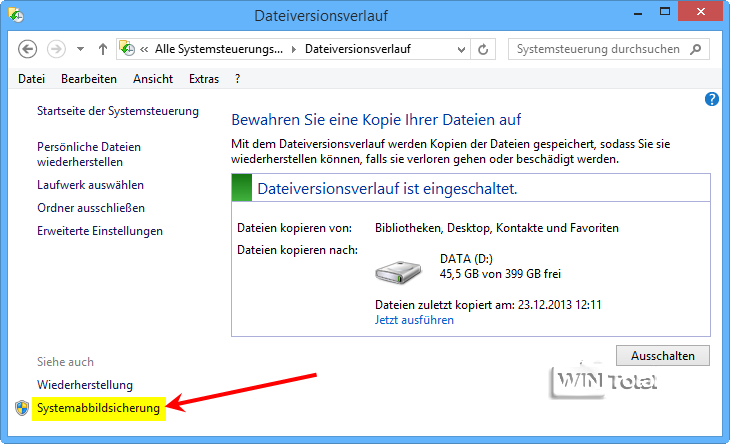
Zum Tipp: Windows-8-Systemabbild erstellen (Vergleich zu Windows 7-Dateiwiederherstellung)
Von Windows 8.1 Preview auf Windows 8.1 Final updaten
Im Store wird das Update nicht angeboten oder Sie erhalten die Meldung "Windows 8 wird bereits ausgeführt"? Dazu haben wir einen eigenen Tipp.
Microsoft empfiehlt, vor dem Update Virenscanner und ähnliche Software zu deinstallieren
Wenn Sie nach mehreren Bluescreens die Meldung erhalten "Windows 8.1 konnte nicht installiert werden. Der PC wurde wieder auf den Zustand vor der Installation von Windows 8.1 zurückgesetzt - Fehlercode 0x101 - 0x40017", dann war eine Security-Suite schuld.
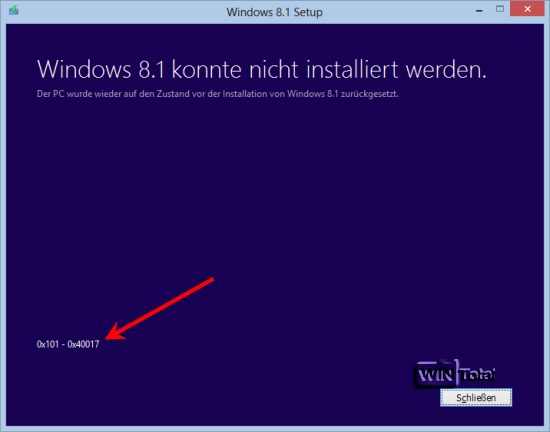
Folgende Fehlermeldung kann an Programmen wie TuneUp oder an Codec-Packs liegen, die mit Windows mitstarten: "Update auf Windows 8.1 nicht erfolgreich. Das Update auf Windows 8.1 konnte leider nicht abgeschlossen werden. Wir haben Ihre vorherige Version von Windows auf diesem PC wiederhergestellt - Fehlercode 0xC1900101 - 0x30018"
Sie sollten alle Programme im Autostart löschen, Tuningtools, Security-Tools und Virenscanner deinstallieren. Nach dem Update können Sie Ihre Programme wieder installieren. Tipp: Autostarteinträge finden
"PC ohne Auswirkung auf die Dateien auffrischen" - "Alles entfernen und Windows neu installieren" - "Erweiterter Start" nicht mehr auffindbar
Diese Optionen befanden sich unter Windows 8.0 noch in "PC-Einstellungen ändern" -> "Allgemein".
Unter Windows 8.1 gibt es "Allgemein" nicht mehr. Dazu haben wir einen eigenen Tipp.
Fehlercode 0x80070003 beim Update
Microsoft empfiehlt in diesem Fall, den Windows Store-Cache zu löschen. Dafür müssen Sie WSReset.exe als Administrator ausführen.
Auch sollte der Dienst "Aufgabenplanung" (services.msc) nicht deaktiviert sein, sondern auf "automatisch" stehen. Danach versuchen Sie den Download erneut.
Klappt das nicht, bietet Microsoft die Erstellung einer Batch an. Folgenden Text müssen Sie dafür in den Editor (Notepad) kopieren und speichern:
-------------------------
net stop wuauserv
CD %systemroot%\SoftwareDistribution
Ren Download Download.old
net start wuauserv
-------------------------
Datei - "Speichern unter ..." -> "Alle Dateien (*.*)" -> rename.bat
Führen Sie die rename.bat als Administrator aus.


Anschließend sollten Sie nachsehen, ob der Ordner SoftwareDistribution unter C:\WINDOWS wirklich gelöscht wurde. Wenn nicht, löschen Sie ihn manuell.
Danach versuchen Sie den Download erneut.
Als letzte Option bietet Microsoft ein Fix it an für Windows 8.1.
Fix it (WindowsUpdateDiagnostic.diagcab)
Download: http://support.microsoft.com/kb/910336/de
(für Fehlercode 0x80070002 und 0x80070003)
Nach dem Fix it und einem Neustart versuchen Sie den Download erneut.
Pinnacle Studio 16 funktioniert nach dem Update nicht mehr
Sie erhalten von Pinnacle Studio die Meldung: "Das Betriebssystem wurde aktualisiert, nachdem Studio installiert wurde. Möglicherweise funktionieren einige oder sogar alle Programmfunktionen nicht ordnungsgemäß. Wir empfehlen Ihnen, die Software neu zu installieren."
Pinnacle stellt einen Patch (PS16_Patch_for_Win8.1.exe) für Studio 16 unter Windows 8.1 zur Verfügung.
Windows-Leistungsindex fehlt
Der Leistungsindex wurde mit Windows Vista eingeführt und war bis Windows 8.0 dabei. Da viele Benutzer ohnehin mit anderen Mitteln Ihren PC prüfen, schaffte Microsoft diese Funktion unter Windows 8.1 ab. Alternativ gibt es ein Tool namens "ChrisPC Win Experience Index", das dem Windows-Leistungsindex sehr nahe kommt. Mit WinSat kann man den Leistungsindex auch erstellen.
Eigene Pfadeingabe in Eigenschaften des Windows Explorers nicht mehr möglich
In den "Eigenschaften" des Windows Explorers in der Taskleiste unter "Ziel" konnte man noch unter Windows 8.0 einen eigenen Pfad angeben. Das Feld "Ziel" ist unter Windows 8.1 ausgegraut. Dazu haben wir einen eigenen Tipp.
Systemreparaturdatenträger erstellen fehlt
Das Feature nennt sich jetzt "USB-Wiederherstellungslaufwerk erstellen" und ist in der Systemsteuerung (Anzeige: Symbole) unter "Wiederherstellung" zu finden. Dazu haben wir einen eigenen Tipp.
Windows Store startet nach Windows 8.1 Upgrade nicht mehr
Windows Store bleibt in einer Schleife hängen. Abhilfe schafft eine Neuregistrierung der Windows Store. Eingabeaufforderung als Administrator ausführen und folgenden Befehl eintippen:
powershell -ExecutionPolicy Unrestricted Add-AppxPackage -DisableDevelopmentMode -Register $Env:SystemRoot\WinStore\AppxManifest.xml
[Enter]
Anschließend lässt sich der Windows Store mit folgendem Befehl aufrufen:
start "" "ms-windows-store:"
[Enter]
Apps starten nach dem Windows 8.1 Upgrade nicht mehr
Die App lässt sich nicht öffnen oder Sie erhalten eine Fehlermeldung "Diese App kann nicht geöffnet werden".
Diese App kann nicht geöffnet werden
Hier gibt es unterschiedliche Ursachen.
Bildschirmauflösung
In der Systemsteuerung unter "Anzeige" -> "Auflösung anpassen" finden Sie normalerweise die Optionen "Anzeige", "Auflösung" und "Ausrichtung".
Bildschirmauflösung
Die fehlerhafte Auflösung ist hier die Ursache für nicht startende Apps. Die Auflösung von z.B. 1024x762 auf die Mindestauflösung 1024x768 ändern und [Übernehmen]. Ist dies nicht möglich hilft ein Update des Grafikkartentreibers.
Besitzen Sie ein Netbook mit der typischen Auflösung von 1024x600 sind keine Apps startfähig. In der Registry können Sie den Wert Display1_DownScalingSupported suchen und von 0 auf 1 ändern. Der Wert ist mehrfach in der Registry zu finden, aber das sind nur Spiegelungen. Ändert Sie den ersten gefunden Wert von 0 auf 1, dann ändern sich alle anderen Werte ebenfalls von 0 auf 1. Nach der Änderung lassen sich neben den Standard-Auflösungen von 800x600 und 1024x600 noch zwei weitere, höhere Auflösungen mit 1024x768 und 1152x864 einstellen.
Display1_DownScalingSupported
Benutzerkontensteuerung
Erhalten Sie die Meldung "Diese App kann nicht geöffnet werden. Store kann nicht geöffnet werden, wenn die Benutzerkontensteuerung deaktiviert ist" haben Sie Benutzerkontensteuerung komplett deaktiviert. Dazu haben wir einen eigenen Tipp.
Virenscanner
Auch kann der Virenscanner schuld sein. avast! Antivirus hat einen Verhaltensschutz. Unter "Erweiterte Einstellungen" des Verhaltensschutzes gibt es 3 Überprüfungsoptionen. Die Option "Das System auf nicht autorisierte Änderungen überprüfen" muss deaktiviert sein, dann funktionieren die Apps auch wieder. Beim Kaspersky Antivirus sollten Sie die "defaut.html" unter "nicht vertrauenswürdig" in Gruppe "vertrauenswürdig" verschieben.
Uhrzeit/Datum
Eine weitere mögliche Fehlerquelle ist eine falsch eingestellte Uhrzeit und/oder Datum. Prüfen Sie das Datum und die Uhrzeit auf Richtigkeit, zu finden in der Systrayleiste unten rechts. Korrigieren Sie diese ggf. und führen Sie einen Neustart durch.
Letztendlich können Sie die Apps, die sich nicht mehr öffnen lassen mit Rechtsklick deinstallieren und über den noch funktionierenden Store eine nach der anderen neu installiert. Voraussetzung für diese Lösung ist natürlich eine noch funktionierende Store-App.
Administrative Tools unter Windows 8.1 verschwunden
Heißt nun Verwaltungstools und ist immer noch vorhanden. Dazu haben wir einen eigenen Tipp.
"Erweiterte Darstellungseinstellungen" unter "Anpassen" - Fensterfarbe verschwunden
Dazu haben wir einen eigenen Tipp.
Beim Auffrischen und Zurücksetzen in Windows 8.1 wird das Installationsmedium verlangt
Dazu haben wir einen eigenen Tipp.

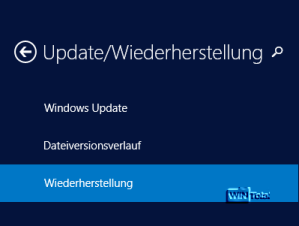
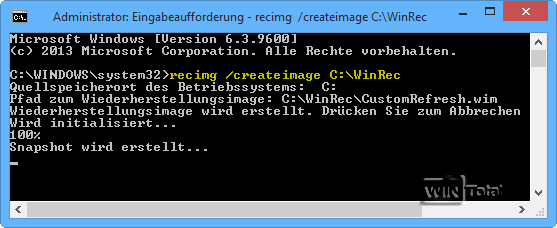

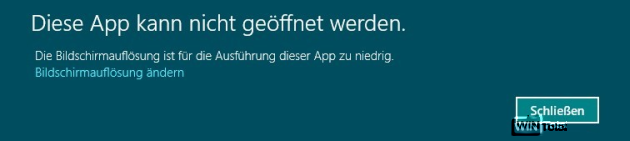
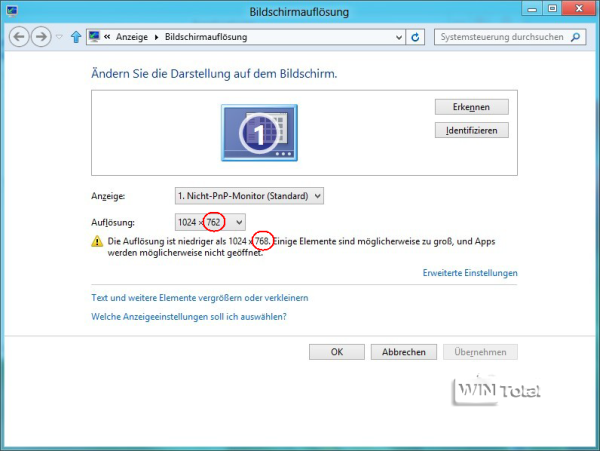
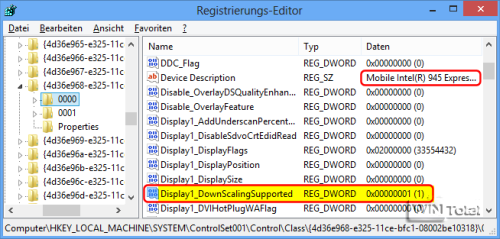

 Ø 4,43
Ø 4,43