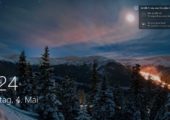
In diesem Tipp verraten wir Ihnen, was Windows Blickpunkt eigentlich ist und was Sie damit alles anstellen können.
Spektakuläre Naturaufnahmen, Sehnsuchts-Orte oder beeindruckende Architektur: Für die Gestaltung eines Sperrbildschirmes bietet Windows 10 neben einer Diashow oder einem festgelegten Bild auch die Option Windows Blickpunkt („Windows Spotlight“) an. Damit zaubert das Betriebssystem Ihnen automatisch wechselnde Bilder auf den Desktop, die von der Suchmaschine Bing bereitgestellt werden. Die schönen Motive verstecken sich aber auch auf der Festplatte und lassen sich so beispielsweise unter anderem als Desktophintergrund nutzen. In folgendem Beitrag erklären wir Ihnen, wie Sie die Spotlight-Fotos im Handumdrehen aufspüren und welche Einstellungsmöglichkeiten es für den Windows Blickpunkt sonst noch gibt.
- Windows Blickpunkt ist in allen Desktopversionen von Windows 10 verfügbar.
- Neben täglich wechselnden Hintergrundbildern zeigt die Spotlight-Funktion gelegentlich auch Vorschläge für neue Windows-10-Features an.
- Die Blickpunkt-Bilder werden in einem versteckten Ordner auf der Festplatte gespeichert.
Inhalt
1. Windows Blickpunkt konfigurieren
Windows Blickpunkt ist standardmäßig aktiviert und präsentiert Ihnen jeden Tag ein neues Bild. Änderungen an den Einstellungen können Sie über „Startmenü -> Einstellungen -> Personalisierung -> Sperrbildschirm -> Hintergrund -> Windows Blickpunkt“ vornehmen.
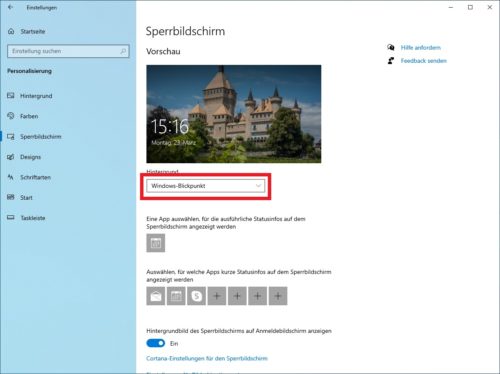
Wenn Sie Windows Blickpunkt nicht nutzen möchten, wählen Sie im Drop-Down-Menü "Hintergrund" einen anderen Eintrag aus.
Wenn Sie die Funktion nicht nutzen möchten, können Sie diese lokal deaktivieren. Gehen Sie dazu in die Einstellungen und wählen Sie im Drop-Down-Menü „Hintergrund“ einen anderen Eintrag aus. In den Windows Enterprise- und Education-Editionen lässt sich das Feature zusätzlich über eine Gruppenrichtlinie deaktivieren. Weitere Informationen zu diesem Thema finden Sie hier.
2. App-Vorschläge ausblenden
Wie bereits erwähnt, koppelt Microsoft die Bilder im Windows Blickpunkt von Zeit zu Zeit mit App-Vorschlägen und Werbung. Wenn Sie das nicht möchten, stellen Sie als Hintergrund „Diashow“ oder „Bild“ ein. Schieben Sie anschließend den Regler für die Option „Unterhaltung, Tipps und mehr von Windows und Cortana auf dem Sperrbildschirm anzeigen" auf "Aus".
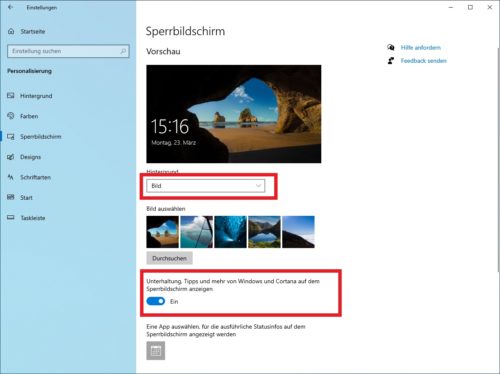
Wenn Sie keine App-Vorschläge und Werbung angezeigt bekommen möchte, stellen Sie als Hintergrund „Diashow“ oder „Bild“ ein und schieben Sie anschließend den Regler für die Option „Unterhaltung, Tipps und mehr von Windows und Cortana auf dem Sperrbildschirm anzeigen" auf "Aus".
3. Windows Blickpunkt: Informationen auf dem Sperrbildschirm festlegen
In den Einstellungen können Sie zudem auch festlegen, welche Programme generell Informationen auf Ihrem Sperrbildschirm anzeigen dürfen. Dazu gehören beispielsweise Wetter-Vorhersage, geplante Termine oder E-Mail-Vorschauen.
Die Bilder im Windows Blickpunkt erscheinen immer mit einer Bewertungsmöglichkeit (rechts oben), über die Sie festlegen können, welche Inhalte Ihnen besonders gut gefallen. Ihre Bewertung fließt anschließend in die Auswahl mit ein und es werden zukünftig mehr Fotos angezeigt, die Ihren persönlichen Vorlieben entsprechen.

Die Bilder im Windows Blickpunkt erscheinen immer mit einer Bewertungsmöglichkeit, über die Sie festlegen können, welche Inhalte Ihnen besonders gut gefallen
4. Versteckte Spotlight-Fotos anzeigen
Damit Windows 10 die Blickpunkt-Fotos auf dem Sperrbildschirm anzeigen kann, werden diese fortlaufend auf der Festplatte gespeichert. Dort landen sie allerdings in einem versteckten Ordner, der standardmäßig unsichtbar ist. Um es dem Nutzer noch etwas schwieriger zu machen, versieht Microsoft die Bild-Dateien überdies mit kryptischen Namen und entfernt die Datei-Erweiterungen. Daher tauchen die Bilder auch in der Vorschau nicht auf. Mit einem Trick lassen sie sich aber trotzdem speichern und Desktop-Hintergrund verwenden.
4.1. Dateien kopieren und speichern
- Öffnen Sie den „Ausführen“-Dialog über den Shortcut „Windows + R“, geben Sie
%localappdata%\Packages\Microsoft.Windows.ContentDeliveryManager_cw5n1h2txyewy\LocalState\Assets
ein und bestätigen Sie mit „OK“. Damit öffnen Sie den Ordner, in dem sich die Bilder befinden.
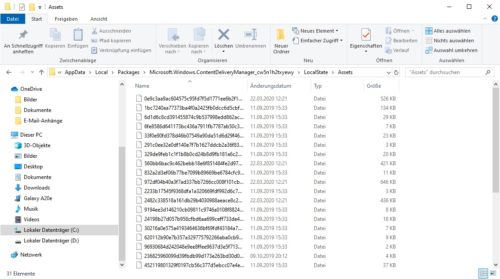
Im versteckten Bilderordner finden Sie eine Reihe von Dateien mit unverständlichen Namen aber ohne Endung.
- Markieren Sie nun alle Bilder über „Strg + A“ und kopieren Sie sie über „Strg + C“ und „Strg + V“ in einen Ordner Ihrer Wahl.
Gut zu wissen: Während des Kopiervorganges erscheint eine Meldung, die Sie darauf hinweist, dass es sich um wichtige Systemdateien handelt, durch deren Öffnen ein Risiko für den PC entstehen kann. Bestätigen Sie die Warnung mit „OK“.
4.2. Dateiendungen ändern
- Ändern Sie die Endung alle soeben kopierten Dateien in „*.jpg“ um. Das funktioniert am einfachsten über die Eingabeaufforderung. Klicken Sie dafür bei gedrückter Shift-Taste mit der rechten Maustaste auf eine freie Stelle in Ihrem Ordner und wählen Sie im Kontextmenü den Eintrag „Eingabeaufforderung“ aus. Geben Sie anschließend den Befehl
ren *.* *.jpg
ein und bestätigen Sie mit „Enter“. Damit legen Sie den Typ für alle Dateien in diesem Verzeichnis als JPEG fest.
Tipp: Sollte im Kontextmenü anstelle der Eingabeaufforderung nur die PowerShell erscheinen, öffnen Sie diese und tippen das Kommando „cmd“ ein. Bestätigen Sie anschließend mit „Enter“. Die PowerShell versetzt sich nur in den Eingabeaufforderungsmodus und Sie können mit der Anleitung fortfahren.
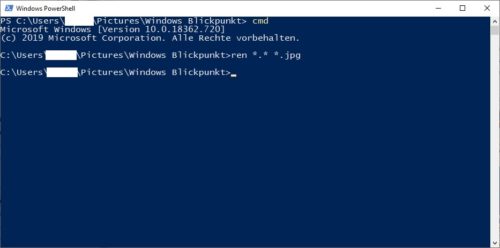
Sollte im Kontextmenü anstelle der Eingabeaufforderung nur die PowerShell erscheinen, öffnen Sie diese und tippen das Kommando „cmd“ ein. Damit versetzen Sie die PowerShell in den Eingabeaufforderungsmodus.
- Wechseln Sie zurück in Ihren Ordner. Sie werden feststellen, dass die Bilder nun bereits als Vorschaubilder sichtbar sind. Einige Dateien erscheinen zwar fehlerhaft, es handelt sich dabei allerdings um Systemdateien, die Sie bedenkenlos löschen können.
- Benennen Sie abschließend noch Ihre Bilder um und ändern Sie die kryptischen Bezeichnungen in aussagekräftige Namen.
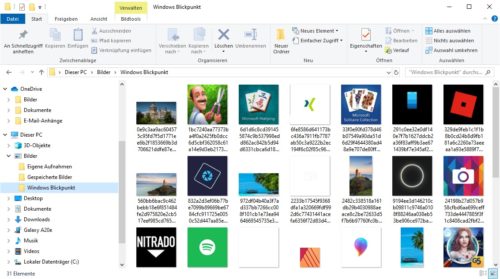
Fertig! Jetzt müssen Sie die Bilder nur noch umbenennen und die kryptischen Bezeichnungen durch aussagekräftige Namen ersetzen.
5. Windows Blickpunkt: Bilder sind urheberrechtlich geschützt
Mit der Zeit kommen durch Updates weitere Bilder zum Windows Blickpunkt Repertoire hinzu. Möchten Sie auch diese für anderen Zwecke verwenden, führen Sie die oben genannten Schritte erneut aus. Beachten Sie bei der Verwendung der Bilder, dass die Inhalte urheberrechtlich geschützt sind. Für die private Nutzung ist das zwar in der Regel unproblematisch, bei kommerziellen Absichten oder auf öffentlichen Webseiten dürfen diese aber nicht verwendet werden.


 Ø 4,18
Ø 4,18