
Wenn Sie des Öfteren Text-Dokumente zusammen mit Kollegen bearbeiten oder diese Korrektur lesen lassen müssen, ist die Änderungsverfolgung von Microsoft Word eine äußerst praktische Sache. Denn die Funktion nimmt Ihnen eine Menge Arbeit beim Korrigieren ab, indem es Textänderungen (z.B. Formatierungen oder gelöschte Elemente) automatisch mit Markierungen versieht und diese für jeden Bearbeiter deutlich erkennbar macht. In diesem Beitrag zeigen wir Ihnen, wie Sie den Word-Korrekturmodus aktivieren und mit unseren Tipps ideal nutzen können.
- Bei der erstmaligen Verwendung wird der Korrekturmodus erst dann sichtbar, wenn Sie Ihr Dokument bearbeitet haben.
- Im Word Korrekturmodus können Sie Änderungen nicht nur nachverfolgen, sondern diese bei Bedarf auch mit wenigen Mausklicks übernehmen oder rückgängig machen.
- Der Microsoft Word Korrekturmodus verwendet Markups. Dabei handelt es sich um eine Art Tags, die zur Anzeige der Bearbeitungen eingesetzt werden.
Inhalt
1. Word Korrekturmodus aktivieren/ deaktivieren
Nach der Fertigstellung eines Textes können Sie diesen vor der Korrektur durch eine oder mehrere andere Personen direkt im Änderungsverfolgungsmodus abspeichern. Dazu gehen Sie folgendermaßen vor:
- Gehen Sie in der Menüleiste auf den Reiter „Überprüfen“.
- Klicken Sie anschließend im Abschnitt „Nachverfolgung“ auf den Button „Änderungen nachverfolgen“.
- Ab sofort werden alle Änderungen im Dokument farbig markiert.

Aktivieren Sie den Word Korrekturmodus über den "Änderungen nachverfolgen" - Button oder die Tastenkombination STRG + Umschalt + E.
Alternativ können Sie den Korrekturmodus auch noch über die Tastenkombination STRG + Umschalt + E aus- und einschalten.
Gut zu wissen: Hinzugefügte Elemente werden rot unter-, gelöschte rot durchgestrichen. Zudem erscheint am Rand der Seite zu allen Änderungen eine entsprechende Markierung.
2. Markups anzeigen / ausblenden
In welcher Form Ihnen die Änderungen in Ihrem Word-Dokument angezeigt werden sollen, können Sie durch die Auswahl von Markups festlegen. Diese können Sie im Menü unter „Überprüfen -> Nachverfolgen“ ein- und ausschalten. Insgesamt stehen dabei vier verschiedene Ansichten zur Auswahl:
- Einfaches Markup zeigt lediglich die roten Linien an den geänderten Stellen an.
- Markup: alle zeigt rechts die Änderung inklusive Bearbeiter und Zeitstempel an.
- Markup: keine zeigt nur den aktuellen Inhalt des Dokuments an, alle Markierungen werden ausgeblendet
- Original zeigt den ursprünglichen Inhalt vor den durchgeführten Änderungen an
Im Dropdown-Menü darunter legen Sie die Darstellungsoptionen fest. Setzen Sie dazu einfach das Häkchen bei den entsprechenden Punkten (Kommentare, Einfügen und Löschen oder Format). Indem Sie beispielsweise das Häkchen bei „Einfügen und Löschen“ entfernen, bekommen Sie keine hinzugefügten oder gelöschten Elemente mehr angezeigt.
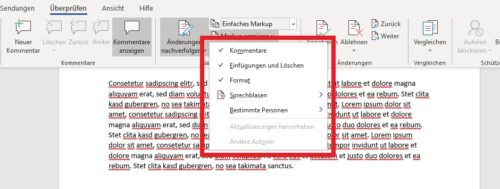
Setzen oder Entfernen Sie das Häkchen vor der jeweiligen Option, um die Darstellung für Ihre Markups anzupassen.
3. Änderungen annehmen oder ablehnen
Die durchgeführten Änderungen können Sie im Korrekturmodus entweder annehmen (wodurch Sie dauerhaft im Dokument gespeichert werden) oder ablehnen (und dadurch zur vorherigen Version zurückkehren). Klicken Sie dazu an eine Stelle im Text, die mit einer roten Linie markiert ist und gehen Sie in der Registerkarte „Überprüfen“ auf den großen „Annehmen“-Button. Rechts daneben befindet sich (etwas kleiner und mit einem roten Kreuz gekennzeichnet) der Button „Ablehnen“.
4. Word Korrekturmodus: Änderungen kommentieren
Im Modus „Einfaches Markup“ ist die Option „Kommentare anzeigen“ standardmäßig aktiviert. Die Anmerkungen erscheinen in der Änderungs-Zeitlinie (in der Ansicht „Markup: alle“) an den Markups und geben dem Bearbeiter die Möglichkeit, Hinweise und Gründe für die Korrekturen zu hinterlegen, was die Ablehnung oder Akzeptanz einer Änderung mitunter beschleunigen kann.
Gut zu wissen: Kommentare können entweder während der Bearbeitung oder im Nachgang eingesetzt werden und befinden sich immer auf der rechten Seite.
Um einen Kommentar in Ihr Microsoft Word-Dokument einzufügen, markieren Sie ein Wort oder eine Textstelle und aktivieren Sie die Funktion in der Registerkarte „Überprüfen -> Kommentare -> Neuer Kommentar“. Damit wird an der gewünschten Stelle ein Kommentar in Form einer Sprechblase eingefügt, in die Sie Ihre Anmerkungen eintippen können. Drücken Sie abschließend die Esc-Taste oder klicken Sie auf eine Stelle irgendwo in Ihrem Dokument, um die Bearbeitung des Kommentars zu beenden.
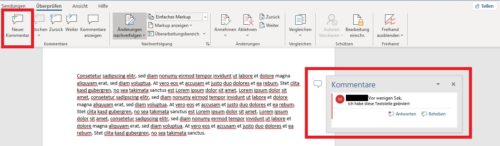
Kommentare geben dem Bearbeiter die Möglichkeit, Hinweise und Gründe für die Korrekturen zu hinterlegen.
Tipp: Sprechblasen sind nicht so Ihr Ding? Klicken Sie auf „Überprüfen -> Markup anzeigen -> Sprechblasen“ und setzen Sie das Häkchen bei „Alle Überarbeitungen inline anzeigen“ um die Änderungen direkt im Text zu markieren.
4.1. Kommentare nachträglich ergänzen oder löschen
Sie können das Kommentarfeld jederzeit erneut anklicken, um weitere Anmerkungen einzutragen. Darüber hinaus besteht auch die Möglichkeit, auf bestehende Kommentare zu antworten. Dazu wird in der Sprechblase ein neuer Abschnitt zusammen mit Ihrem Namen oder Kürzel eingefügt, in den Sie Ergänzungen zum ursprünglichen Kommentar eintragen können.
Markieren Sie einen Kommentar als erledigt, wird dessen Hintergrund transparent gesetzt und der Inhalt ausgegraut. So weiß der nächste Bearbeiter gleich auf den ersten Blick, dass Sie die Anmerkung bereits berücksichtigt haben. Um einen Kommentar wieder aus dem Dokument zu entfernen, klicken Sie in der Registerkarte „Überprüfen“ auf die Schaltfläche „Kommentar löschen“.
5. Word Korrekturmodus: Weitere Darstellungs- und Formatierungsoptionen
Neben den bereits genannten Einstellungen bietet die Word Änderungsnachverfolgung auch noch eine Reihe von Darstellungs- und Formatierungsfunktionen, mit der Sie Markups, Kommentare, Formatierungen, Sprechblasen usw. ganz nach Ihren Vorstellungen anpassen können.
- Klicken Sie dazu im Menü „Überprüfen“ im Bereich „Nachverfolgung“ rechts unten auf den kleinen Pfeil.

Über den kleinen Pfeil im Bereich "Nachverfolgung" gelangen Sie zu denFormatierungsoptionen für den Änderungsverfolgungsmodus.
- Das Dialogfenster „Optionen zum Nachverfolgen von Änderungen“ öffnet sich. Klicken Sie auf „Erweiterte Optionen“.
- Das Dialogfenster „Erweiterte Optionen zum Nachverfolgen von Änderungen“ öffnet sich.
- Hier können Sie nun die gewünschten Anpassungen für Darstellungsoptionen, Formatierung und Farbe vornehmen.
- Bestätigen Sie Ihre Eingaben mit „OK“ um Sie für Ihr Dokument zu übernehmen.
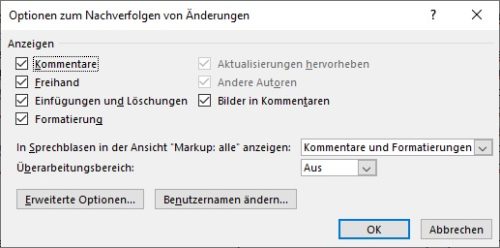
Im Dialogfenster „Erweiterte Optionen zum Nachverfolgen von Änderungen“ nehmen Sie die Anpassungen für Darstellungsoptionen, Formatierung und Farbe vor.
6. Word Korrekturmodus deaktivieren
Um den Korrekturmodus zu deaktivieren, klicken Sie im Menü „Überprüfen“ erneut auf „Änderungen nachverfolgen“. Beachten Sie aber, dass bisher gemachte Korrekturen auch weiterhin angezeigt werden und die Nachverfolgung nur für die kommenden Änderungen gestoppt wird. Um auch die vorhandenen Markierungen zu beseitigen, müssen Sie entweder die Ansicht auf „Markup: keine“ stellen oder alle erfolgten Änderungen akzeptieren bzw. ablehnen.

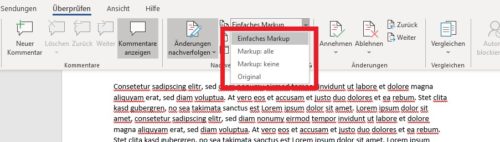
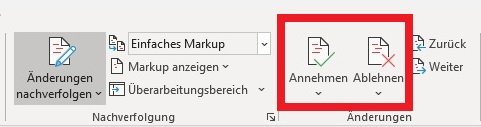

 Ø 4,22
Ø 4,22