
Hier erklären wir Ihnen, wie Sie eine Tabelle in Word teilen und die automatische Trennung beim Seitenumbruch verhindern können.
Wenn aus einer Tabellen mit vielen Datensätzen mehrere einzelne erstellen oder zwischen den Zeilen Text einfügen möchten, können Sie diese in der Office-Anwendung Microsoft Word ganz einfach trennen. Wie das geht, zeigen wir Ihnen in diesem Praxistipp. Außerdem erfahren Sie, wie Sie die automatische Trennung einer Tabelle beim Seitenumbruch verhindern können.
Inhalt
1. Word-Tabelle horizontal in zwei oder mehr Tabellen aufteilen
- Setzen Sie den Cursor an die Stelle (Zelle) der Tabelle, an der Sie splitten möchten.
- Gehen Sie nun im Reiter „Layout“ (in den Tabellentools) auf den Button „Tabelle teilen“ oder nutzen Sie alternativ die Tastenkombination „Strg + Shift + Enter“.
- Die Tabelle wurde horizontal an der gewünschten Stelle gespalten.
Indem Sie die oben genannten Schritte wiederholen, können Sie Ihre Tabelle in beliebig viele Einzel-Tabellen aufteilen.
2. Word-Tabelle trennen: Vertikal in zwei oder mehr Tabellen aufteilen
Sie können Ihre Tabelle nicht nur horizontal, sondern auch vertikal teilen:
- Zeigen Sie alle ausgeblendeten Formatierungssymbole über den Button in der Menüleiste an.
- Setzen Sie den Cursor unter die Tabelle und drücken Sie „Enter“, um zwei Absatzmarken zu erhalten.
- Wählen Sie nun die Spalten aus, die als neue Tabelle abgetrennt werden sollen und ziehen Sie sie mit der Maus zur zweiten Absatzmarke. Die ursprüngliche Tabelle wird nun vertikal in zwei Teile gesplittet.
- Bei Bedarf können Sie die neue Tabelle nun noch über das Kreuz-Symbol neben der ersten Tabelle platzieren.
Auch hier können Sie durch Wiederholen der oben genannten Schritte beliebig viele Tabellen-Teile erzeugen.
Gut zu wissen: Sie können natürlich im umgekehrten Fall auch das Teilen aufheben oder zwei Tabellen in Word miteinander verbinden. Markieren Sie dazu die Tabelle, die später unten sein soll, mit der Maus und verschieben Sie sie mit gedrückter linker Maustaste exakt an den Rand der oberen Tabelle. Sobald Sie loslassen, verschmelzen die beiden Tabellen auch schon miteinander.
3. Zellen einer Word-Tabelle trennen
Anstelle der kompletten Tabelle können Sie in Word auch nur eine oder mehrere Zellen teilen. Dazu gehen Sie folgendermaßen vor:
- Setzen Sie den Cursor in die Zelle, die Sie aufteilen möchten (alternativ können Sie auch gleich mehrere Zellen mit der Maus markieren).
- Klicken Sie im Menü auf den Reiter „Layout“ (in den Tabellentools) und anschließend auf den Button „Zellen teilen“.
- Geben Sie im folgenden Pop-Up-Fenster an, in wie viele Zeilen und Spalten (absolut) die Zelle geteilt werden soll.
4. Automatisches Trennen der Word-Tabelle verhindern
Word teilt eine Tabelle bei einem Seitenumbruch automatisch auf, so dass diese auf zwei Seiten dargestellt wird. Es gibt aber verschiedenen Einstellungen, mit denen Sie festlegen können, dass die komplette Tabelle auf der nachfolgenden Seite erscheint, sollte Sie nicht ans Ende der vorhergehenden passen.
4.1. Seitenumbruch oberhalb setzen
- Markieren Sie die erste Zeile Ihrer Tabelle und klicken Sie auf der Registerkarte Reiter „Layout“ (in den Tabellentools) in der Gruppe „Tabelle“ auf „Eigenschaften“.
- Das Dialogfeld „Tabelleneigenschaften“ öffnet sich. Navigieren Sie zur Registerkarte „Zeile“ und entfernen Sie dort das Häkchen bei „Zeilenwechsel auf Seite zulassen“.
- Bestätigen Sie Ihre Eingabe mit „OK“.
4.2. Absätze nicht trennen
Mit den folgenden Einstellungen legen Sie fest, dass Word auch die Absätze (also die einzelnen Zeilen der Tabelle) nicht voneinander trennt:
- Markieren Sie alle Zeilen der Tabelle ausgenommen der Letzten. Durch diesen Ausschluss erreichen Sie, dass direkt hinter der Tabelle ein Umbruch durchgeführt wird und nicht erst hinter dem übernächsten Absatz.
- Klicken Sie nun im Menü auf „Start“ und in der Gruppe „Absatz“ auf den Dialogpfeil. Wählen Sie im Kontextmenü den Punkt „Zeilenabstandsoptionen“ aus.
- Das Dialogfenster „Absatz“ öffnet sich. Gehen Sie auf die Registerkarte „Zeilen- und Seitenumbruch“ und setzen Sie die Häkchen bei „Nicht vom nächsten Absatz trennen“ und „Diesen Absatz zusammenhalten“. Bestätigen Sie Ihre Eingaben mit „OK“.
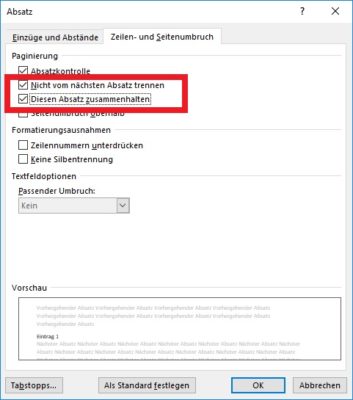
Setzen Sie Häkchen bei den entsprechenden Seitenumbruch-Optionen, um das Trennen der Tabelle zu verhindern.
Im folgenden Video ist die Anleitung noch einmal visuell dargestellt:

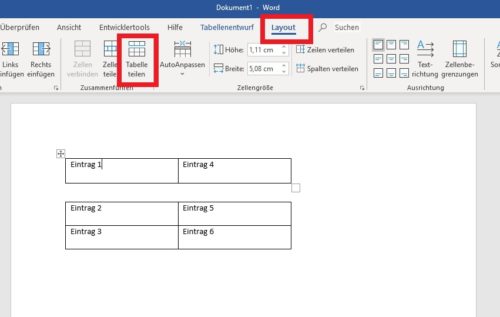
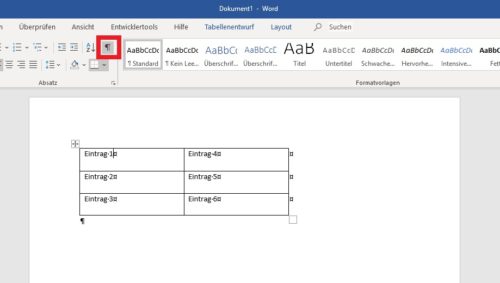
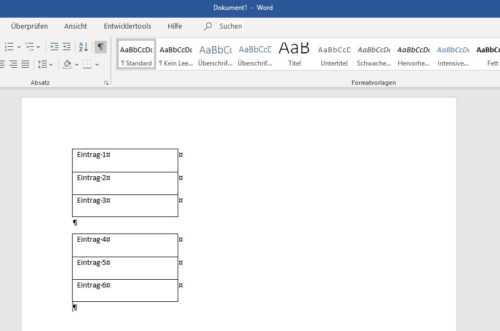
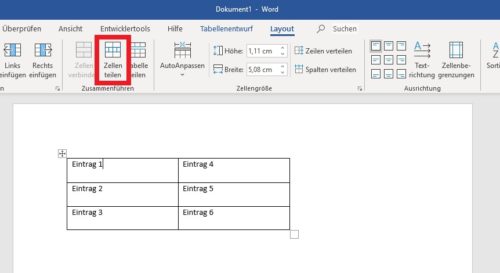
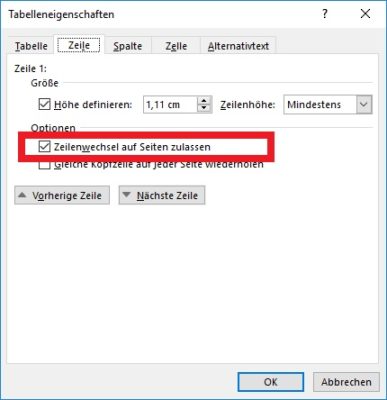
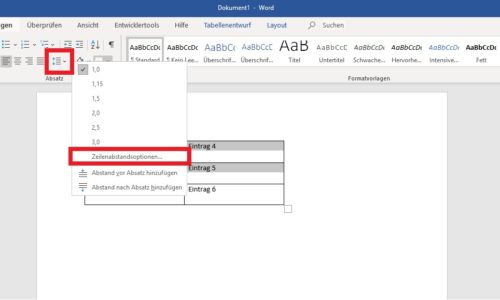

 Ø 4,82
Ø 4,82