Im Arbeitsplatz unter ANDERE können auch Anwendungen oder Ordner angelegt werden
Im Arbeitsplatz werden Laufwerke, Wechselmedien und Eigene Dateien angezeigt. Hier können auch Anwendungen oder Ordner angelegt werden.
Dazu muss die Registry (Start/Ausführen/regedit - für W2k regedt32) bearbeitet werden.
Im Unterschlüssel
HKEY_CLASSES_ROOT\CLSID
wird eine CLSID (ClassIDentifier) angelegt, die noch nicht vorhanden ist.
Eine CLSID-Nummer besteht aus einer Zahlenkombination aus verschiedenen 8-4-4-4-12-stelligen Nummern in geschweiften Klammern und mit Bindestriche.
Mit einem Rechtsklick auf den Schlüssel »CLSID« - Neu - Schlüssel - eine beliebige 8-4-4-4-12-stellige Nummer in geschweifter Klammer angeben, die noch nicht existiert.
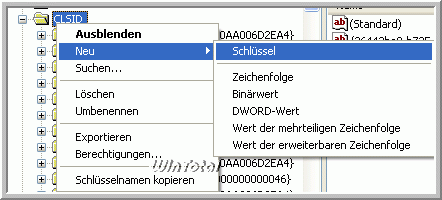
Als Beispiel die CLSID-Nummer {00000000-0000-0000-0000-000000000001}

Im rechten Fenster von der neu angelegten CLSID-Nummer {00000000-0000-0000-0000-000000000001} wird der Wert bei (Standard) geändert von (Wert nicht gesetzt) in den Namen des Ordners oder der Anwendung, wie er im Arbeitplatz angezeigt werden soll:
Doppelklick auf »(Standard)« und unter Wert den Namen eingeben.

Wer eine kleine Beschreibung (BalloonTip) des Ordners haben möchte, die angezeigt wird, wenn mit der Maus über dem Ordner verharrt wird, legt einen weiteren Eintrag an.
Der Eintrag ist aber nicht zwingend notwendig.
Rechtsklick im rechten Fenster - Neu - Zeichenfolge - InfoTip REG_SZ - Doppelklick dann auf »InfoTip« und unter Wert den Beschreibungstext eingeben.
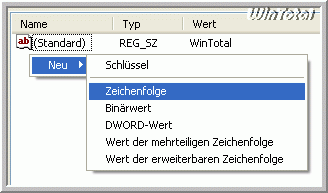
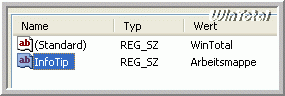
Es müssen nun weitere Unterschlüssel von der neu angelegten CLSID-Nummer angelegt werden.
Unter
wieder über Neu - Schlüssel - DefaultIcon und den Wert bei (Standard) ändern in den genauen Pfad zu einem Icon.
Beispiel:
C:\WINDOWS\Moricons.dll,20 oder C:\WINDOWS\system32\shell32.dll,20 (je nach Betriebssystem). Das wäre dann das 21. Icon von links nach rechts in der angegebenen DLL-Datei, weil die Zählung der Indexzahlen immer bei Null beginnt und nicht, wie man oft meint, bei 1. Natürlich gilt auch eine Icon-Datei mit der Extension ico, die man angeben kann. Es gelten also exe-, dll- und ico-Dateien.

Wieder unter
einen neuen Schlüssel, diesmal mit dem Namen InProcServer32 und im rechten Fenster unter (Standard) mit dem Wert shell32.dll, anlegen.

Und weiter geht es unter
{00000000-0000-0000-0000-000000000001}
mit dem Schlüssel shell.
Im Unterschlüssel shell wird ein weiterer Unterschlüssel angelegt mit dem Namen open und unter »open« noch ein Unterschlüssel mit dem Namen command.
So sollte es aussehen, also in eingerückter Form:
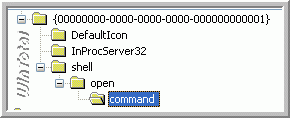
Im Unterschlüssel »shell« und »open« wird nichts verändert, nur im Unterschlüssel command. Hier im rechten Fenster von »command« den Pfad zur Anwendung oder zum Ordner eingeben unter dem Wert (Standard).

Beispiel: Soll der Browser Firefox gestartet werden, muss der Wert so aussehen -->
"C:\Programme\Mozilla Firefox\firefox.exe".
Soll ein Ordner geöffnet werden, muss der Wert so aussehen -->
explorer /root,c:\Dokumente und Einstellungen\Username\ ...\
Noch ein Unterschlüssel unter {00000000-0000-0000-0000-000000000001} mit dem Namen ShellFolder:
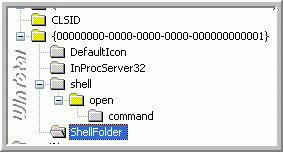
Im rechten Fenster von »ShellFolder« über Rechtsklick "Neu - Binärwert" einen Eintrag anlegen mit dem Namen Attributes.
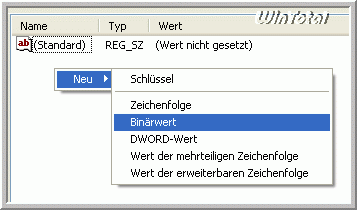
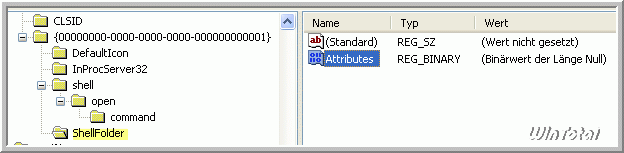
Standard ist jetzt "alles erlaubt" (0000), also Löschen, Umbenennen, Kopieren, Ausschneiden, etc.
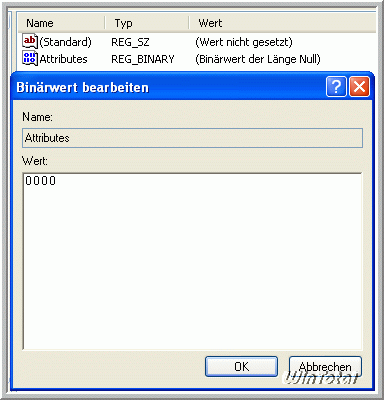
Zum Schluss noch die neue CLSID-Nummer
unter
und
eintragen über "Neu - Schlüssel".
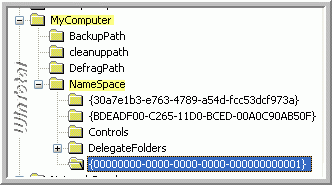
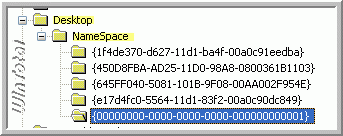
Um nun sein Werk betrachten zu können, muss im Arbeitplatz-Fenster mit der [F5]-Taste aktualisiert werden.
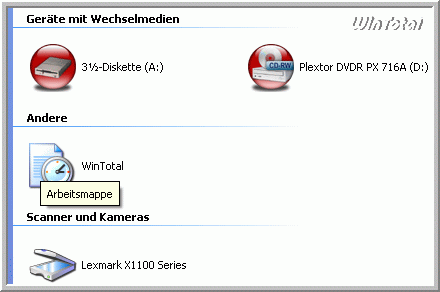
Tipp: "Link-Eintrag unter "Ausführen" entfernen oder hinzufügen"
Tipp: "Unter Computer bzw. Arbeitsplatz einen Ordner aus der Gruppe "Weitere" löschen"


 Ø 4,71
Ø 4,71