
In diesem Artikel erfahren Sie, wie Sie unter Windows Server 2000/2003 mit Hilfe von Gruppenrichtlinien die Standardverzeichnisse für Dokumente, Vorlagedateien und Autostart-Dateien (das sind Word- oder Excelvorlagen, die beim Start der Anwendung automatisch gestartet werden) für Microsoft Office-Anwendungen für alle Anwender von zentraler Stelle aus definieren und bei Bedarf mit minimiertem Aufwand ändern können.
Der folgende Artikel wurde uns mit freundlicher Genehmigung von Ulrich Schlüter zur Verfügung gestellt. Der Artikel stammt aus dem folgenden Buchtitel: Integrationshandbuch Microsoft-Netzwerk
Die generelle Vorgehensweise wird dabei am Beispiel von Windows 2000 Server und Office XP Schritt für Schritt vorgeführt. Unter Windows Server 2003 und Office 2000 bzw. Office 2003 ist sie aber ähnlich.
Dieser Artikel geht auf folgende Probleme ein:
- Wo findet man die Microsoft Office Vorlagedateien für Gruppenrichtlinien?
- Welche Gruppenrichtlinien müssen definiert werden, um die Verzeichnisse für die Dokumentablage, die persönlichen Vorlagedateien (DOT-Dateien), die Gruppenvorlagedateien und die Startup-Verzeichnisse definieren?
- Welche Rolle spielt in diesem Zusammenhang die Richtlinie Ordnerumleitung?
- Wie kann die Offline-Synchronisation von umgeleiteten Ordnern unterbunden werden?
- Wie kann verhindert werden, dass die Word-Gruppenvorlagen tagsüber ständig durch Anwender blockiert sind und somit nicht geändert werden können?
- Welche Dinge sind zu beachten, wenn mehrere Office Versionen nebeneinander im Einsatz sind?
- Welche Besonderheiten sind beim Einsatz von Terminalservern zu beachten?
- Wie können in Unternehmen mit mehreren Standorten Arbeitsgruppenvorlagen zentral eingespielt und gepflegt und auf die dezentralen Server der Standorte repliziert werden?
Die Vorlagedateien von Microsoft Office 2000 heißen bis auf Ausnahmen xxx9.ADM, die Vorlagedateien von Office XP xxx10.ADM und diejenigen von Office 2003 xxx11.ADM:
Vorlagedateien von Office 2000
ACCESS9.ADM Richtlinien für Access 2000
EXCEL9.ADM Richtlinien für Excel 2000
FRONTPG4.ADM Richtlinien für FrontPage 2000
CLIPGAL5.ADM Richtlinien für Office 2000 Cliparts
OFFICE9.ADM Richtlinien für Office 2000
OUTLK9.ADM Richtlinien für Outlook 2000
PPOINT9.ADM Richtlinien für PowerPoint 2000
PUB9.ADM Richtlinien für Publisher 2000
WORD9.ADM Richtlinien für Word 2000
Vorlagedateien von Office XP
ACCESS10.ADM Richtlinien für Access 2002
EXCEL10.ADM Richtlinien für Excel 2002
FP10.ADM Richtlinien für FrontPage 2002
GAL10.ADM Richtlinien für Office XP Clip Organizer
OFFICE10.ADM Richtlinien für den Office 2002
OUTLK10.ADM Richtlinien für Outlook 2002
PPT10.ADM Richtlinien für PowerPoint 2002
PUB10.ADM Richtlinien für Publisher 2002
WORD10.ADM Richtlinien für Word 2002
Vorlagedateien von Office 2003
ACCESS11.ADM Richtlinien für Access 2003
EXCEL11.ADM Richtlinien für Excel 2003
FP11.ADM Richtlinien für Frontpage 2003
GAL11.ADM Richtlinien für Office 2003 Clip Organizer
INF11.ADM Richtlinien für InfoPath 2003
OFFICE11.ADM Richtlinien für Office 2003
OUTLK11.ADM Richtlinien für Outlook 2003
PPT11.ADM Richtlinien für PowerPoint 2003
PUB11.ADM Richtlinien für Publisher 2003
RM11.ADM Richtlinien für Relationship Manager 2003
SCRIB11.ADM Richtlinien für OneNote 2003
WORD11.ADM Richtlinien für Word 2003
Die Gruppenrichtliniendateien von Office 2000, Office XP und auch von Office 2003 gehören nicht zum Lieferumgang der jeweiligen Office-CD, sondern zum Lieferumgang des zugehörigen Office Resource Kit. Diese Office Resource Kit können Sie vom Microsoft-Webportal herunterladen:
http://www.microsoft.com/office/ork/xp/default.htm
http://www.microsoft.com/office/ork/2000/default.htm
http://www.microsoft.com/office/ork/2003/default.htm
Über http://www.microsoft.com/office/ork/xp/appndx/appc00.htm finden Sie alle Downloads und Service Packs zu den verschiedenen Office Versionen.
Nach der Installation des Office Resource Kit auf einem Client-PC finden Sie die Vorlagedateien im Verzeichnis %SystemRoot%\inf. Um Office Gruppenrichtlinien im Active Directory zu nutzen, gehen Sie wie folgt vor:
- Sie installieren auf einem Client unter Windows XP das Office Resource Kit.
- Sie kopieren die durch die Installation des Office Resource Kit im Verzeichnis %SystemRoot%\inf hinzugekommenen *.ADM-Dateien in das Verzeichnis %SystemRoot%\inf des Domänencontrollers.
- Sie erstellen eine Gruppenrichtlinie und laden die Office-Gruppenvorlagedateien hinzu.
- Sie stellen die gewünschten Gruppenrichtlinien ein.
- Die Vorgehensweise wird später Schritt für Schritt beschrieben. Doch zuvor ein Blick auf die Ausgangssituation im Netzwerk.
Die Ausgangssituation
Die Windows-Testdomäne besteht aus einem Windows 2000 Server mit dem Namen S1, der als Domänencontroller fungiert, und einem Client unter Windows XP Professional. Ein voll funktionsfähiges DNS (Domain Name System) wird vorausgesetzt, denn sonst arbeiten Gruppenrichtlinien gar nicht oder fehlerhaft.
Auf dem Client ist Windows XP und Office XP installiert. Eine Testkennung wie "schlueter" ist eingerichtet, um die Wirkungsweise der Gruppenrichtlinien auf dem Client-Computer zu testen.
Vor der Verwendung von Gruppenrichtlinien findet der Anwender mit der Kennung "schlueter" in Word unter Extras – Optionen in der Registerkarte Speicherort für Dateien folgende Einstellungen:
Dokumente:
C:\Dokumente und Einstellungen\schlueter\Eigene Dateien
Benutzervorlagen:
C:\Dokumente und Einstellungen\schlueter\Anwendungsdaten\Microsoft\Vorlagen
Arbeitsgruppenvorlagen:
nicht definiert
AutoWiederherstellen-Dateien:
C:\Dokumente und Einstellungen\schlueter\Anwendungsdaten\Microsoft\Word
Wörterbücher:
C:\Programme\Microsoft Office\Office10
AutoStart:
C:\Dokumente und Einstellungen\schlueter\Anwendungsdaten\Microsoft\Word\StartUp
In Excel findet der Anwender unter Extras - Optionen in der Registerkarte Allgemein folgende Einstellungen:
Standardspeicherort:
C:\Dokumente und Einstellungen\schlueter\Eigene Dateien
Beim Start alle Dateien in diesem Ordner laden:
nicht definiert
Einrichtung von servergespeicherten Benutzerprofilen, Basisverzeichnissen und Ordnerumleitungen
Ziel ist es nun, für die Microsoft Office-Anwendungen diese Verzeichnisse über Gruppenrichtlinien für alle Anwender oder für Gruppen von Anwendern umzudefinieren: Die Verzeichnisse für die Dokumentablage als auch für Dokumentvorlagen sollen auf Server-Verzeichnisse verweisen.
Für die Domänenbenutzer werden zuerst sogenannte servergespeicherte Benutzerprofile ("Roaming Profiles") und Basisverzeichnisse (Home-Directories) auf dem Server definiert. In unserem Beispielszenario werden dazu auf dem Server S1 die drei Unterverzeichnisse Profiles, Users und Company eingerichtet. Diese Verzeichnisse werden anschließend freigegeben. Die servergespeicherten Benutzerprofile befinden sich in der Freigabe \\s1\Profiles, die servergespeicherten Basisverzeichnisse in der Freigabe \\s1\Users. Außerdem gibt es die Freigabe \\s1\Company, in der die Gruppenverzeichnisse für alle Anwender liegen. Die Freigabe Company nimmt also von den Mitarbeitern gemeinsam genutzte Dokumente und Dokumentvorlagen auf. Ebenso wird ein Loginskript Netlogon.cmd benötigt, auf dessen Funktion und Aufbau später in diesem Artikel eingegangen wird.
Im Snap-In Active Directory-Benutzer und -Computer sind in der Registerkarte Profil musterhaft für die Kennung "schlueter" folgende Einstellungen hinterlegt:
Das Eintragen eines Basisordners in der Registerkarte Profil reicht jedoch alleine nicht aus, um die Standardablageverzeichnisse für Dokumente, die in Microsoft Office und anderen Anwendungen erstellt werden, von C:\Dokumente und Einstellungen\%USERNAME%\Eigene Dateien auf das Basisverzeichnis \\S1\Users\%Username% umzustellen. Der Ordner "Eigene Dateien" muss zusätzlich über eine Gruppenrichtlinie umgeleitet werden. Starten Sie dazu auf dem Server das Snap-In Active Directory-Benutzer und -Computer und erstellen Sie eine neue Organisationseinheit, z.B. mit dem Namen "Benutzer". Klicken Sie diese Organisationseinheit mit der rechten Maus an und erstellen Sie über Eigenschaften in der Registerkarte Gruppenrichtlinien eine neue Gruppenrichtlinie, z.B. mit der Bezeichnung "Windows XP Standardbenutzer".
Wählen Sie anschließend die Schaltfläche Bearbeiten, um die Richtlinie Ordnerumleitung in dieser Gruppenrichtlinie zu definieren:
Klicken Sie unter Benutzerkonfiguration – Windows-Einstellungen die Richtlinie Ordnerumleitung mit der rechten Maustaste an und stellen als Zielordner folgendes ein: \\Servername\Users\%USERNAME%
In der Registerkarte Einstellungen legen Sie fest, dass der Ordner "Eigene Bilder" dem Ordner "Eigene Dateien" weiterhin untergeordnet ist. Außerdem schlage ich Ihnen vor, die Option "Dem Benutzer exklusive Zugriffsrechte für Eigene Dateien erteilen" zu deaktivieren. Denn sonst haben auch Systemadministratoren keinen Zugriff auf die Basisverzeichnisse und können nur unter erheblichem Mehraufwand eingreifen, wenn der Benutzer später Hilfe benötigt, weil er ein Problem mit einem Dokument in seinem Basisverzeichnis hat oder wenn z.B. ein Benutzer krank oder in Urlaub ist und ein Vertreter oder ein Vorgesetzter dringend ein Dokument benötigt, das im Basisverzeichnis des Anwenders liegt.
Die Gruppenrichtlinie Ordnerumleitung wirkt wie alle anderen Gruppenrichtlinien der Kategorie Benutzerkonfiguration nur auf Benutzerobjekte, die in die gerade neu erstellte Organisationseinheit "Benutzer" verschoben wurden. Im Beispielszenario wird deshalb die Kennung "schlueter" mit der rechten Maustaste von der Organisationseinheit "Users" in die Organisationseinheit "Benutzer" verschoben. Wenn man sich nun unter der Kennung "schlueter" am Windows XP-Client anmeldet und die Eigenschaften des Objekts "Eigene Dateien" öffnet, so ist dort unter "Ziel:" nicht mehr C:\Dokumente und Einstellungen\schlueter\Eigene Dateien eingetragen, sondern das servergespeicherte Basisverzeichnis \\s1\users\schlueter:
In Word wird nunmehr unter Extras - Optionen in der Registerkarte Speicherort für Dateien als Pfad für die Dokumentenablage \\s1\users\schlueter angezeigt:
Auch in Excel hat sich unter Extras - Optionen in der Registerkarte Allgemein der Standard-Speicherort geändert. Er verweist ebenfalls auf \\s1\users\schlueter:
Dasselbe gilt für andere Anwendungen wie PowerPoint und Access.
Deaktivierung der unerwünschten Offline-Synchronisation von umgeleiteten Ordnern
Die Ordnerumleitung per Gruppenrichtlinie hat aber folgenden Nachteil: Umgeleitete Ordner werden standardmäßig bei jeder An- und Abmeldung für den Offline-Betrieb synchronisiert, damit Laptop-Benutzer auch unabhängig vom Netz auf ihre Dokumente zugreifen können. Wenn Sie auf dem Client den Windows Explorer starten und über Extras - Optionen die Registerkarte Offlinedateien öffnen, können Sie dieses über die Schaltfläche Dateien anzeigen verifizieren.
Im Windows Explorer wird unter Extras - Synchronisieren folgendes angezeigt:
Wenn der Anwender "schlueter" tagsüber eine große Anzahl von Dateien in seinem Basisverzeichnis auf dem Server verändert, so erscheint bei der Abmeldung vom Server ein Fenster, das diesen Synchronisationsvorgang anzeigt. Diese Synchronisation mag für Laptop-Benutzer sinnvoll sein, denn Laptop-Benutzer möchten ihre Dokumente z.B. zuhause oder beim Kunden weiterbearbeiten. Aus Sicherheitsgründen ist es jedoch oft für die Mehrzahl der Anwender nicht gewünscht, dass sich Dokumente auf dezentralen Festplatten von Clients befinden und in falsche Hände geraten können. Meldet sich außerdem ein Benutzer an einem anderen Client an und später wieder ab, so werden seine Dokumente auch auf die Festplatte dieses Clients synchronisiert. Das ist vor allem für Helpdesk-Mitarbeiter störend, denn sie melden sich regelmäßig an anderen Computern an, um Fehlern nachzugehen oder neue Computer einzurichten.
Hinweis: Offline-Dateien werden übrigens für alle Benutzer des Computers im Verzeichnis %Systemroot%\CSC gespeichert, jedoch kann ein Nicht-Administrator dieses Verzeichnis nicht einsehen. Ein Hinweis nebenbei: Mit dem Tool MoveUser.exe aus dem Windows Server Resource Kit Tools kann dieses Verzeichnis auf eine andere Partition verschoben werden.
Sie können die Offline-Synchronisation mit einer Gruppenrichtlinie unterbinden. Sowohl unter Computerkonfiguration als auch unter Benutzerkonfiguration finden Sie in der Kategorie "Administrative Vorlagen" - Netzwerk - Offlinedateien die Richtlinie Umgeleitete Ordner nicht automatisch offline verfügbar machen. An gleicher Stelle finden Sie auch Richtlinien, über die sich die Offline-Synchronisation vollständig deaktivieren lässt, über die die zur Offline-Synchronisation gewünschten Ordner vom Administrator einstellen lassen (durch Positiv- oder Negativlisten) und mit denen sich die Manipulation dieser Voreinstellungen durch den Anwender deaktivieren lassen.
Zentrale Verzeichnisse für Dokumentvorlagen definieren
Das nächste Ziel besteht nun darin, das Standardverzeichnis für Dokumentvorlagen (DOT-Dateien) über Gruppenrichtlinien vorzugeben:
Kopieren Sie zuerst alle Office XP-Vorlagedateien (???10.ADM-Dateien), die durch die Installation des Office Resource Kit im Verzeichnis %SystemRoot%\inf des Windows XP-Clients hinzugekommen sind, in das Verzeichnis %SystemRoot%\inf des Domänencontrollers.
Starten Sie auf dem Server erneut das Snap-In Active Directory-Benutzer und -Computer und öffnen Sie die Gruppenvorlage "Windows XP Standardbenutzer" über die Schaltfläche Bearbeiten.
Klicken Sie die Kategorie Benutzerkonfiguration - Administrative Vorlagen mit der rechten Maustaste an und wählen Sie Vorlagen hinzufügen/entfernen. Zuerst werden die bereits geladenen Vorlagen angezeigt. Über die Schaltfläche Hinzufügen können Sie alle ADM-Dateien des Verzeichnisses %SystemRoot%\inf auswählen. Laden Sie zuerst die Vorlagen EXCEL10, OFFICE10 und WORD10 hinzu:
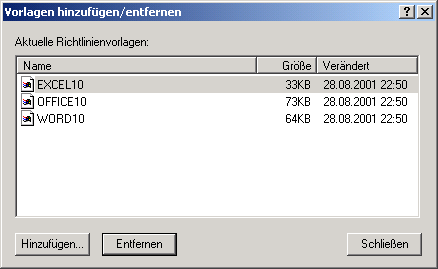 |
|
Vorlagen anpassen |
Öffnen Sie zuerst die Kategorie Benutzerkonfiguration – Administrative Vorlagen – Microsoft Word 2002 – Tools | Options File Location. Über die Gruppenrichtlinie Documents können Sie ein anderes Standardablageverzeichnis für Word-Dokumente als das Basisverzeichnis des Anwenders \\s1\users\%USERNAME% festlegen.
Aus folgenden Gründen kann es sinnvoll sein, in dieser Gruppenrichtlinie als Standardverzeichnis das Gruppen-, Abteilungs- oder Projektverzeichnis der Anwender einzutragen. Wird diese Gruppenrichtlinie nicht definiert, so wird dem Anwender sein Basisverzeichnis zum Öffnen und Speichern von Dokumenten vorgeschlagen, sobald er in Word auf "Datei - Öffnen" oder "Datei - Speichern unter" klickt. Für die Mehrzahl der Anwender ist es jedoch angebracht, den Großteil der am Arbeitsplatz erstellten Dokumente nicht im privaten Verzeichnis, sondern im Gruppenverzeichnis abzulegen. Dadurch haben nicht nur die Kollegen Zugriff auf gemeinsam benötigte Dokumente, im Krankheitsfall oder während des Urlaubs eines Mitarbeiters erspart diese Dokumentenablage auch, dass der Administrator von der Vertretung oder dem Vorgesetzten gebeten wird, im privaten Verzeichnis des abwesenden Mitarbeiters nach einem dringend benötigten, aber im Abteilungsverzeichnis nicht auffindbaren Dokuments zu suchen. Im privaten Verzeichnis eines Arbeitnehmers sollten eigentlich nur solche Dokumente gespeichert werden, die explizit für die Abteilung oder die Projektmitglieder noch nicht zugänglich sein sollen.
Stellen Sie sich eine Abteilung vor, in der viele Mitarbeiter jeden Tag Anträge, Angebote oder anderen Kundenschriftverkehr in Word verfassen. Jedes Mal, wenn ein Sachbearbeiter ein neues Dokument im Gruppenverzeichnis abspeichern will, klickt er in Word auf "Datei - Speichern unter". Wird jetzt sein persönliches Basisverzeichnis vorgeschlagen, so muss er zuerst in das Gruppenverzeichnis wechseln. Will er in Word ein zu überarbeitendes Gruppendokument öffnen, so klickt er in Word auf "Datei – Öffnen" und muss erst vom Verzeichnis "Eigene Dateien" in das Gruppenverzeichnis wechseln. Wird jedoch durch die Gruppenrichtlinie "Documents" das Company-Verzeichnis oder sogar das Abteilungsverzeichnis vorgegeben, so entfällt dieser Aufwand, und der Anwender wird darüber hinaus dazu "erzogen", Arbeitsergebnisse im Gruppenverzeichnis und nicht in der persönlichen Ablage abzulegen.
Öffnen Sie nun die Kategorie Benutzerkonfiguration - Administrative Vorlagen - Microsoft Office XP - Shared paths:
Über die Richtlinie User templates path können Sie einstellen, welcher Pfad für die Benutzervorlagen definiert werden soll. Über die Gruppenrichtlinie Workgroup templates path können Sie hingegen einstellen, welches Verzeichnis in Word als Gruppenvorlagenverzeichnis definiert werden soll. Auf das Benutzervorlagenverzeichnis benötigt der Anwender schreibende Rechte, denn dort wird z.B. die NORMAL.DOT von Word angelegt. Auf das Gruppenvorlageverzeichnis benötigt die Mehrzahl der Anwender nur das Leserecht. Nur diejenigen Mitarbeiter, die Gruppenvorlagedateien hinzufügen und ändern dürfen, müssen weitergehende Verzeichnisrechte auf dieses zentrale Serververzeichnis haben.
Ein möglicher Ansatz wäre nun, im Basisverzeichnis H: für jeden Anwender über das Loginskript ein Unterverzeichnis H:\Vorlagen zu erzeugen und dieses Verzeichnis als Benutzervorlagenverzeichnis zu definieren. In der Freigabe \\Servername\Company könnte wiederum ein Unterverzeichnis Firmenvorlagen erzeugt werden. Dieses Verzeichnis würde als Workgroup templates path definiert, wobei z.B. der Gruppe Domänen-Benutzer das Leserecht und der Gruppe Domänen-Administratoren oder einer speziellen Gruppe "Vorlagenverwalter" weitere Rechte für das Verzeichnis \\Servername\Company\Firmenvorlagen eingeräumt würden.
Wenn Sie in Ihrem Unternehmen neben Microsoft Office andere Anwendungen wie AutoCAD oder eine kaufmännische Anwendung wie SAP oder SAGE KHK einsetzen, so werden Sie eventuell unterschiedliche Vorlageverzeichnisse für unterschiedliche Anwendungen benötigen. Der vorgeschlagene Ansatz wäre dann aber zu kurzsichtig. Als weitsichtigere Lösung bietet sich an, sowohl für Benutzervorlagen als auch für Firmenvorlagen die Verzeichnisse weiter zu untergliedern:
In der Freigabe \\Servername\Company legen Sie z.B. das Verzeichnis "Firmenvorlagen" mit den Unterverzeichnissen "Office", "AutoCAD" usw. an. Über das Loginskript stellen Sie sicher, dass im servergespeicherten Basisverzeichnis H: jedes Anwenders ein Verzeichnis "Vorlagen" mit den gewünschten Unterverzeichnissen wie "Office", "AutoCAD" usw. erzeugt werden:
H:\Vorlagen\Office
H:\Vorlagen\AutoCAD
H:\Vorlagen\SAGE KHK
Wenn mit unterschiedlichen Versionen von Microsoft Office gearbeitet wird (2000/2002/2003), kann es sinnvoll oder unumgänglich sein, separate Unterverzeichnisse einzurichten, damit es keine Konflikte gibt, denn das Makroverhalten der verschiedenen Office-Versionen ist z.B. unterschiedlich.
\\Servername\Company\Vorlagen\Office\2000
\\Servername\Company\Vorlagen\Office\2002
\\Servername\Company\Vorlagen\Office\2003
Vorlagenverzeichnisse über ein Loginskript automatisch erzeugen
Damit diese Vorgehensweise funktioniert, muss z.B. über ein Loginskript sichergestellt werden, dass für jeden Benutzer im servergespeicherten Basisverzeichnis H: ein Verzeichnis H:\Vorlagen erzeugt wird und darunter die gewünschten Unterverzeichnisse angelegt werden. Das Loginskript könnte folgende Struktur haben:
@echo off
rem Homedirectory wird ueberprueft und wichtige Verzeichnisse erzeugt:
if /i "%HOMEDRIVE%"=="H:" goto HOMEOKAY
cls
echo Der Basisordner H: wurde nicht oder fehlerhaft gesetzt.
echo Wenden Sie sich an den Helpdesk unter Tel. 12345
echo.
pause
c:
%LOGONSERVER%\netlogon\util\logoff.exe
exit
:HOMEOKAY
if not exist "h:\Vorlagen" md "h:\Vorlagen" > NUL: 2>&1
md h:\Vorlagen\Office > NUL: 2>&1
md h:\Vorlagen\AutoCAD > NUL: 2>&1
md h:\Vorlagen\Sage KHK > NUL: 2>&1
rem Gruppenverzeichnis "Company" wird auf G: gemappt:
net use g: /del > NUL: 2>&1
net use g: "\\S1\Company" > NUL: 2>&1
Dieses Loginskript überprüft zuerst, ob der Administrator bei der Einrichtung einer neuen Kennung nicht vergessen hat, in der Registerkarte Profil unter Basisordner das Laufwerk H: mit \\Servername\Users\%USERNAME% zu verbinden. In diesem Fall wird eine Fehlermeldung ausgegeben. Auf gleiche Weise lässt sich im Loginskript überprüfen, ob für einen neuen Benutzer ein Profilpfad (servergespeichertes Benutzerprofil = roaming profile) angegeben wurde:
In diesem Fall wird der Anwender sofort wieder abgemeldet, damit keine Folgefehler auftreten. Danach werden die Verzeichnisse H:\Vorlagen mit den Unterverzeichnissen erzeugt. Die Umleitung "> NUL: 2>&1" hinter den md-Befehlen (md = makedir) sorgt dafür, dass weder eine Bestätigungsmeldung wie "Verzeichnis wurde angelegt" noch eine Fehlermeldung wie "das Verzeichnis xxx existiert bereits" angezeigt wird.
Über den Befehl net use g: \\S1\Company > NUL: 2>&1 wird für alle Benutzer das Laufwerk G: mit der Freigabe \\Servername\Company verbunden. Die Anwender finden nun unter dem Laufwerk H: ihre persönlichen Dokumente und Vorlagen und unter dem Laufwerk G: die Gruppendokumente und Gruppenvorlagen.
Nun kann die Richtlinie User templates path mit H:\Vorlagen\Office definiert werden.
Im Feld User templates path kann übrigens auch ein UNC-Pfad mit der Variablen %USERNAME% stehen:
Nachdem die Richtlinie User templates path auf \\Servername\Users\%USERNAME%\Vorlagen\Office eingestellt wurde, findet der Anwender diese Einstellung in Word unter Optionen in der Registerkarte Speicherort für Dateien als unveränderlichen Eintrag hinter Benutzervorlagen.
Sobald Sie sich am Windows XP-Client erneut angemeldet haben, sollte in Word unter Extras - Optionen - Speicherort für Dateien der über die Gruppenrichtlinien User templates path eingestellten Pfade angezeigt werden:
Als nächstes wird die Richtlinie Workgroup templates path unter Benutzerkonfiguration - Administrative Vorlagen - Microsoft Office XP - Shared paths eingestellt.
In der Server-Freigabe Company wird zuerst ein Verzeichnis Firmenvorlagen mit den gewünschten Unterverzeichnissen Office, AutoCAD, usw. erstellt. Auf dieses Verzeichnis sollten zwar alle Anwender lesenden Zugriff bekommen, jedoch nur diejenigen Anwender ein Schreibrecht erhalten, die die Vorlagedateien ändern und neue Firmenvorlagen hinzufügen dürfen. Man kann nun den einfachen Weg wählen und das Verzeichnis \\Servername\Company\Firmenvorlagen\Office als Workgroup templates path eintragen:
Zentrale Dokumentvorlagen dürfen zur Pflege nicht von Anwendern blockiert sein
Diese Vorgehensweise hat aber einen gravierenden Nachteil: Wenn tagsüber die Anwender mit Word arbeiten und die Firmenvorlagen von Word benutzen, sind diese DOT-Dateien ständig im Zugriff und können nicht bei Bedarf adhoc geändert werden. Um dieses Problem zu umgehen, bietet sich folgende Vorgehensweise an:
Über das Loginskript wird das komplette Verzeichnis Firmenvorlagen mit dem Tool Robocopy.exe nach C:\Firmenvorlagen repliziert. Das Tool Robocopy.exe und die zugehörige Dokumentation Robocopy.doc gehört zum Windows Server Resource Kit Tools. Lesen Sie auch den Artikel "Robocopy - der Kopier Gigant".
Das Tool Robocopy synchronisiert das zentrale Verzeichnis \\Servername\Company\Firmenvorlagen mit dem dezentralen Verzeichnis C:\Firmenvorlagen rasend schnell. Das Loginskript muss nun um folgende Zeile ergänzt werden:
start /min %LOGONSERVER%\netlogon\util\robocopy.exe \\s1\Company\Firmenvorlagen c:\Firmenvorlagen /mir /w:0 /r:0 > NUL: 2>&1
Wenn es aus Sicherheitsgründen Bedenken gibt, dass die Vorlagedateien lokal auf den Clients liegen, so können sie auch mittels Robocopy in das Basisverzeichnis des Anwenders H: gespiegelt werden. Dieses Vorgehen bietet sich besonders dann an, wenn Office von einem Terminalserver gestartet wird, denn bei einer Terminalserversitzung hat der Benutzer auf das Laufwerk C: keine Schreibrechte. In diesem Fall wird folgender Befehl an das Loginskript angefügt:
start /min %LOGONSERVER%\netlogon\util\robocopy.exe \\s1\Company\Firmenvorlagen \\Servername\Users\%USERNAME%\Firmenvorlagen /mir /w:0 /r:0 > NUL: 2>&1
Der Ausdruck start /min bewirkt übrigens, dass die Synchronisation des Verzeichnisses Firmenvorlagen im Hintergrund und in einem minimierten Fenster abläuft. Im Hintergrund bedeutet, dass die nachfolgenden Befehle des Loginskriptes abgearbeitet werden, ohne auf die Beendigung des robocopy-Befehls zu warten. Geben Sie in einer Command-Box (Eingabeaufforderung) den Befehl start /? ein, um sich über die Möglichkeiten zu informieren, die der start-Befehl bietet.
Der Ausdruck > NUL: 2>&1 unterdrückt alle Meldungen, die das Tool Robocopy.exe sonst auf dem Bildschirm ausgibt.
In der Richtlinie Workgroup templates path kann jetzt also statt des Pfades \\Servername\Company\Firmenvorlagen\Office der Pfad C:\Firmenvorlagen\Office oder der UNC-Pfad \\Servername\Users\%USERNAME%\Firmenvorlagen\Office eingetragen werden:
Nachdem die Gruppenrichtlinie Workgroup templates path definiert wurde, zeigt beim Anwender in Word unter Extras - Optionen die Registerkarte Speicherort für Dateien nunmehr C:\Firmenvorlagen\Office als Arbeitgruppenvorlagen-Verzeichnis an:
Das AutoStart-Verzeichnis über eine Gruppenrichtlinie festlegen
In großen Unternehmen soll zusätzlich oft eine Vorlagedatei beim Start von Word geladen werden. Diese Vorlagedatei soll bestimmte Makros ausführen oder die Menüs von Word für das Unternehmen anpassen. Standardmäßig werden beim Start von Word alle Dateien geladen, die sich im Verzeichnis befinden, dass unter Extras - Optionen - Speicherort für Dateien als "AutoStart"-Verzeichnis angegeben ist. Da bereits ein zentrales Verzeichnis für Firmenvorlagen auf dem Server erstellt wurde, bietet es sich an, dieses Verzeichnis um ein Startup-Verzeichnis zu erweitern. Es gibt jedoch nicht nur in Word ein Startup-Verzeichnis, sondern auch in Excel. In Excel können Sie das Startup-Verzeichnis über Extras - Optionen in der Registerkarte Allgemein im Feld Beim Start alle Dateien in diesem Ordner laden finden.
Folgende Vorgehensweise ist denkbar: Im zentralen Serververzeichnis \\Servername\Company\Firmenvorlagen\Office richten Sie die beiden Unterverzeichnisse Word-Startup und Excel-Startup ein. Die Robocopy-Routine des Loginskripts stellt sicher, dass auch diese Unterverzeichnisse nach C:\Firmenvorlagen synchronisiert werden. Über entsprechende Gruppenrichtlinien werden nun die dezentralen Verzeichnisse C:\Firmenvorlagen\Office\Word-Startup und C:\Firmenvorlagen\Office\Excel-Startup statt der zentralen Verzeichnisse \\Servername\Company\Firmenvorlagen\Word-Startup bzw. \\Servername\Company\Firmenvorlagen\Office\Excel-Startup definiert. Die DOT-Dateien im zentralen Verzeichnis \\Servername\Company\Firmenvorlagen\Word-Startup sind damit tagsüber nicht durch Anwender blockiert und können durch Mitarbeiter der Systemadministration gepflegt werden.
Nun müssen noch die Richtlinien für die Startup-Verzeichnisse von Word und Excel definiert werden. Für Word 2002 finden Sie die zugehörige Richtlinie unter Benutzerkonfiguration - Administrative Vorlagen - Microsoft Word 2002 - Tools | Options - File Locations Startup:
Das Startup-Verzeichnis für Excel 2002 definieren Sie über Benutzerkonfiguration - Administrative Vorlagen - Microsoft Excel 2002 - Tools | General - Alternate startup directory:
Um das Ergebnis auf dem Windows XP-Client zu sehen, melden Sie sich erneut an oder - die schnellere Methode - setzen den Befehl gpupdate über "Start - Ausführen" ab. Der Befehl gpupdate bewirkt, dass die Gruppenrichtlinien ohne Verzögerung aktualisiert werden. In Word 2002 sehen Sie über Extras - Optionen in der Registerkarte Speicherort für Dateien folgendes Ergebnis:
In Excel 2002 öffnen Sie unter Extras - Optionen die Registerkarte Allgemein, um das Ergebnis der neu definierten Gruppenrichtlinien zu überprüfen:
Dokumentvorlagen über mehrere Standorte synchronisieren
Besteht Ihr Unternehmen aus mehreren Standorten, so wäre es sicher nicht sinnvoll, wenn für einen Mitarbeiter am Standort X als Dokumentvorlageverzeichnis ein Firmenvorlageverzeichnis eines Servers am Standort Y mittels der Richtlinie Workgroup templates path vorgegeben würde. Ebenso verhält es sich für die Richtlinien, die den Speicherort für Startup-Dokumente bestimmen. Sinnvoll wäre, dass alle Firmen-Dokumentvorlagen in einem zentralen Verzeichnis "Firmenvorlagen" auf einem Server der Hauptniederlassung von ausgewählten Mitarbeitern gepflegt würden und dieses zentrale Verzeichnis dann auf die dezentralen Server der Niederlassungen repliziert würde. Sie können z.B. in der Netlogon-Freigabe des Domänencontrollers der Hauptniederlassung ein Unterverzeichnis "Firmenvorlagen" erstellen und dort alle Dokumentvorlagen einstellen und pflegen. (Hinweis: Das Verzeichnis %SystemRoot%\SYSVOL\%Domänenname%\scripts ist standardmäßig unter der Bezeichnung NETLOGON freigegeben.) Der Inhalt der Netlogon-Freigabe wird automatisch auf alle Domänencontroller repliziert. Für die Mitarbeiter des Standortes X richten Sie nun eine Organisationseinheit ein und erstellen für diese OU eine Richtlinie, in der das Verzeichnis \\Server_Standort_X\NETLOGON\Firmenvorlagen in der Richtlinie Workgroup templates path eingetragen wird. Umständlicher wäre es, das Verzeichnis "Firmenvorlagen" an anderer Stelle auf dem zentralen Server unterzubringen und über die Einrichtung von DFS (Distributed File System) sicherzustellen, dass dieses Verzeichnis auf die Server aller Standorte der Domäne repliziert wird.
Das Zusammenspiel zwischen Gruppenvorlagen, den Tools des Office Resource Kits und Loginskripten beherrschen lernen
Über Gruppenrichtlinien können Sie jedoch viel mehr als nur die Verzeichnisse für Dokumentvorlagen definieren. Sie können fast alle Optionen von Windows XP und Office XP von zentraler Stelle aus einstellen und umdefinieren. Für Optionen, für die es keine seitens Microsoft vorgefertigten Gruppenrichtlinien gibt, oder für Anwendungen von Drittanbietern wie AutoCAD, Sage KHK oder SAP können Sie selbst Gruppenrichtlinien erstellen. Wie das geht, erfahren Sie z.B. im Buch Integrationshandbuch Microsoft-Netzwerk, Galileo Computing, ISBN 3-89842-402-2. Was nicht über Gruppenrichtlinien machbar ist, kann fast ausnahmslos über Loginskripte oder Startskripte bewerkstelligt werden. Wie in diesem Beispiel deutlich wurde, liefert aber oft erst das Zusammenspiel zwischen Skripten und Gruppenrichtlinien das gewünschte Resultat. Auch dazu finden Sie ausführliche Anleitungen im genannten Buch.
Eine abschließende Bemerkung: Gruppenrichtlinien erzwingen Einstellungen. Der Benutzer kann sie nicht ändern. Wird der Pfad für die Standardablage von Dokumenten oder für das Vorlageverzeichnis über eine Gruppenrichtlinie definiert, so sind alle Benutzer betroffen, für die diese Gruppenrichtlinie greift. Es gibt aber Optionen, die zwar von der Systemadministration voreingestellt werden sollen, weil sie für die Mehrzahl der Anwender sinnvoll sind, die jedoch bei Bedarf durch den einzelnen Benutzer geändert werden müssen. Der Microsoft Office Installation Wizard aus dem Office Resource Kit bietet dazu eine Alternative zu Gruppenrichtlinien. Für andere Anwendungen, z.B. von Drittanbietern, können wiederum Loginskripte eingesetzt werden, um sinnvolle Voreinstellungen zu treffen, die später vom einzelnen Anwender seiner individuellen Arbeitsweise entsprechend angepasst werden können. Auch zu dieser Problematik liefert das Buch einige Rezepte.
Ulrich Schlüter

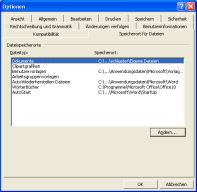

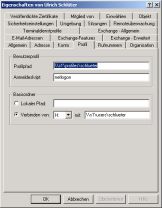

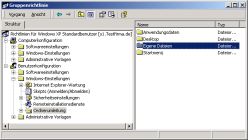
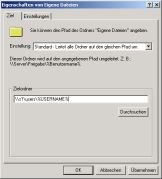


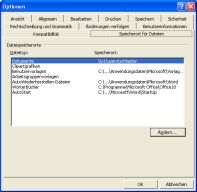



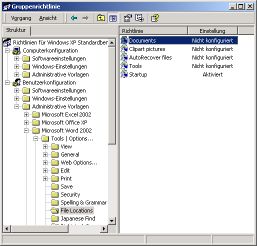
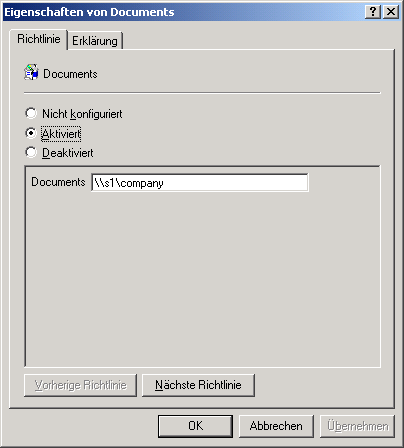
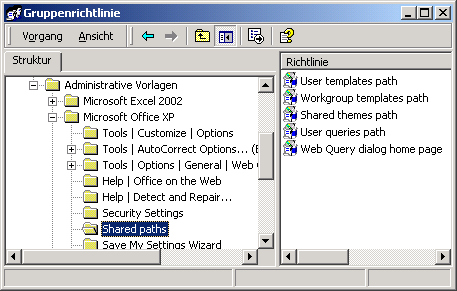
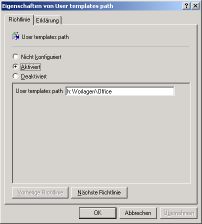
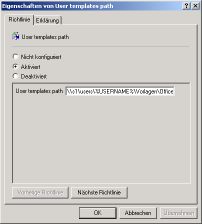

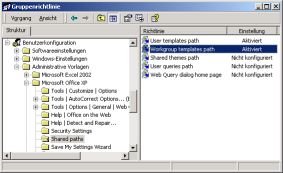
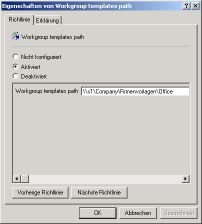
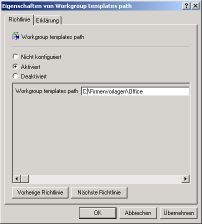
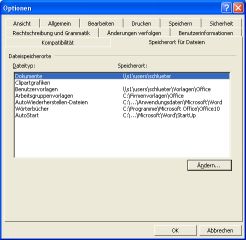


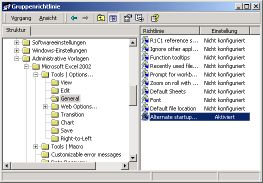
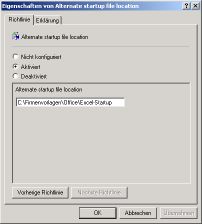
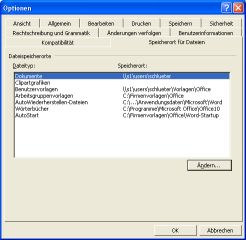


 Ø 4,10
Ø 4,10