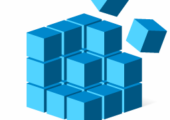
Über die Registrierdatenbank von Windows, kurz Registry, liest man in vielen Tipps auf WinTotal und anderen Webseiten, Magazinen und sogar in Fachbüchern rund um Windows und seine Programme. In diesem Artikel erklären wir Ihnen, was die Registry genau ist, wie man in der Registry Einträge editiert und Einstellungen importieren sowie exportieren kann.
Die Registrierdatenbank von Windows, auch als Registry bezeichnet, speichert alle Einstellungen von Windows, der installierten Programme sowie der verwendeten Hardware.
Mit dem Registrier-Editor (Regedit) liefert Microsoft ein passendes Werkzeug mit, das die Registry ändern kann.
Wenn Sie neue Werte in die Registry eintragen oder bestehende verändern, könnte im schlimmsten Fall Windows nicht mehr starten. Häufig werden aber nur kleinere Einstellungen oder kosmetische Details in der Registry geändert. Merken Sie sich daher, was Sie genau verändert haben, um dies ggf. wieder rückgängig zu machen.
Inhalt
1. Die Windows Registry ist die Einstellungsdatenbank von Windows
Um keinen Bestandteil von Windows gibt es so viele Unklarheiten, Unwahrheiten und Mythen wie um die Registrierdatenbank von Windows. Dabei ist Wissen um die Aufgaben, Aufbau und Funktion der Registry für jeden Windows-Anwender essenziell, um „Hacks“, „Tweaks“ und andere Einträge aus Tausenden Tipps und Tricks rund um Windows gefahrlos umzusetzen.
1.1. Aufgaben der Windows Registry
Die Registry ist eine Datenbank von Windows, in welcher alle Einstellungen und Konfiguration von Windows, der installierten Programme sowie der verwendeten Hardware und Treiber gespeichert werden. Über die Einträge in der Registry weiß Windows, welcher Treiber für die Grafikkarte zu verwenden ist, welche Auflösung für den Desktop verwendet wird, welche Einträge im Autostart geladen werden oder welches Programm geöffnet wird, wenn Sie auf eine JPG-Datei doppelt klicken.
Wenn Sie ein neues Programm installieren, schreibt dieses verschiedene Schlüssel und Werte in die Registry, beispielsweise den Lizenznehmer und Product-Key, Installationspfad, Einträge im Kontextmenü vom Windows-Explorer, Vorgaben für den ersten Start usw. Sobald Sie diese Software starten und Einstellungen editieren, werden diese direkt in der Registry geändert.
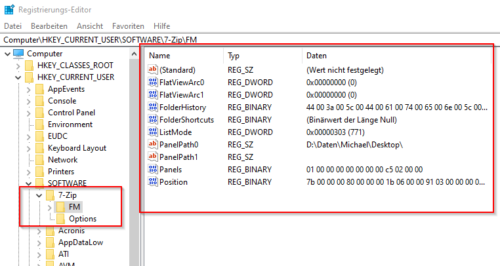
Schlüssel und Werte in der Registry durch7-Zip angelegt.
1.2. An diesen Stellen finden Sie die Dateien der Registrierdatenbank
Die gesamte Registrierdatenbank setzt sich aus mehreren Dateien zusammen, welche sich im Ordner c:\Windows\System32\Config oder an anderer Stelle finden.
| Dateiname | Pfad | Pfad in der Registry | Aufgabe |
|---|---|---|---|
| SYSTEM | C:\Windows\System32\Config | HKLM\System | Systemkonfiguration für Treiber und Dienste |
| DEFAULT | C:\Windows\System32\Config | HKU\.DEFAULT und HKU\S-1-5-18 | Standard-Benutzerprofil |
| SAM | C:\Windows\System32\Config | HLKM\SAM | Benutzerkontendatenbank (System- und Zugriffs- Rechte) |
| SECURITY | C:\Windows\System32\Config | HKLM\SECURITY | Sicherheitsrichtlinien (System- und Zugriffsrechte) |
| SOFTWARE | C:\Windows\System32\Config | HKLM\SOFTWARE | Softwareinformation |
| BCD | \EFI\Microsoft\Boot\BCD | HKLM\BCD00000000 | Information zur Boot-Konfiguration |
| ntuser.dat | c:\Users\Benutzename\ | HKCU\ | Konfigurationsdatei des eingerichteten Benutzerprofils |
| Usrclass.dat | c:\Users\Benutzename\AppData\Local\Microsoft\Windows\ | HKU\Software\Classes | Benutzerspezifischen Software-Einstellungen |
| ntuser.dat | C:\Windows\ServiceProfiles\LocalService\ | HKU\S-1-5-19 | Konfigurationsdatei für „Lokaler Dienst“ |
| ntuser.dat | C:\Windows\ServiceProfiles\NetworkService\ | HKCU\S-1-5-20 | Konfigurationsdatei für „Netzwerkdienst“ |
Da Windows diese Dateien beim Start öffnet und geöffnet hält, können Sie die Dateien nicht als Backup einfach an eine andere Stelle kopieren. Um die Registry komplett zu sichern, empfehlen wir daher ein Backup mit einem Image-Programm, welches das komplette System als Abbilddatei sichert und in diesem Zustand jederzeit zurückgespielt werden kann. Die besten Imageprogramme im Vergleich finden Sie in dem gleichnamigen Artikel auf WinTotal.
1.3. Aufbau der Windows Registry
Zum Öffnen und Editieren der Registrierdatenbank liefert Microsoft den Registrierungs-Editor mit, welcher mit dem Befehl „Regedit“ über die Suche oder im Startmenü von Windows 10 unter „Windows-Verwaltungsprogramme“ gestartet wird.
Nach dem Öffnen von Registrier-Editor sehen Sie 5 Ordner, welche als Hauptschlüssel bezeichnet werden und die Namen
- HKEY_CLASSES_ROOT (Kurzform HKCR)
- HKEY_CURRENT_USER (Kurzform HKCU)
- HKEY_LOCAL_MACHINE (Kurzform HKLM)
- HKEY_USERS (Kurzform HKU)
- HKEY_CURRENT_CONFIG (Kurzform HKCC)
tragen.
Die Funktion der fünf Hauptschlüssel können Sie der obigen Tabelle unter Punkt 1.2. entnehmen.
Die Schlüssel HKCC, HKCU und HKCR sind keine eigenen Zweige, vielmehr Unterschlüssel der anderen Hauptschlüssel, werden der Übersichtlichkeit halber aber als eigene Zweige dargestellt.
Die Bedienung und Darstellung vom Registrier-Editor erinnert an den Windows-Explorer. Die Schlüssel sind wie Ordner dargestellt und können weitere Unterordner oder Schlüssel beinhalten. In den Schlüsseln finden sich Werte mit Namen und Daten, welche rechts angezeigt werden.
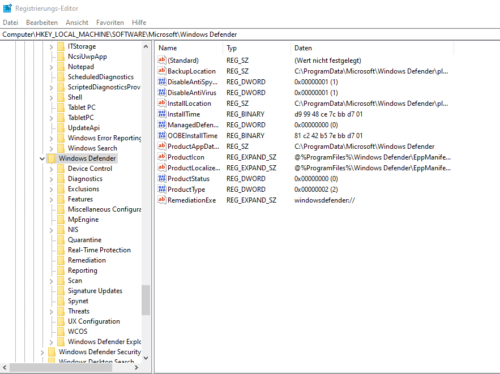
Die Windows Registry mit Schlüssel und Werten entspricht von der Darstellung her dem Windows-Explorer in der Baumansicht.
Die Registry kennt mehrere Werttypen:
- Zeichenfolge (String) = REG_SZ, reiner, beliebiger Text
- Binär-Wert (Binary) = REG_BINARY, Zahlenwert in der binären, dezimalen (0 bis 255) oder hexadezimalen (00 bis FF) Schreibweise
- DWORD-Wert (DWORD) = REG_DWORD, 32-Bit-Zahl (sowie REG_QWORD für eine 64-Bit-Zahl)
- Wert der erweiterbaren Zeichenfolge = REG_EXPAND_SZ (expandierbarer Text), einen Textwert mit Variablen wie %SYSTEMROOT%, welche durch den Inhalt der Variable ersetzt wird.
- Wert der mehrteiligen Zeichenfolge = REG_MULTI_SZ, eine mehrzeilige Zeichenkette (Mehrfachzeichenkette), bei welcher die Texteinträge durch Leerzeichen, Kommas oder andere Trennzeichen voneinander getrennt sind.
Die Namen der Werte dürfen in einem Schlüssel nur einmal vorkommen. Die Groß- oder Kleinschreibung spielt dabei keine Rolle.
Systemrelevante Schlüssel und Werte sind mit Zugriffsrechten geschützt und nutzen das gleiche Berechtigungsmodell, wie es auch das NFTS-Dateisystem kennt. Es gibt daher Schlüssel, auf welche nur Systemdienste oder der Administrator Zugriff hat, während auf andere Schlüssel jeder zugreifen kann.
Mit dem Tool RegOwnershipEx können Sie bequem Zugriffsrechte von Registry-Schlüsseln ändern, bei welchen Sie als Administrator z. B. keine Änderungsrechte haben und die nur für den TrustedInstaller oder das System veränderbar sind. Die Handhabung ist dabei wesentlich einfacher, als über die Rechteverwaltung von Windows.
2. Alternative Registry-Editoren
Besser geht immer denken sich viele Entwickler und haben zahlreiche Alternativen zu Regedit entwickelt, von denen Sie eine Auswahl der besten Registry-Editoren in unserem Softwarearchiv finden. Gegenüber dem Original von Microsoft bieten die Alternativen eine Favoritenverwaltung für Zweige der Registry, eine geänderte Gliederung, komfortable Suchmöglichkeiten, Undo und Redo-Funktionen oder sogar eine Live-Überwachung bestimmte Werte. Ob Sie sich für eine der Alternativen oder den Registrier-Editor von Microsoft entscheiden, bleibt Ihren Vorlieben überlassen. Notwendig sind diese Tools aus unserer Sicht aber nicht.
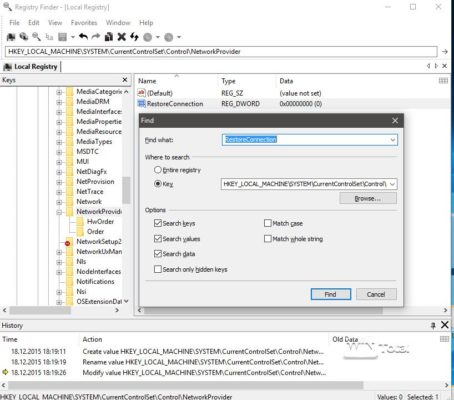
Registry-Finder ist ein alternativer Editor für die Windows Registry.
3. Anlegen, löschen und editieren von Einträgen in der Registry
Um in der Registry Werte von einem Tipp aus dem Internet zu ändern oder anzulegen, gehen sie wie folgt vor.
Für unser Beispiel verwenden wir den Tipp Windows 10 Info-Center: Wir zeigen Ihnen, wo Sie es finden und wie Sie es anpassen können. In diesem Tipp haben wir beschrieben, wie man auf das Info-Center ganz verzichten kann.
Dazu starten Sie als Administrator Tool Regedit und wechseln in den Schlüssel
HKEY_CURRENT_USER\SOFTWARE\Policies\Microsoft\Windows\
Sie können zu dem Schlüssel von Hand navigieren oder den Pfad in die Adressleiste oben im Registrier-Editor eingeben. Der Editor springt dann an die entsprechende Stelle.
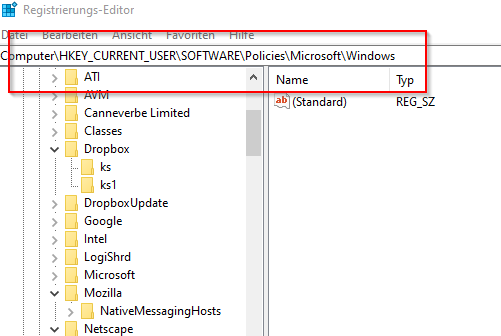
Über die Adressleiste im Registrier-Editor können Sie direkt einen Schlüssel eingeben und zu diesem springen.
Nach der Anleitung im Tipp müssen Sie einen neuen Schlüssel „Explorer“ anlegen. Drücken Sie dazu die rechte Maustaste, während Sie mit der Maus in dem Schlüssel „..\Windows\ sind und legen Sie mit „Neu“ einen neuen Schlüssel an.
Legen Sie dann in dem neuen Schlüssel Explorer den DWORD-Wert (32 Bit) mit der Bezeichnung DisableNotificationCenter und dem Wert 1 an.
Nach einem Neustart wäre das Info-Center verschwunden.
Auf diese Weise können Sie fast jeden Eintrag in der Registry anlegen, bearbeiten oder auch bestehende Einträge löschen.
3.1. Nutzung über die Kommandozeile von Windows
Für versierte Anwender bietet auch die Kommandozeile on Windows die Möglichkeit, Werte über eine Batch-Datei zu editieren. Verantwortlich dafür ist der Reg-Befehl, welcher weitere Unterbefehle kennt.
Wenn Sie lieber mit der Powershell von Windows arbeiten, bietet Microsoft auch hierfür Funktionen zum Editieren der Registry.
4. Im- und Export von Einstellungen
Sie können aus dem Registrier-Editor auch Einträge exportieren oder wieder importieren.
Der Export ist über das Kontextmenü in einem Schlüssel möglich. Alle darin befindlichen Unterschlüssel und Werte werden dann in eine Reg-Datei exportiert.
Eine so erstellte Reg-Datei kann über einen Doppelklick wieder importiert oder über das Kontextmenü „Bearbeiten“ auch editiert werden.
Reg-Dateien sind Text-Dateien mit folgendem Aufbau:
Zu Anfang muss die Zeile Windows Registry Editor Version 5.00 stehen. Danach folgenden Schlüssel und Werte.
Sie können diese Reg-Dateien auch editieren oder ergänzen. Wenn Sie beispielsweise ein „Minus“ vor einen Eintrag setzen, wird dieser beim „Zusammenführen“ wieder entfernt.
[- HKEY_CURRENT_USER\SOFTWARE\Policies\Microsoft\Windows\Explorer]
löscht den ganzen Schlüssel mit allen Unterschlüsseln und Werten, währen der Eintrag
"DisableNotificationCenter"=-
den Zahlenwert von dem Eintrag löscht.
Mit exportierten und wieder importierten Reg-Dateien können Sie individuelle Einstellungen speichern und im Falle einer Neuinstallation ganz leicht wieder importieren. Beachten Sie aber: REG-Dateien sind keine Backups. Wenn Sie Inhalte von einem Schlüssel importieren, werden damit nur noch nicht vorhandene Schlüssel und Werte angelegt oder gleichlautende überschrieben. Bereits anderweitig bestehende Einträge bleiben in der Struktur aber erhalten!
5. Autostarteinträge finden
Ein häufiges Ärgernis in Windows sind Autostart-Einträge, welche den Systemstart verlangsamen und wertvollen Arbeitsspeicher belegen. Diese Autostart-Einträge sind auch in der Registry hinterlegt, allerdings nicht alle an einem Ort. Windows kennt gleich mehrere Möglichkeiten, wo sich Autostart-Einträge laden lassen.
Autostart-Einträge finden sich in den Unterschlüsseln
- HKEY_LOCAL_MACHINE\SOFTWARE\Microsoft\Windows\CurrentVersion\Run
- HKEY_LOCAL_MACHINE\SOFTWARE\Microsoft\Windows\CurrentVersion\RunOnce
Aber auch für den Benutzer unter
- HKEY_USERS\.DEFAULT\Software\Microsoft\Windows\CurrentVersion
- HKEY_USERS\S-1-5-21-33549198-{lange CLSID_Nummer}-2045952872-1000\Software\Microsoft\Windows\CurrentVersion
Darüber hinaus gibt es noch weitere Möglichkeiten, wie Autostart-Einträge in Windows geladen werden können. Wesentlich einfacher kommen Sie über den Task-Manager oder das Tool Autoruns an die Autostart-Einträge und können diese mit beiden Werkzeugen an- oder abschalten. In unserem Artikel „So können Sie in Windows Autostart-Programme ändern“ finden Sie eine detaillierte Anleitung mit Tipps und Tricks zu dem Thema.
6. Tools und Vergleichen
Für die Registry gibt es viele Tools und Hilfsprogramme. Aus der Masse sticht aber Regshot Advanced heraus. Die freie Software vergleicht zwei Versionen der Registry und ermöglicht so das Aufdecken von Veränderungen durch die Installation weiterer Software oder Aktivierung von Funktionen. In der Praxis erstellen Sie einen Snapshot, installieren das Programm und legen einen weiteren Snapshot an. So können Sie sehen, was durch das Programm an der Registry verändert wurde. Mit dem Tool ist es auch möglich, zu erkennen, welche Registry-Änderungen eine Software vornimmt, wenn Sie in den Einstellungen des Programms etwas verändern.
Ein weiteres Hilfswerkzeug ist der Process Monitor von Microsoft. Das kostenlose Tool protokolliert in Echtzeit alle Aktivitäten des PCs und zeigt alle Lese- und Schreibzugriffe von Prozessen oder Zugriffe auf die Registry an. Details zur Handhabung und weitere Tools von Microsoft finden Sie in unserem Artikel Windows Sysinternals – kostenlose Profitools zur Diagnose von Microsoft.
7. Bereinigen der Registry? Lieber nicht
Eine der Mythen der Registry ist immer wieder die Behauptung, dass diese Datei durch die ständigen Veränderungen mit der Zeit unnötig aufbläht, was die Performance von Windows negativ beeinflusst. Tuning-Tools oder Cleanupsoftware wie bieten daher häufig auch die Möglichkeit, die Registry zu bereinigen. Häufig werden davor viele Fehler in der Registry angezeigt.
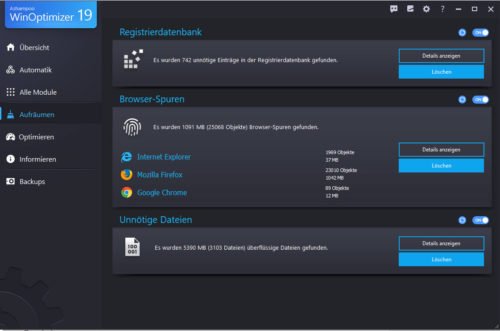
Der Menüpunkt Aufräumen in Ashampoo WinOptimizer 19.
Die Tools löschen häufig nur Einträge zu nicht mehr existenten Programmen. Dies kann dann zum Problem werden, wenn Sie beispielsweise Software von einem derzeit nicht angeschlossenen Laufwerk verwenden (NAS, USB-Stick etc.). In dem Fall erkennt der Cleaner nicht mehr das Programm und würde den Eintrag löschen. Im schlimmsten Fall startet danach ein Programm oder sogar Windows nicht mehr. Da Windows auch nur die Schlüssel auswertet, welche gerade benötigt werden, bringt eine „aufgeräumte“ Registry keinen Vorteil. Lassen Sie daher die Finger von solchen Funktionen.

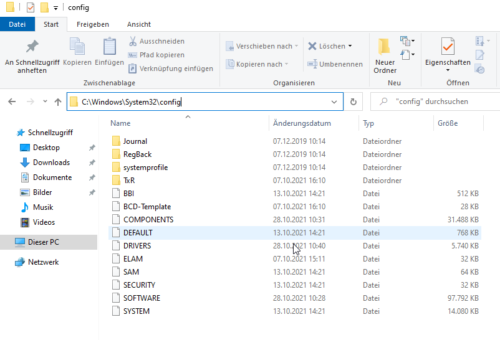
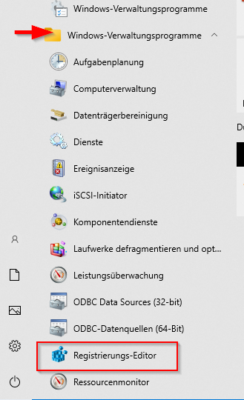
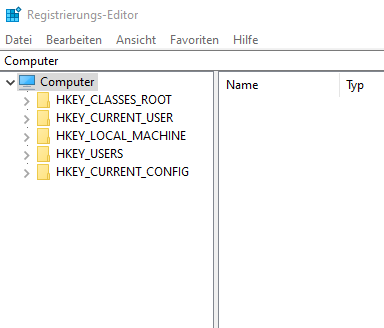
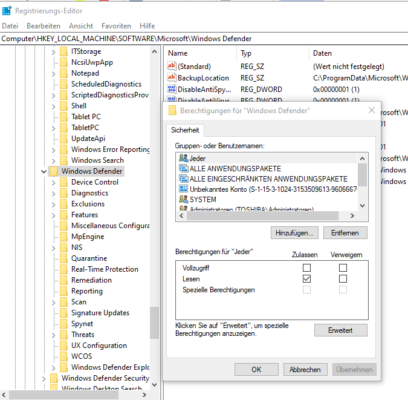
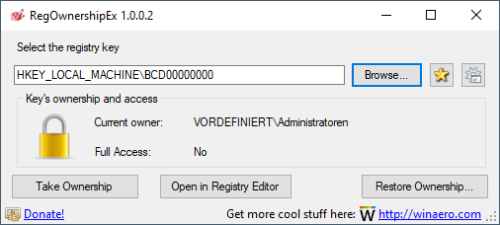
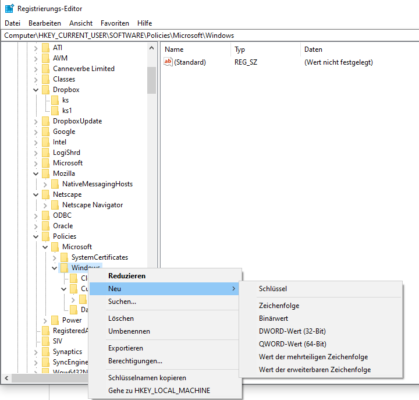
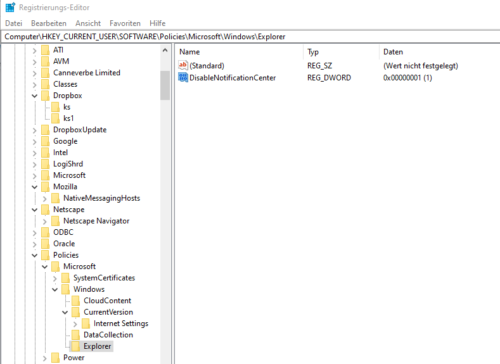
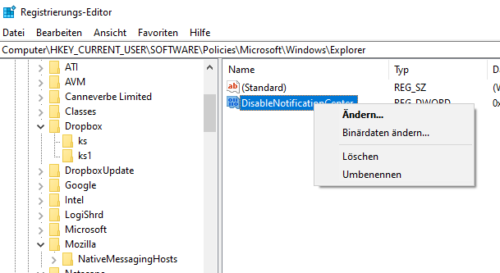
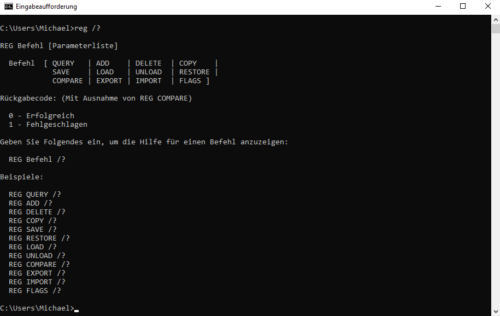
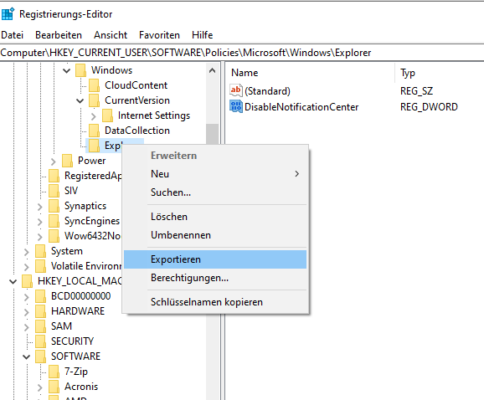
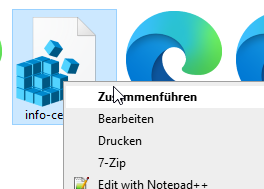
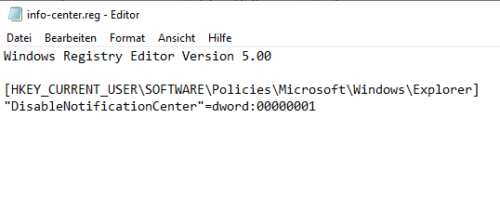
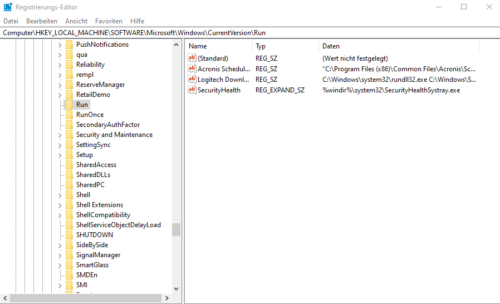
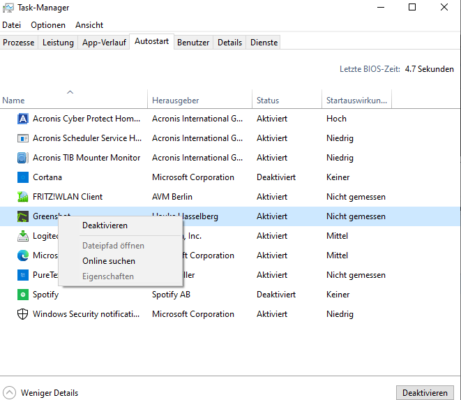
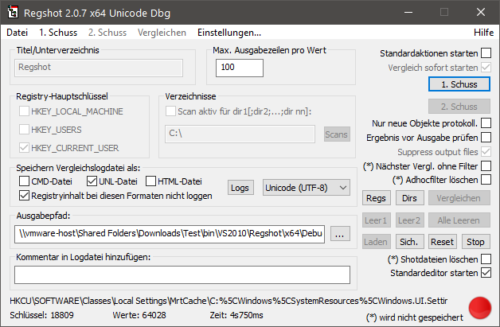

 Ø 4,51
Ø 4,51
PCDMicha
Wie genau lautet der Eintrag genau?
Holgi
Tolle Infos, danke dafür.
Eine Frage bleibt jedoch noch:
Bei mir ist unter HKCR\Folder\Shell ein Schlüssel der mit einem * beginnt, welche Bedeutung hat das?
LG
Holgi