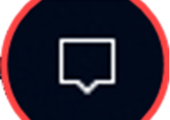
Das Windows 10 Info-Center bündelt alle Benachrichtigungen und Schnellzugriffe auf Aktionen in einer Seitenleiste. Wie Sie das Info-Center anpassen und nutzen, beschreibt der folgende Tipp.
Das Windows 10 Info-Center hilft Ihnen, bei Benachrichtigungen von Apps und Programmen den Überblick zu behalten und bietet auch Zugriff auf schnelle Aktionen, um beispielsweise Bluetooth, WLAN oder andere Aktionen anzupassen. In dem folgenden Artikel geben wir Ihnen Tipps und Tricks zum Umfang mit dem Info-Center.
Inhalt
1. Diese Möglichkeiten bietet das Windows 10 Info-Center
Das Windows 10 Info-Center ist bereits seit dem ersten Release von Windows 10 vorhanden, nannte sich zu Anfang aber noch Action Center. In dem Info-Center fasst das Betriebssystem alle Benachrichtigungen von Apps und Programmen, beispielsweise den Status-Bericht vom Windows Defender, zusammen und zeigt auch Kalendereinträge oder eingehende E-Mails an. Damit werden für viele Anwender störende Popups unterdrückt und im Info-Center gesammelt.
Ein weiteres Feature vom Info-Center ist der Zugriff auf „Schnelle Aktionen“, wie das Aktivieren oder Deaktivieren von Bluetooth, WLAN, Flugmodus, Tabletmodus, Nachtmodus mit reduzierter Helligkeit und vieles mehr.
2. So öffnen Sie das Info-Center
Sie finden das Info-Center von Windows 10 über das Sprechblasen-Symbol in der Taskleiste ganz rechts oder über die Windows-Tastenkombination WIN+A.
Sobald Sie das Info-Center öffnen, sehen Sie im oberen Bereich die Benachrichtigungen von Apps, Systemfunktionen oder Programmen.
Die Aktionen finden sich um unteren Bereich vom Windows 10 Info-Center und bieten jeweils einen Shortcut auf bestimmte Funktionen von Windows, welche Sie damit sehr schnell starten können.
3. So können Sie das Windows 10 Info-Center anpassen
Der Info-Center lässt sich über die Einstellungen den eigenen Wünschen anpassen. Wechseln Sie dazu in den Abschnitt System -> Benachrichtigungen und Aktionen in den Einstellungen.
3.1. Anpassen der Aktionen
Welche Aktionen Windows im Info-Center beim Öffnen anzeigt, können Sie über „Schnelle Aktionen bearbeiten“ anpassen.
Wenn Sie direkt in den Aktionen die rechte Maustaste drücken, erscheint im Kontext „Bearbeiten“ und führt in das gleiche Menü zum Anpassen der Aktionen..
Sie können hier die vorhandenen Aktionen wie die Kacheln im Startmenü von Windows 10 verschieben, über das PIN-Symbol deaktivieren oder mit „Hinzufügen“ eine Auswahl der deaktivierten Aktionen aufrufen und diese dann sichtbar schalten.
3.2. Benachrichtigungen anpassen
Für die Benachrichtigungen, welche auch auf dem Sperrbildschirm oder als Banner über der Taskleiste angezeigt werden können, bietet Windows 10 viele Einstellungsmöglichkeiten.
Unterhalb von Benachrichtigungen finden Sie eine Liste aller Apps, welche sich für die Benachrichtigung in Windows registriert haben. Auch Windows-Funktionen wie Wartung und Sicherheit finden Sie in der Liste. Sie können für jede dieser Apps und Programme pauschal die Benachrichtigungen aktivieren oder deaktivieren.
Klicken Sie dagegen auf einen der Einträge, öffnet sich ein Fenster für die jeweilige Software, wo Sie die Einstellungen gezielt anpassen können.
Sie haben hier die Möglichkeit anzupassen, wie viele Benachrichtigungen die App im Info-Center anzeigen darf, welche Priorität die Benachrichtigungen im Info-Center einnehmen oder diese für die App gar nicht im Info-Center, sondern nur als Banner auf dem Desktop anzuzeigen.
In unserem Artikel Windows 10 Benachrichtigungen deaktivieren: So schalten Sie unerwünschte Meldungen aus finden Sie weitere Tipps und Tricks rund um Benachrichtigungen und das Info-Center.
Das folgende Video fasst die Möglichkeiten vom Info-Center ebenfalls gut zusammen.
4. So können Sie das Info-Center deaktivieren
Es ist es auch möglich, auf das Info-Center ganz zu verzichten. Die Funktion dazu ist in den Einstellungen im Abschnitt Personalisierung versteckt. Klicken Sie hier auf den Abschnitt Taskleiste.
Hinter dem Textlink „Systemsymbole aktivieren oder deaktivieren“ finden Sie den Abschnitt, um das Icon für das Info-Center auszublenden.
Das Info-Center steht weiterhin zur Verfügung: Mit dem Shortcut WIN+A kann der Info-Center trotzdem jederzeit angezeigt werden.
Möchten Sie stattdessen ganz auf das Info-Center verzichten, können Sie dies über die Registry ganz abschalten.
Wechseln Sie dazu als Administrator über das Tool Regedit in den Zweig
HKEY_CURRENT_USER\SOFTWARE\Policies\Microsoft\Windows\
Legen Sie dort einen neuen Schlüssel mit dem Namen Explorer und darin einen neuen DWORD-Eintrag „32 Bit) mit der Bezeichnung DisableNotificationCenter und dem Wert 1 an. Nach einem Neustart ist das Info-Center komplett verschwunden. Mit dem Wert 0 lässt sich das Info-Center wieder aktivieren.
Für Windows 10 ab der Professional-Edition kann der Info-Center auch über eine Gruppenrichtlinie abgeschaltet werden.
Öffnen Sie dazu den Gruppenrichtlinieneditor gpedit.msc und wechseln Sie in den Zweig Richtlinien für lokaler Computer -> Benutzerkonfiguration -> Administrative Vorlagen -> Alle Einstellungen. Suchen Sie dort den Eintrag Benachrichtigungs- und Info-Center entfernen und aktivieren Sie diese Gruppenrichtlinie. Nach einem Neustart ist das Info-Center auch deaktiviert.

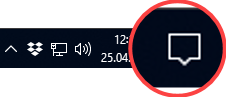
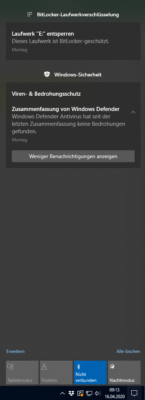
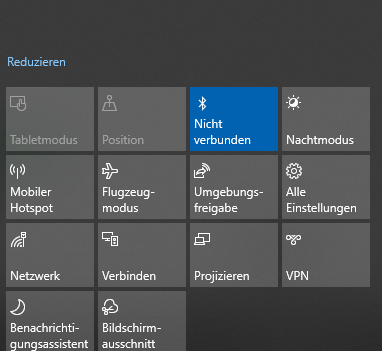
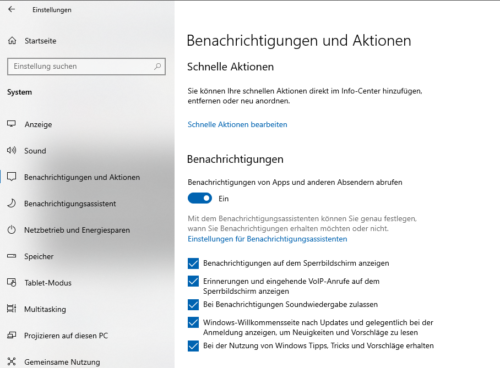
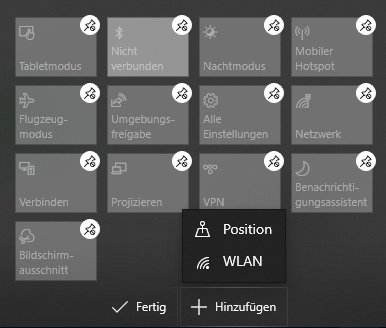
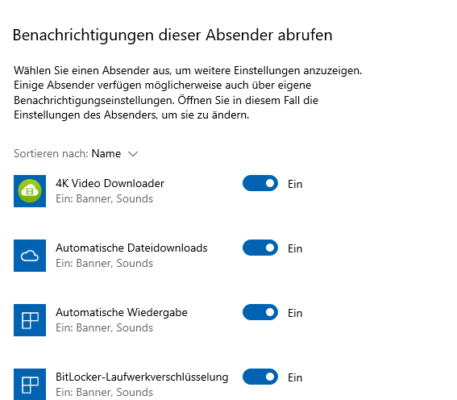
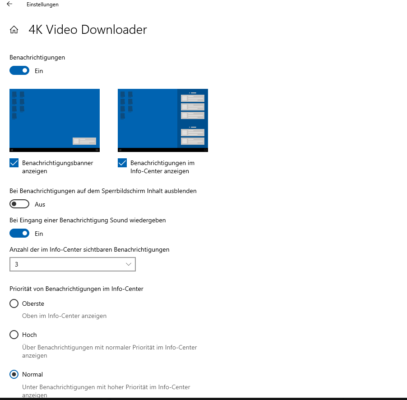
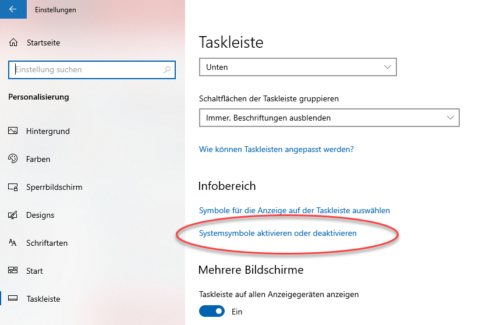
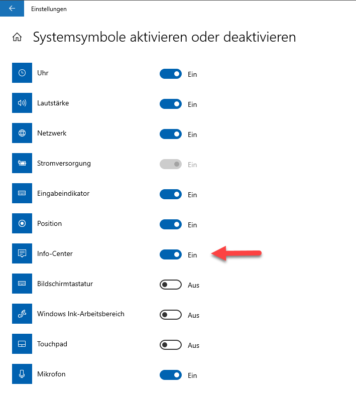
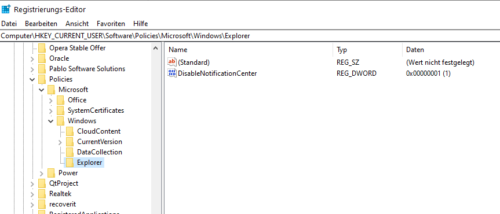
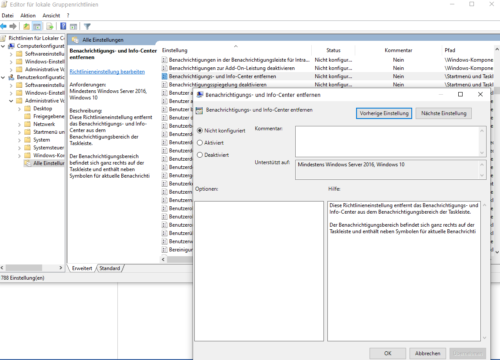

 Ø 4,04
Ø 4,04