Windows 10 bietet in den Einstellungen vielfältige Optionen, mit denen Sie die Einstellungen auf dem Desktop oder im Info-Center anpassen oder deaktivieren können. Wir zeigen Ihnen, was Sie konfigurieren können.
Mit dem Info-Center in Windows 10 hat Microsoft alle Benachrichtigungen zentral zusammengefasst. Wie Sie diese Benachrichtigungen deaktivieren oder für einzelne Apps anpassen können, zeigen wir Ihnen in diesem Tipp.
- In Windows 10 können Sie in den Einstellungen die Benachrichtigungen deaktivieren.
- Statt pauschal alle zu deaktivieren, bietet Windows 10 auch die Möglichkeit, nur für einzelne Apps die Benachrichtigungen ab- oder anzuschalten.
- In Unternehmen können die Benachrichtungen von Windows 10 auch über eine Gruppenrichtlinie deaktiviert werden.
Inhalt
1. Benachrichtigungen zeigt Windows 10 auf dem Desktop und im Info-Center an
In Windows 10 gibt es gleich mehrere Möglichkeiten, wie Sie das System oder Apps über abgeschlossene Aufgaben, notwendige Aktionen, Updates oder andere Meldungen informiert.
Die Benachrichtigungen können sowohl als Banner auf dem Desktop als auch im Info-Center von Windows 10 angezeigt werden, in welchem Sie auch die Aktionen wie WLAN, Flugmodus usw. finden. Auch eine Kombination beider Einstellungen (Banner und Info-Center) ist möglich und kann noch mit einem Hinweiston ergänzt werden.
Gut zu wissen: Das Info-Center können Sie mit der Windows-Tastenkombination WIN+A direkt aufrufen.
2. So können Sie Benachrichtigungen in Windows 10 deaktivieren oder anpassen
In den Einstellungen unter System -> Benachrichtigungen verwaltet Windows 10 alle Einstellungen rund um Benachrichtigungen.
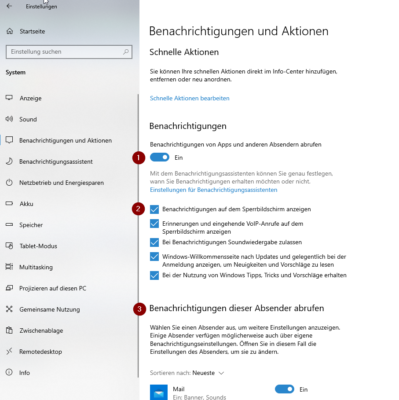
In den Einstellungen unter Benachrichtigungen und Aktionen können Sie die notwendigen Anpassungen vornehmen.
Mit dem Schieberegler „Benachrichtigungen von Apps und anderen Absendern abrufen“ (1 auf dem Screenshot) können Sie in Windows 10 Benachrichtigungen deaktivieren oder aktivieren.
Darunter (2 auf dem Screenshot) finden Sie mehrere Auswahlmöglichkeiten, ob Benachrichtigungen auf dem Sperrbildschirm angezeigt werden sollen, eine Soundwiedergabe ergänzend zugelassen wird oder Windows Tipps und Tricks sowie Werbung von Microsoft als Benachrichtigungen einblenden kann.
Im Abschnitt „Benachrichtigungen dieser Absender abrufen“ können Sie dann selektiv jede App auswählen, ob diese Benachrichtigungen einblenden darf oder nicht.
Schalten Sie hier eine App aus, erhalten Sie von diesem Programm auch keine Benachrichtigungen mehr.
Wenn Sie auf die App klicken, können Sie festlegen, wie und wo die App Benachrichtigungen anzeigen darf. Sie haben hier die Auswahl zur Anzeige von einem Benachrichtigungsbanner auf dem Desktop unten rechts, im Info-Center oder auch beides.
Für jede App lässt sich auch festlegen, ob die Benachrichtigung auch auf dem Sperrbildschirm erfolgt, kein Sound wiedergegeben wird und wie viele Benachrichtigungen in welcher Reihenfolge im Info-Center erscheinen.
In unserem Beispiel haben wir den Browser „Edge“ so eingestellt, dass er Benachrichtigungen sowohl im Info-Center wie auch auf dem Desktop als Banner anzeigen darf und darüber hinaus auch ein Sound wiedergegeben wird.
2.1. Microsoft Outlook bietet weitere Möglichkeiten
Microsoft Outlook aus dem Office 365 arbeitet ab Version 2013 auch mit den Benachrichtigungen von Windows 10 zusammen und erscheint in den Apps, sobald Sie eine Mail mit Outlook empfangen haben. Zudem müssen Sie in den Outlook-Optionen unter E-Mail im Abschnitt Nachrichteneingang die Funktion „Desktopbenachrichtigungen anzeigen“ aktivieren.
Erst dann können Sie die Benachrichtigungen auch zentral über Windows verwalten und anzeigen lassen.
Auch Outlook zeigt die Mails im Info-Center, als Banner oder beides gleichzeitig an. In den Benachrichtigungseinstellungen können Sie die Funktion „Benachrichtigungen auf dem Sperrbildschirm als privat behandeln“ aktivieren und damit verhindern, dass jemand die Hinweise auf Ihre Mails lesen kann, wenn Sie gerade nicht am Rechner sind.
2.2. Der Benachrichtigungsassistent bietet weitere Einstellmöglichkeiten
Mit April 2018-Update hat Microsoft in Windows einen Benachrichtigungsassistent implementiert, den Sie auch über die Einstellungen -> System aufrufen können.
Sie haben hier die Möglichkeit, unabhängig der Einstellungen unter Benachrichtigungen und Aktionen Regeln festzulegen, um Benachrichtigungen beispielsweise zu unterdrücken, wenn Sie spielen oder sich eine App im Vollbildmodus befindet.
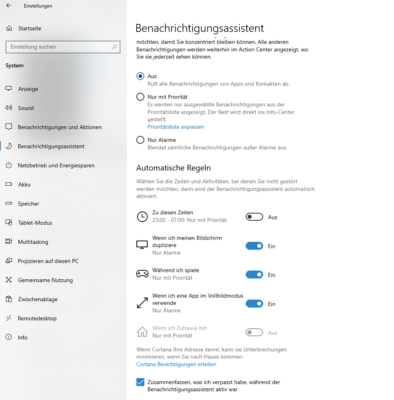
Der Benachrichtigungsassistent kann Benachrichtigungen von bestimmten Zuständen oder Zeiten abhängig machen.
Damit Sie keine wichtigen Benachrichtigungen verpassen, können Sie statt „aus“ auch „nur mit Priorität“ auswählen und dann eine Prioritätsliste anpassen.
3. Benachrichtigungen über die Registry ändern
In dem Pfad
Computer\HKEY_CURRENT_USER\Software\Microsoft\Windows\CurrentVersion\PushNotifications
speichert Windows die globalen Einstellungen für die Benachrichtigungen.
Wenn Sie dort den DWORD-Eintrag (32 Bit) ToastEnabled mit dem Wert „0“ anlegen, schalten Sie auch für Ihren Benutzeraccount alle Benachrichtigungen ab.
Der Reg-Wert 0 entspricht dem Schieberegler „Benachrichtigungen von Apps und anderen Absendern abrufen“ auf aus geschaltet.
Sie können die Benachrichtigungen für die Apps auch über die Registry aktivieren oder deaktivieren. Windows speichert diese im Pfad
HKEY_CURRENT_USER\Software\Microsoft\Windows\CurrentVersion\Notifications\Settings
Für jede App gibt es hier einen Unterordner. Ob Benachrichtigungen aktiviert sind, steuert der DWORD-Eintrag (32 Bit) mit dem Namen Enabled und dem Wert „0“.
Um Benachrichtigungen für einzelne Apps über die Registry zu löschen, brauchen Sie daher nur den Eintrag „Enabled“ zu löschen.
4. Benachrichtigungen über Gruppenrichtlinien komplett deaktivieren
In Windows 10 Professional öder höher können Benachrichtigungen auch über Gruppenrichtlinien (GPO) deaktiviert werden. Die notwendige Richtlinie findet sich unter
Benutzerkonfiguration => Richtlinien => Administrative Vorlagen => Startmenü und Taskleiste => Benachrichtigungen
Hier müssen Sie Popupbenachrichtigungen deaktivieren und Popupbenachrichtigungen auf gesperrtem Bildschirm deaktivieren jeweils aktivieren.
Mit diesen Einstellungen wurden die Benachrichtigungen komplett deaktiviert und ein Hinweis „Einige dieser Einstellungen sind ausgeblendet oder werden von Ihrer Organisation verwaltet“ wird angezeigt. Mit Rücksetzen der Gruppenrichtlinien können Sie die Benachrichtigungen auch wieder aktivieren.
Diese Anleitung finden Sie hier auch noch einmal als Video:

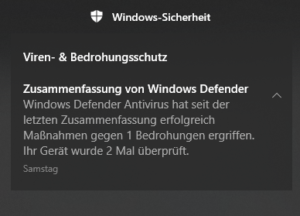
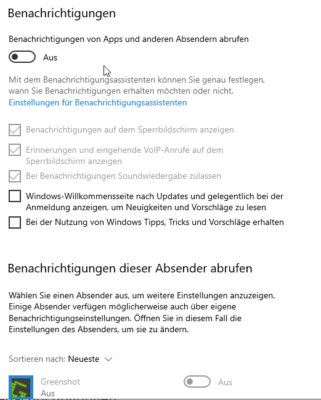
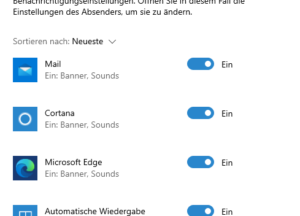
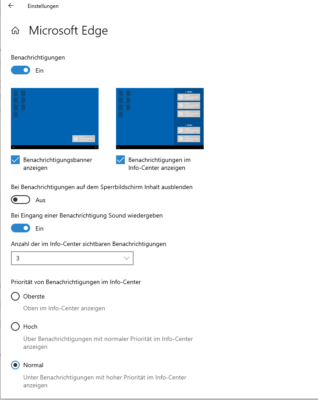
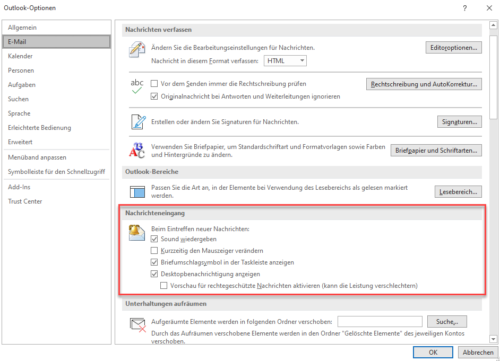
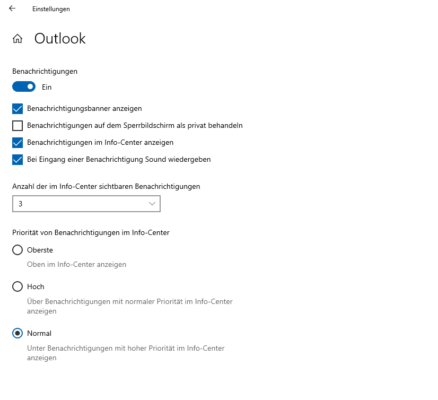
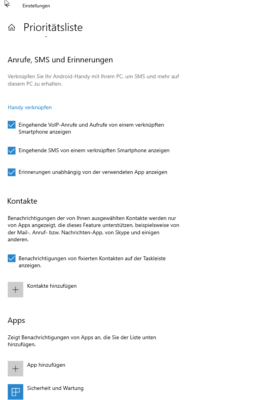
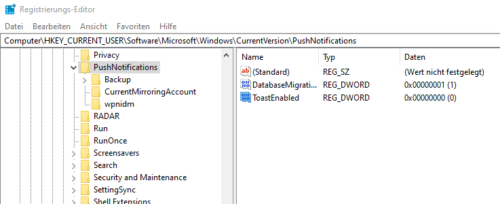
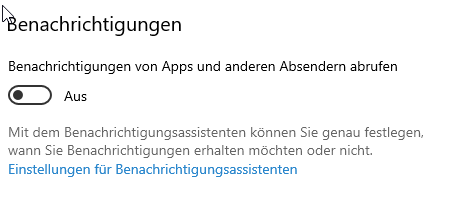
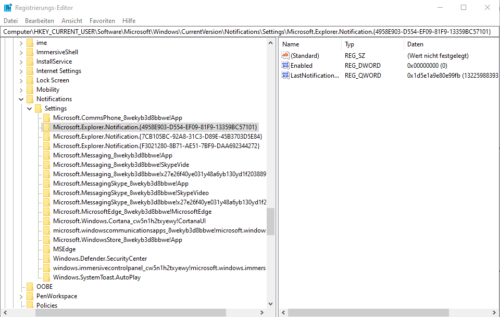
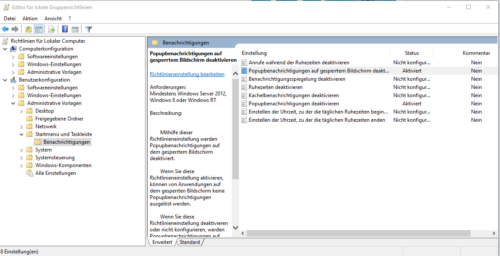
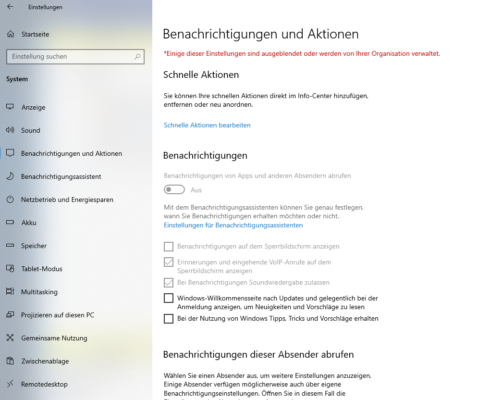

 Ø 4,41
Ø 4,41