
Zu viele Autostart-Programme verlangsamen den Systemstart und sind auf älteren Systemen häufig auch der Grund, warum das Laptop zu langsam ist. In dem folgenden Ratgeber zeigen wir Ihnen, wie Sie Autostart-Programme ändern, also anzeigen, verwalten, analysieren, deaktivieren und sogar eigene Autostart-Einträge hinzufügen können.
Viele Programme und Treiber, beispielsweise für Scanner oder Drucker, richten sich selbst oder Hilfstools als Autostart-Programme ein, welche beim Systemstart von Windows automatisch gestartet werden und im Hintergrund agieren. Alle Autostart-Programme verlängern aber die Bootdauer von Windows, benötigen Arbeitsspeicher und machen damit eventuell Ihren PC oder Laptop langsam. Mit den folgenden Tipps können Sie sich selbst einen Überblick verschaffen und nicht mehr benötigte Autostart-Programme ändern.
- Viele Programme und Treiber richten sich selbst oder kleine Hilfstools als Autostart-Programme in Microsoft Windows ein.
- Der Task Manager von Windows 10 zeigt Autostart-Einträge nicht nur an, sondern bewertet auch deren Startauswirkung.
- Mit msconfig unter Windows 7 oder dem Task Manager unter Windows 10 können Sie Autostart Programme ändern, also deaktivieren und ganz entfernen.
Inhalt
1. Autostart-Programme werden von vielen Programmen eingerichtet
Mit der Autostart-Funktion hat Microsoft für Entwickler eine Möglichkeit geschaffen, Programme direkt beim Systemstart oder beim Anmelden eines Nutzers starten zu lassen. Die Funktion wird häufig genutzt, nach unserer Bewertung zu häufig und vor allem nicht immer notwendig. Während früher vorrangig Hintergrundprogramme vom Druckertreiber zur Analyse und Anzeige des Füllstands der Tintenpatronen oder Steuerung von Tasten auf dem Scanner genutzt wurden, richten heute viele Programme einen Autostart-Eintrag an.
Zu viele oder unnötige Autostart-Einträge verlängern nicht nur den Windows-Start, sondern belegen auch Arbeitsspeicher und können damit gerade ein leistungsschwächeres Laptop langsam machen.
Der folgende Screenshot zeigt die Autostart-Einträge eines typischen Windows-10-Laptop: 30 Einträge tummeln sich hier. Ob diese alle notwendig sind, wird unsere Analyse im Laufe dieses Ratgebers zeigen.
2. Anzeige der Autostart-Programme unter Windows
Die obige Liste macht bereits deutlich, dass viele Programme einen oder sogar gleich mehrere Autostart-Einträge einrichten. Ob diese immer notwendig sind, muss der Anwender selbst entscheiden und analysieren.
2.1. msconfig zur Analyse der Autostart-Einträge unter Windows 7 oder Windows 8
Zur Anzeige von Autostart-Einträgen können Sie unter Windows 7 oder Windows 8 das Programm "msconfig" verwenden. Dieses lässt sich über Start -> Programme/Dateien durchsuchen -> Eingabe msconfig starten.
Nach dem Start von msconfig wechseln Sie auf die Registerkarte Systemstart. Dort werden alle Autostart-Einträge zusammengefasst angezeigt.
- Die erste Spalte beschreibt das Systemstartelement.
- Die zweite Spalte nennt den Hersteller des Autostart-Eintrags.
- In der dritten Spalte Befehl finden Sie den kompletten Pfad im Dateisystem zum Autostart-Eintrag.
- Die vierte Spalte Ort beschreibt, wo in der Registry der Autostart-Eintrag zu finden ist.
Wenn Sie mit msconfig einen Autostart-Eintrag deaktivieren möchten, klicken Sie auf die Checkbox vor dem Eintrag. Auf dem gleichen Weg können Sie den Eintrag auch wieder aktivieren. Mit dem Button am Fensterrand können Sie alle Einträge aktivieren oder deaktivieren.
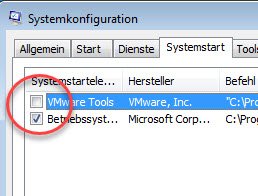
Mit einen Klick auf die Checkbox vor dem Eintrag können Sie unter Windows 7 Autostart Programme ändern.
2.2. Der Task-Manager von Windows 10 zeigt Autostart-Programme viel übersichtlicher an
Mit Windows 10 hat Microsoft auch die Verwaltung der Autostart-Einträge geändert und zeigt diese nun nicht mehr in msconfig, sondern im Task-Manager von Windows 10 an.
Gegenüber msconfig ist die Anzeige der Autostart-Programme im Task-Manager von Windows 10 wesentlich informativer. Sie sehen nicht nur das Programmicon und den Namen des Eintrags, sondern auch den Herausgeber, Status und als wesentliche Neuerung eine Analyse, wie sich der Eintrag auf das Startverhalten von Windows auswirkt. Einträge mit "Hoch" verzögern den Windows-Start merklich, während ein Eintrag mit "Niedrig" zumindest das Startverhalten nicht sonderlich beeinflusst.
Autostart-Einträge können mit dem Task-Manager unter Windows 10 über das Kontextmenü deaktiviert werden. Hierüber können Sie auch den Dateipfad zu dem Eintrag öffnen und landen direkt in dem Ordner, welcher das Autostart-Programm enthält.
Der Eintrag "Online suchen" im Kontextmenü startet eine Websuche über Bing nach dem Autostart-Eintrag und hilft bei der Analyse, ob der Eintrag noch benötigt wird oder lieber aktiviert bleiben sollte.
Als letzte Funktion findet sich im Kontextmenü der Eintrag Eigenschaften. Dieser zeigt die Dateieigenschaften mit allen Registerkarten wie Details an und erleichtert es, den Autostart-Eintrag näher zu identifizieren.
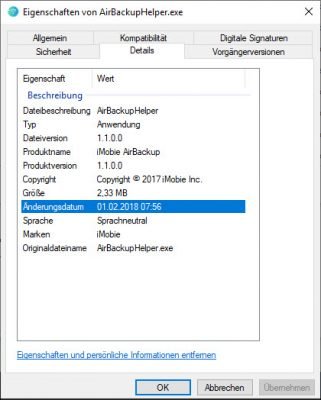
Eigenschaften von einem Autostart-Programm können auch über das Kontextmenü im Task-Manager angezeigt werden.
2.3. Autoruns als umfassendes Analyse- und Verwaltungstool für Autostart-Einträge unter Windows
Von Sysinternals gibt es das kostenlose und portable Tool Autoruns, welches Autostart-Eintrage noch viel detaillierter anzeigt und sich damit zumindest für Besitzer von Windows 7 oder Windows 8 anbietet.
Windows Sysinternals sind kostenlose Profitools: Viele bekannte Programme wie Autoruns, BGInfo, Process Explorer oder Process Monitor stammen aus der Toolsammlung von Sysinternals. Microsoft hat die Firma Wininternals 2006 übernommen und bietet seither alle Programme kostenlos zum Download an. Die Sysinternals Suite umfasst dabei die wichtigsten Programme der Sammlung, welche wir in unserem Artikel Windows Sysinternals – Kostenlose Profitools zur Diagnose von Microsoft jeweils ausführlich vorgestellt haben.
Autoruns erschlägt den Anwender beim ersten Start geradezu mit Informationen und Einträgen.
Der Grund liegt darin, dass Autoruns nicht nur die klassischen Autostart-Einträge, sondern auch Dienste, Erweiterungen für den Windows Explorer oder Internet Explorer, Microsoft Office und vieles mehr analysiert. Die erste Registerkarte Everything fasst alle gefunden Einträge zusammen. Die klassischen Autostart-Einträge finden sich hinter der Registerkarte Logon.
Autoruns zeigt die Einträge mit verschiedenen Farben an. Gelbe Einträge verweisen auf nicht mehr vorhandene Programme und rote Einträge sind nicht verifiziert. Vor jedem Eintrag können Sie diesen über die Checkbox deaktivieren oder wieder aktivieren.
Über das Kontextmenü von Autoruns haben Sie weitere Möglichkeiten. Sie können:
- Einträge löschen,
- Einträge kopieren,
- zu dem Registry-Eintrag springen, welcher den Autostart auslöst,
- zur Grafikdatei für das Icon im Autostart springen,
- online im Internet nach dem Eintrag suchen,
- sich die Dateieigenschaften des Autostart-Eintrags anzeigen lassen.
Als Besonderheit bietet Autoruns im Kontextmenü die Möglichkeit, Einträge über den Onlinedienst Virustotal auf Viren überprüfen lassen. Dieser verwendet gleich mehrere Virenscanner zur Prüfung. Sobald der Eintrag bei Virustotal hochgeladen ist, zeigt Autoruns dies über den Texthinweis "Scanning" an.
Wenn die Virusanalyse abgeschlossen ist, zeigt Autoruns in der Spalte VirusTotal an, wie viele der Scanner dort einen Virusverdacht gemeldet haben. In unserem Beispiel meldeten alle 57 Scanner dort keinen Verdachtsfall.
3. Autostart-Programme bei Bedarf ändern und analysieren
Kommen wir nun wieder zu unserem Ausgangsproblem.
Das Laptop für diesen Artikel zeigt 30 Autostart-Einträge an.
Nach der Analyse unserer 30 Einträge mit Hilfe der Bewertung der Startauswirkung und Websuche aus dem Task-Manager von Windows 10, Analyse über Autoruns und VirusTotal, lässt sich Folgendes feststellen:
Deaktivieren oder löschen? Wenn Sie einen Eintrag deaktiviert haben, verbleibt dieser mit dem Status deaktiviert in der Autostart-Liste. Sie können mit Autoruns auch deaktivierte Einträge ganz löschen, sollten sich dabei aber absolut sicher sein, dass der Eintrag nicht mehr benötigt wird.
- Die ersten drei Einträge gehören zu Acronis True Image und dienen dem Mounten von Image-Dateien als Laufwerke, einem Sheduler für zeitgesteuerte Backups und einem Monitor für Hintergrundaufgaben und Backups im laufenden Betrieb. Da wir das Programm nutzen, können und müssen die Eintrage bleiben.
- Die beiden Adobe-Einträge AGCInvokerUtility und updaterstartuputility gehören wohl zu Adobe Photoshop Elements für die automatische Suche nach Updates. Wir haben beide Einträge deaktiviert und keine Fehlfunktion festgestellt.
- AirBackupHelper gehört zu AnyTrans, einem Synchronisationsprogramm für iPhones unter Windows. Da der Eintrag eine hohe Auswirkung auf das Startverhalten hatte, wurde dieser von uns deaktiviert. Das Programm selbst lief danach trotzdem problemlos.
- AvLaunch gehörte zu einem Antivirenprogramm von Avast oder AVG. Da keines der Programme mehr installiert ist, kann der Eintrag gelöscht werden.
- Dropbox ist der Client für den Cloud-Dienst und muss aktiviert bleiben, da wir Dropbox auf dem System nutzen.
- Die beiden Einträge hppfaxprintersrv und HPTLBXFX gehören zu dem HP-Drucker. Die Toolbox HPTLBXFX könnte deaktiviert werden, meldet aber eventuelle Probleme am Drucker, so dass wir diese aktiviert lassen.
- Apple hat sich mit 4 Einträgen für iCloud für Windows sowie einem Eintrag für iTunes gleich fünf mal im Autostart verewigt. Da wir die Cloud-Funktionen von Apple nutzen, haben wir die Einträge nicht deaktiviert, wohl aber den iTunesHelper, welcher für die Nutzung von iTunes nicht zwingend erforderlich ist.
- jusched.exe ist der Java Update Scheduler und sollte aus Sicherheitsgründen aktiviert bleiben, damit der Anwender Updates bei neuen Java-Runtimes sofort angeboten bekommt.
- Der Logitech Download Assistent hat sich wohl mit der Treiberinstallation ins System geschmuggelt und kann gelöscht werden, wird im Grunde nicht benötigt.
- Mirosoft OneDrive ist der Client für den Cloud-Speicher von Microsoft. Wenn Sie diesen nicht nutzen, kann der Autostart-Eintrag deaktiviert werden. In unserem Fall bleibt er allerdings aktiviert.
- PhraseExpress läuft im Hintergrund und überwacht Tastatureingaben, um bei Kürzeln wie "mfg" automatisch "Mit freundlichen Grüßen" zu schreiben. Da wir diese Software intensiv nutzen, bleibt der Eintrag aktiviert.
- "Programm" ist ein leerer Eintrag, den wir löschen können.
- PureText ist ebenfalls ein gewünschtes Hintergrundprogramm und ermöglicht die Übernahme von Text aus anderen Programmen oder Webseiten ohne die Formatierung. Dieser Eintrag bleibt daher aktiviert.
- Second Copy wird auf dem System für die Sicherung von Dateien beim Herunterfahren genutzt und bleibt daher aktiviert.
- Send to OneNote Tool stammt von Microsoft Office und aktiviert die Funktion, Texte aus verschiedenen Programmen an OneNote zu senden. Wenn Sie die Software zur Wissenssammlung nicht nutzen, kann der Eintrag deaktiviert werden.
- Serverwake.bat ist ein Script, um ein NAS beim Hochfahren des Laptops aus dem Standby zu wecken und bleibt daher aktiviert.
- Snagit ist der Hintergrundwächter, mit dem man per Tastendruck direkt einen Screenshot in den Snagit Editor machen kann. Da wir auch Snagit nutzen, bleibt der Eintrag aktiv.
- Spotify gehört zu dem Musik-Streaming-Client von Spotify. Ist der Eintrag aktiviert, startet Spotify automatisch im Hintergrund. Wenn Sie dies nicht wünschen, kann der Eintrag deaktiviert oder gelöscht werden.
- Video Notifier gehört zu einem Multimedia-Programm. Da wir dieses nicht häufig nutzen, haben wir den Eintrag vorerst deaktiviert.
- VMware Tray Process gehört zu VMWare Workstation Pro und steuert das Tray-Symbol, wenn die Workstation aktiv ist. Der Eintrag bleibt bei uns aktiviert.
- Windows Security notification icon gehört zum Windows Defender unter Windows 10 und zeigt den Systemstatus im Systray an. Auch dieser Eintrag sollte aktiviert bleiben.
Nach unserer Bereinigung bleiben noch 19 aktive Autostart-Programme von vormals 30.
4. So können Sie eigene Autostart-Einträge hinzufügen
Wenn Sie ein Programm selbst dem Autostart hinzufügen möchten, wie wir es beispielsweise mit dem portablen PureText, PhraseExpress oder unserem Batch-Datei zum Aufwecken des NAS gemacht haben, müssen Sie eine Verknüpfung zu dem Programm einfach in den Pfad
C:\Users\BENUTZERNAME\AppData\Roaming\Microsoft\Windows\Start Menu\Programs\Startup
oder
C:\ProgramData\Microsoft\Windows\Start Menu\Programs\StartUp
legen.
Der Unterschied zwischen beiden Pfaden besteht darin, dass im ersten Fall der Autostart-Eintrag nur für den Benutzer "BENUTZERNAME" gestartet wird, während die Einträge im zweiten Pfad für alle Benutzer geladen werden. Wenn Sie also ein Programm für alle Nutzer automatisch starten möchten, wählen Sie den StartUp-Ordner unter C:\ProgramData\...
Sie können auch in der Registry unter
HKEY_LOCAL_MACHINE\SOFTWARE\WOW6432Node\Microsoft\Windows\CurrentVersion\Run
eine neue REG-SZ mit dem Namen des Programms und als Wert den kompletten Pfad in hohen Anführungszeichen eintragen und so Autostart-Einträge hinzufügen.

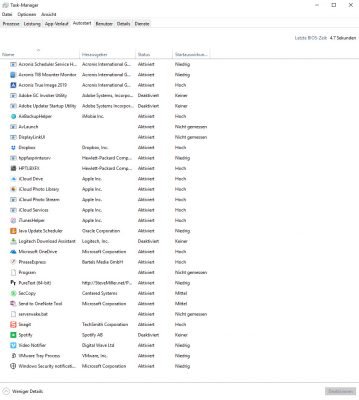
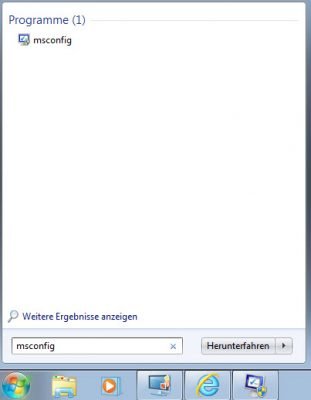
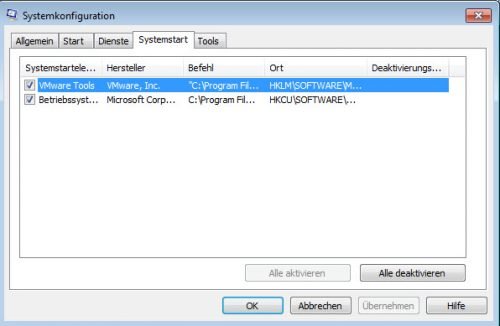
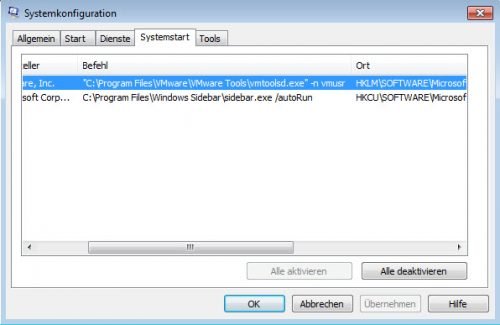
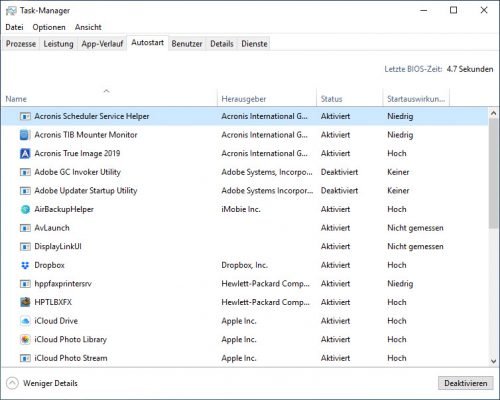
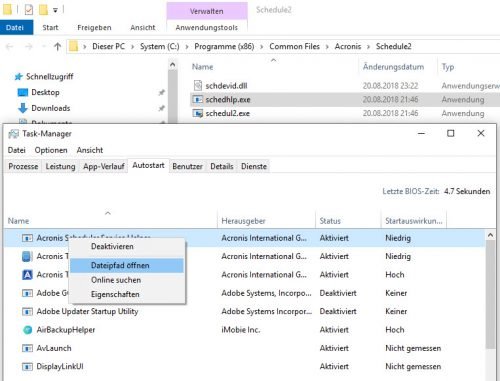
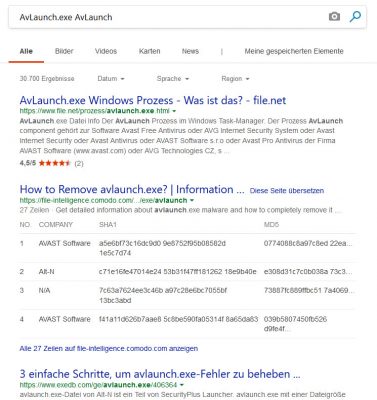
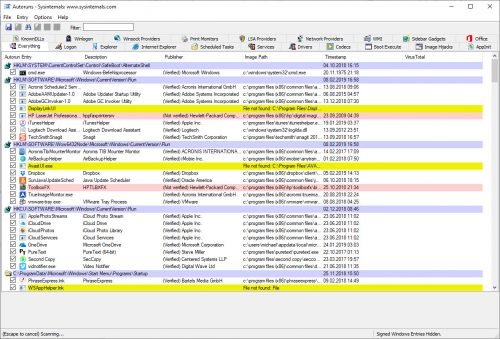
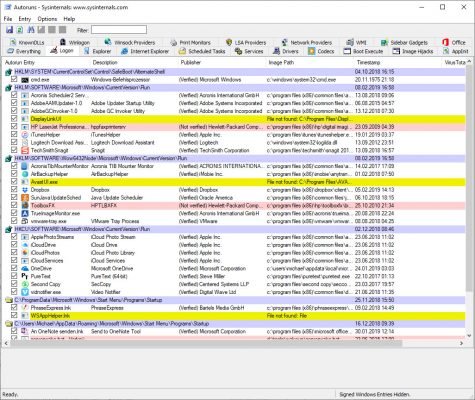
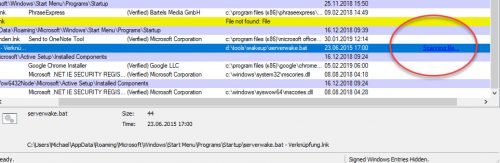
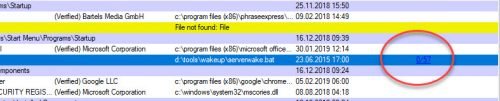
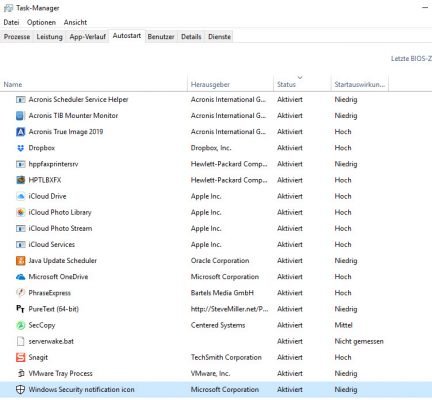
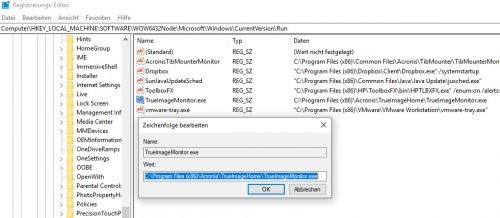

 Ø 4,27
Ø 4,27