
Wenn Sie eine SSD sicher löschen möchten, helfen Ihnen die normalen Methoden für klassischen Festplatten nicht weiter. Der Grund liegt im Aufbau und Technik einer SSD. In dem folgenden Artikel beschreiben wir einige Möglichkeiten und kostenlose Tools, mit denen Sie Festplatten und SSDs sicher löschen können.
Um eine Festplatte sicher zu löschen, müssen die belegten Speicherbereiche überschrieben werden. Dafür gibt es zahlreiche, kostenlose Tools.
Um eine SSD sicher zu löschen, müssen Sie spezielle Tools der Hersteller oder eine Linux-Distribution verwenden, welche auch eine SSD sicher löschen kann.
Die Elektronik in der SSD verteilt Schreibzugriffe über alle Speicherzellen. Es ist den Tools daher im Gegensatz zu Festplatten nicht möglich, bestimmte Speicherbereiche gezielt zu überschreiben.
Inhalt
- 1. Löschen und Formatieren sind keine sicheren Löschmethoden
- 2. Einfache Wiederherstellung von gelöschten Dateien
- 3. Anleitung: eine Festplatte sicher löschen
- 4. Eine SSD unterscheidet sich vom Aufbau gegenüber einer Festplatte
- 5. Secure Erase mit Tools der Hersteller
- 6. Secure Erase mit Parted Magic
- 7. Mit Diskpart den Speicherplatz einer SSD oder Festplatte sicher löschen
1. Löschen und Formatieren sind keine sicheren Löschmethoden
Wie wichtig das sichere Löschen von Datenträgern ist, zeigt aktuell wieder ein Beitrag der ct. Bei eBay hatte jemand eine gebrauchte SSD gekauft, welche nicht gelöschte, sensible Daten von einem Jugendamt und einer Zulassungsstelle enthielt. Damit Ihre Daten beim Verkauf eines Datenträgers oder des ganzen PCs nicht in falsche Hände geraten, müssen Sie die Daten daher sicher und komplett löschen.

Das Formatieren oder einfache Löschen von Dateien reicht nicht aus, um Daten endgültig zu löschen.
Viele Anwender sind leider fälschlicherweise noch immer der Meinung, dass die Daten beim Löschen unter Windows oder anderen Betriebssystemen auch automatisch unwiederbringlich vernichtet werden. Das trifft allerdings nicht zu.
Wäre die Festplatte ein Buch und die zu löschende Datei ein Text auf einer Seite in dem Buch, wird beim normalen Löschen von Dateien nur der Eintrag im Inhaltsverzeichnis zu dieser Seite gelöscht. Die Seite selbst bleibt aber so lange weiter in dem Buch, bis dort ein neuer Text abgelegt wird.
Beim Löschen von Dateien auf einer Festplatte oder SSD werden nur die belegten Speicherbereiche auf der Festplatte oder SSD als wieder verfügbar markiert und der Eintrag zu der Datei aus dem „Inhaltsverzeichnis“ gelöscht.
Auch beim Formatieren von Partitionen bleiben die Daten auf dem Datenträger erhalten, da nur eine Struktur für das Dateisystem sowie die Dateizuordnungstabelle neu angelegt wird. Eine Löschung vor belegter Speicherbereiche durch Überschreiben findet beim Formatieren nicht statt.
2. Einfache Wiederherstellung von gelöschten Dateien
Wie einfach sich gelöschte Dateien bereits mit Freeware wiederherstellen lassen, zeigt unser Artikel Gelöschte Dateien mit Recuva schnell und einfach wiederherstellen – so funktioniert’s!
Kostenpflichtige Programme wie beispielsweise Wondershare Recoverit Pro bieten darüber hinaus noch mehr Möglichkeiten, gelöschte Dateien mit einem zeitaufwendigen Tiefenscan wiederherzustellen.
3. Anleitung: eine Festplatte sicher löschen
Herkömmliche, magnetische Festplatten können im Grunde ganz einfach gelöscht werden. Es gibt zahlreiche, kostenlose Tools wie beispielsweise den Secure Eraser, mit dem Sie einzelne Dateien, Partitionen oder auch ganze Festplatten sicher löschen können.
Dazu werden die von den Dateien belegten Sektoren auf der Festplatte nach verschiedenen Methoden überschrieben und so die Inhalte auch unwiederbringlich gelöscht.
Möchten Sie die Bootfestplatte löschen, müssen Sie Programme wie Darik’s Boot and Nuke (DBAN) von einer CD oder USB-Stick starten und damit die Festplatte löschen. In unserem Artikel „PC platt machen: Daten sicher und vollständig löschen“ haben wir die Handhabung des Programms ausführlich beschrieben.
3.1. Es gibt verschiedene sichere Löschmethoden für Festplatten
Es gibt verschiedene Methoden, wie Daten auf Festplatten sicher gelöscht werden können. Diese unterschieden sich in der Anzahl und den Werten, mit denen die Daten überschrieben werden. Ob es dabei wie vom VSITR-Standard wirklich sieben Durchgänge zur Löschung bedarf, bleibt fraglich. Das Bundesamt für Sicherheit in der Informationstechnik empfiehlt diese aufwendige Methode nur noch für sehr alte Festplatten (80 GB und weniger). In einer Forensikstudie aus 2009 wurde bereits festgestellt, dass einmaliges Überschreiben ausreicht, um Daten auf Festplatten sicher zu löschen.
4. Eine SSD unterscheidet sich vom Aufbau gegenüber einer Festplatte

SSD als Ersatz für eine 2.5 Zoll-Festplatte
Für eine SSD funktionieren die Tipps zur Löschung von Festplatten nicht. Der Grund liegt im Aufbau einer SSD. Die Elektronik in einer SSD ist für eine längere Lebensdauer darauf bedacht, dass alle Speicherzellen gleichmäßig genutzt werden.
Das „Wear leveling“ verteilt die Schreibzugriffe daher nach einer eigenen Logik auf den Flash-Speicherzellen. Löschprogramme für Festplatten haben keine Möglichkeit zu bestimmen, an welcher Stelle auf der SSD Speicherzellen überschrieben werden sollen. Sie können zwar mit Tools die SSD mehrfach bis an die Grenze überschreiben und hoffen, dass damit alle Daten auch wirklich gelöscht sind, schränken damit aber die Lebensdauer der SSD ein.
Ein Ausweg aus der Misere bieten die Hersteller von SSDs selbst.
5. Secure Erase mit Tools der Hersteller
Fast jeder Hersteller von Solid-State-Drives bietet eigene Tools zur Verwaltung und Konfiguration der SSD an, beispielsweise
- ADATA: SSD ToolBox
- Samsung: Samsung Magician
- Transcend: SSD Scope Software
- SanDisk: SSD Dashboard
- Kingston: SSD Manager
- Intel: Intel® Memory and Storage Tool
- OCZ: SSD Utility
- Corsair: SSD Toolbox
- Western Digital: SSD Dashboard
- Crucial: Crucial Storage Executive
Mit diesen Tools können Sie den Status der SSD anzeigen, die Firmware aktualisieren, einen TRIM durchführen oder die SSD mit Secure Erase löschen. Mit dieser Funktion werden alle belegten Speicherbereiche auf der SSD auch wirklich überschrieben.
Die Schritte zum Löschen sind von Hersteller zu Hersteller verschieden. Bei Samsung beispielsweise wird ein Bootmedium erstellt, mit dem sich die SSD dann sicher löschen lässt.
Frozen SSDs: Um ein versehentliches Löschen zu verhindern, blockieren einige UEFI-Systeme den Secure Erase und melden das Laufwerk als „frozen“ oder „freeze“. Um ein solches Laufwerk zu löschen, müssen Sie die SSD kurz vom Strom trennen und dann wieder anschließen. Sie können eine SATA-SSD aber auch in einen Wechselrahmen für 2.5-Zoll-Festplatten stecken und das Laufwerk dann kurz vom USB trennen und wieder anstecken. Diese praktischen Rahmen, welche die Montage von 2.5-Zoll-Festplatten ohne Werkzeug erlauben, kosten nur wenige Euro.
6. Secure Erase mit Parted Magic
Leider bieten nicht alle Hersteller eigene Tools für einen Secure Erase an, sodass Sie auf andere Lösungen angewiesen sind. Windows lässt SSD-Nutzer dabei im Stich und bietet keine Möglichkeit, eine SSD mit Bordmitteln vollständig zu löschen.
Linux dagegen bietet schon lange passende Befehle, um auch eine SSD richtig und sicher zu löschen. Die Eingabe von Befehlen in der Shell von Linux ist aber nicht jedermanns Sache und für ungeübte Anwender auch sehr fehleranfällig.
Abhilfe schafft hier die beliebte Linux-Distribution Parted Magic. Hierbei handelt es sich um ein Hilfs- und Notfallsystem, welches viele Tools rund um Festplatten, Datensicherung, Imagesicherung und Datenwiederherstellung unter einer grafischen Oberfläche vereint. Das Tool kann auch Festplatten und SSD sicher löschen.
Parted Magic ist zwar Open Source, kann aber trotzdem nicht kostenlos heruntergeladen werden. Der Download der aktuellen Fassung kostet 11 US Dollar und ist aus unserer Sicht für das sehr praktische Hilfswerkzeug angemessen. Es geht aber auch kostenlos. Die letzte freie Fassung vom 10.08.2013 können Sie auch auf WinTotal herunterladen und ist zudem Teil der Ultimate Boot CD.
6.1. So können Sie mit Parted Magic eine Festplatte oder SSD sicher löschen
Brennen Sie das ISO-Abbild von Parted Magic auf eine CD oder erstellen über UnetBootin einen bootfähigen USB-Stick.
Starten Sie dann das System und booten Sie von der CD oder dem Stick. Eventuell müssen Sie dazu im BIOS die Bootreihenfolge ändern.
Nach dem Start finden Sie im Startmenü von Parted Magic unter „Disk Management“ die Löschfunktion „Erase Disk“.
Die alte Version von 2013 zeigt dann das folgende Fenster. Wählen Sie hier Internal -> ATA Secure Erase.
Neuere Versionen zeigen weitere Auswahlmöglichkeiten. Wählen Sie hier Internal Secure Erase.
Wählen Sie hier dann Ihre SSD aus. In dem Screenshot sehen Sie, dass das Laufwerk „Frozen“ ist, damit nicht gelöscht werden kann.
Parted Magic kann das Problem aber ganz elegant lösen. Klicken Sie einfach auf den Sleep-Button. Darauf fährt das System kurz in den Stand-by-Modus und erwacht dann sofort wieder.
Durch den Vorgang wird die SSD „not frozen“ und kann dann gelöscht werden.
Klicken Sie die Checkbox vor der SSD an. Als Löschmethode wählen Sie Secure. Klicken Sie dann auf Continue. In einem letzten Fenster erhalten Sie nochmals einen Hinweis, dass der Vorgang nicht mehr gestoppt werden sollte und kann. Sie müssen dann der Löschung zustimmen, indem Sie die Checkbox vor „I allow this utility to erase the listed device(s)" aktivieren und dann Start Erase klicken.
Damit wird die SSD über ATA Secure Erase sicher gelöscht.
7. Mit Diskpart den Speicherplatz einer SSD oder Festplatte sicher löschen
Wenn keine der vorgestellten Möglichkeiten bei Ihnen zum Erfolg führt, bleibt noch das gute alte Diskpart unter Windows. Das Tool bietet mit dem Befehl „clean all“ eine Funktion, welche alle Speicherbereiche auf dem Datenträger mit Nullen überschreibt und so die dort befindlichen Daten komplett löscht.
Der Vorgang ist für eine SSD zwar in Bezug auf die Lebensdauer keine Ideallösung, die SSD wird dies aber bei nicht allzu häufiger Nutzung verkraften. Allerdings bietet diese Methode auch keine 100-prozentige Sicherheit, dass wirklich alle Daten auf der SSD gelöscht sind. Der Grund liegt darin, dass SSDs über Reserverbereiche verfügen, welche auf diesem Wege nicht überschrieben werden können.
Trotzdem löschen Sie mit dieser Methode fast alle Daten auf der SSD. Ohne ein Speziallabor dürften normale Anwender keine weiteren Daten aus der SSD extrahieren können.
Starten Sie die Kommandozeile CMD als Administrator und geben Sie den Befehl diskpart ein.
Mit list disk bekommen Sie alle verfügbaren Datenträger auf dem PC angezeigt.
Wählen Sie hier die SSD oder Festplatte aus, welche gelöscht werden soll, indem Sie select disk x eingeben (wobei X hier für die Nummer hinter Datenträger steht).
Mit dem Befehl clean all löscht Diskpart nun alle Partitionen und überschreibt alle Inhalte auf dem Datenträger mit Nullen.
Vorsicht: Es erfolgt keine Rückfrage, ob die Daten gelöscht werden sollen.
Bei einer SSD sind damit ein Großteil der Daten gelöscht. Nur in dem „reservierten“ Bereich können sich noch Fragmente befinden, welche durch clean all nicht gelöscht werden.
Löschen des Systemdatenträgers mit diskpart: Wenn Sie die primäre SSD oder Festplatte mit dem Betriebssystem über diskpart löschen wollen, müssen Sie das System über ein Notfall-System wie Windows PE oder Systemreparaturdatenträger von Windows 10 über DVD oder USB-Stick booten und dort über die Kommandozeile den Befehl anwenden..

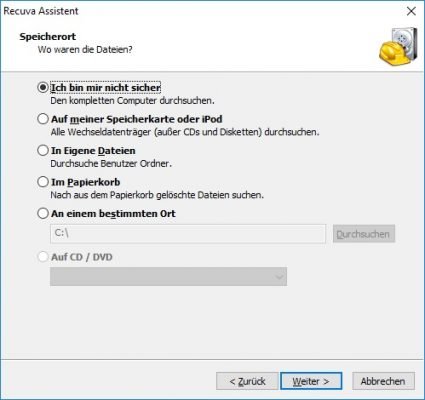
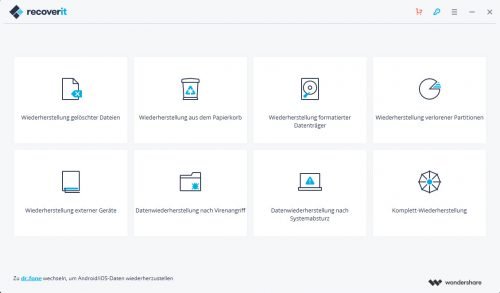
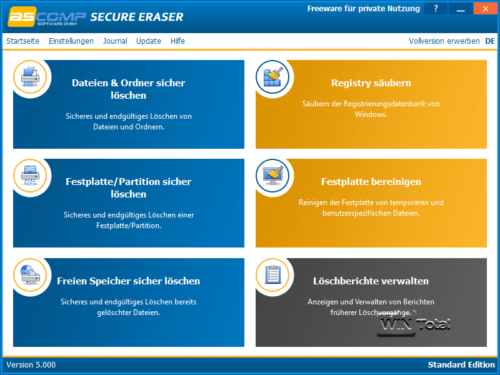
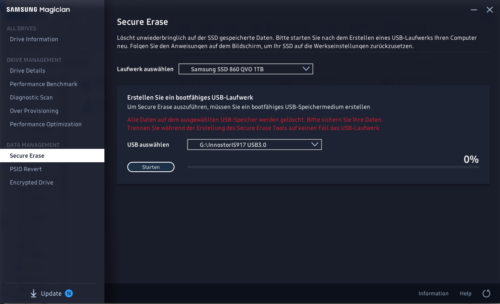

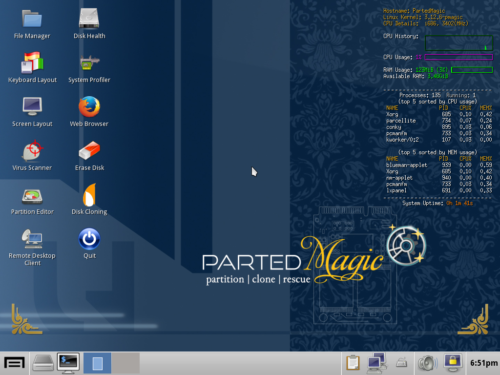
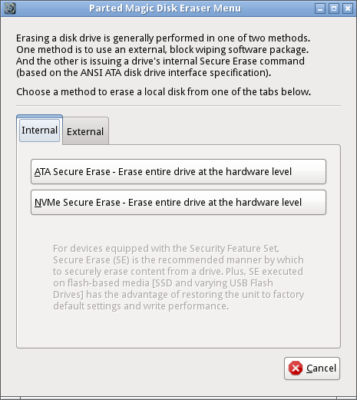
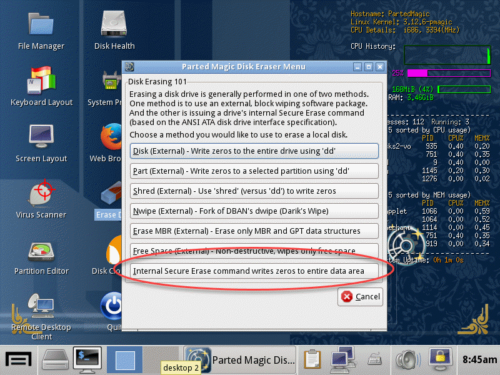
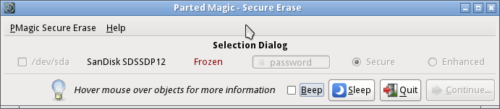
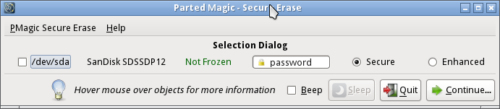
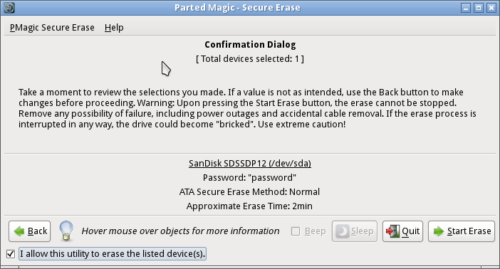
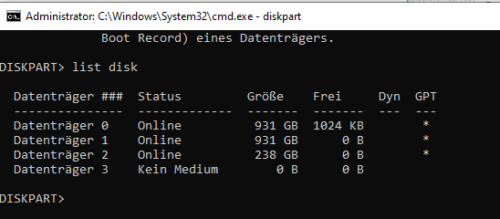
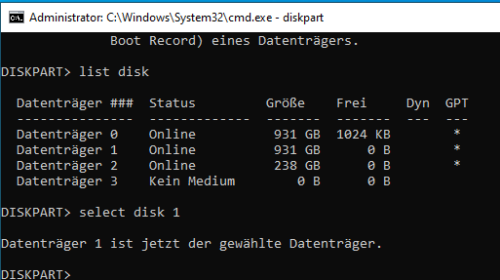
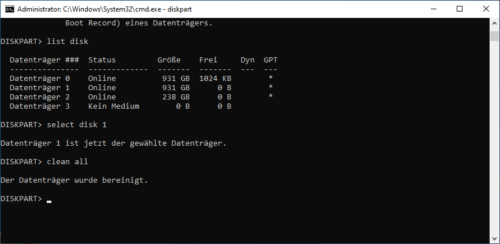

 Ø 4,38
Ø 4,38
Alex
@Gottfried – was bist du für ein Troll? Wohl in der Witzkiste geschlafen? Verbreite nicht solche Lügen.
PCDMicha
Beim „Ausscheiden“ wir die Datei auf dem Quelldatenträger aber nicht „richtig“ gelöscht.
Gottfried
ich denke ich habe da eine Lösung: schneide die Datei von der SSD aus und kopiere die auf eine normale HDD oder Stick und dort mit einem guten Löschprogramm endgültig löschen.
jep
„Sleep-Button. Darauf fährt das System kurz in den Stand-by-Modus und erwacht dann sofort wieder.“
-erwacht bei mir nicht wieder, im internet findet man auch andere mit diesem problem