
In diesem Tipp geben wir Ihnen eine Anleitung zur Hand, mit welcher der Windows-Fehler 0xc000000f und 0xc000000e (Winload.exe bzw. winload.efi fehlt) behoben werden kann.
Wenn beim Start von Windows das System mit einem blauen Bildschirm stehen bleibt und der Fehlercode 0xc000000e oder 0xc000000e: winload.exe fehlt oder ist beschädigt erscheint, können Sie die Fehler mit wenigen Handgriffen lösen.
1. Was bedeutet der Fehler 0xc000000f?
Die Fehler 0xc000000f resultiert aus einem Problem des Windows-Bootloaders, der nicht mehr auf die Datei „\Boot\BCD“ zugreifen kann. Dadurch weiß er auch nicht, wie er das Betriebssystem laden soll.
Dabei bleibt allerdings unklar, ob die Datei „BCD (Boot Configuration Data)“ dabei lediglich nicht zugreifbar oder beschädigt bzw. überhaupt nicht vorhanden ist. Möglicherweise ist aber auch der komplette Zugriff auf die betreffenden Windows Partition oder das logische Laufwerk (z.B. durch einen Festplattenfehler, falsche BIOS-Einstellungen, defekte Sektoren oder Malware) blockiert.
Der Fehlercode 0xc000000f kommt in unterschiedlichen Meldungen vor. Entweder
- wird eine Hard- oder Softwareänderung als mögliche Ursache genannt
- oder es wird eine Datei angegeben, die nicht gefunden werden kann oder beschädigt ist
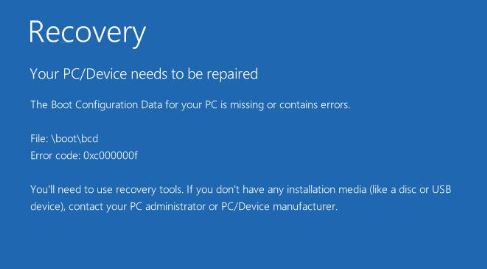
Der Fehlercode 0xc000000f kommt in unterschiedlichen Meldungen vor. Hier ein Beispiel für eine beschädigte oder fehlende BCD-Datei.
Gut zu wissen: Bei BCD handelt es sich um eine Einstellungsdatei von Microsoft Windows, die von der Systemregistrierung verwendet wird. Sie enthält Konfigurationen, die für den Systemstart erforderlich sind.
2. Fehlercode 0xc000000e: winload.exe fehlt oder ist beschädigt
Ein weiterer, häufiger Fehler ist der Fehlercode 0xc000000e: winload.exe fehlt oder ist beschädigt. Statt der Winload.exe kann auch winload.efi als Fehler angezeigt werden.
Der Fehler besagt, dass das zu startende System nicht an der angegebenen Stelle gefunden wurde, wo sich die Datei winload.exe befinden sollte.
Ursache für den Fehler ist in aller Regel, dass Sie etwas an der Reihenfolge der Datenträger oder Partitionen verändert haben. Durch den Einbau weiterer Festplatten und SSD, Änderungen im BIOS bzw. der UEFI-Firmware oder dem manuellen Löschen von Partitionen, kann sich die Lage der Startdateien für den Bootloader von Windows verschieben.
3. Wie lassen sich die Fehler 0xc000000f und 0xc000000ebeheben?
Zur Behebung derFehler 0xc000000f und 0xc000000e gibt es verschiedenen Vorgehensweisen, die wir Ihnen in diesem Abschnitt genauer erläutern.
Beachten Sie aber bitte, dass wir für eventuelle Probleme, Schäden und Datenverluste keine Gewähr übernehmen!
3.1. Fehler mit Hilfe des Windows 10 Installationsmediums beseitigen
Zur Reparatur können Sie den Installationsdatenträger von Windows 10 verwenden, welchen Sie als Windows 10-ISO bei Microsoft kostenlos herunterladen können oder über das Windows 10 Media Creation Tool einen Installationsdatenträger an einem anderen PC erstellen.
a.)
Brennen Sie das Abbild auf eine DVD oder mit dem Windows USB/DVD Download Tool auf einen USB-Stick.
Das Windows 10 Media Creation Tool erledigt den Transfer von Windows 10 auf einen USB-Stick dagegen selbstständig.
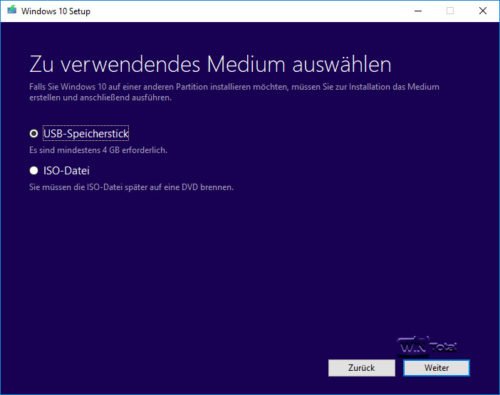
Das Windows 10 Media Creation Tool kann selbstständig einen bootfähigen USB-Stick mit Windows 10 erstellen
Für Windows 7 oder Windows 8 gibt es den Systemreparaturdatenträger, welcher aber nur auf CD/DVD gebrannt kann. Diesen Datenträger finden Sie bei Dr. Windows für Windows 7 32-Bit und Windows 7 64-Bit auch zum Download. Seit Windows 8.1 kann über die Systemsteuerung aber auch USB-Wiederherstellungslaufwerk zur Reparatur erstellt werden.
b.)
Booten Sie den anschließend von dem Installation- oder Systemreparaturdatenträger. Eventuell müssen Sie hierzu die Bootreihenfolge im BIOS ändern oder mit F1/F11/F12 die Auswahl aufrufen, von welchen Datenträgern das System gestartet werden soll.
Klicken Sie dann auf im Begrüßungsdialog zum Windows Setup auf „weiter“.
Statt Windows nun mit „jetzt installieren“ neu aufzusetzen, klicken Sie unten links auf „Computerreparaturoptionen“
Wechseln Sie dann auf „Problembehandlung“.
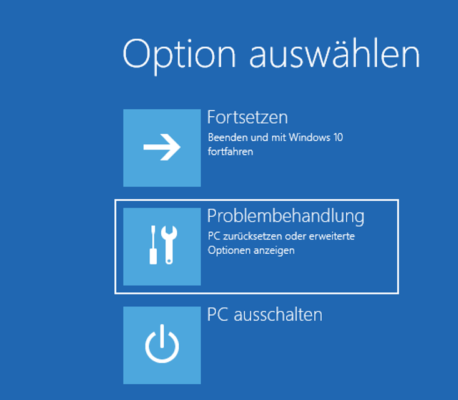
Sie finden Dann in den erweiterten Optionen den Eintrag „Starthilfe“, welche Probleme behebt, die das Laden von Windows verhindern.
Wenn Sie diese Funktion aktivieren, führt das Notfallwindows eine Diagnose durch und versucht, den Startfehler zu beheben.
Am Ende der Diagnose erhalten werden Sie über die gefunden Probleme so wie die Maßnahmen zu deren Behebung informiert.
Wenn nach Abschluss der Diagnose der Fehler repariert wurde, können Sie das System wieder starten. Wenn die Starthilfe Ihren PC nicht reparieren konnte, erhalten Sie darüber eine Nachricht auf dem Bildschirm.
3.2. BCD-Datei manuell wiederherstellen
Neben der Verwendung des Installationsmedium haben Sie auch die Möglichkeit, die BCD-Datei manuell neu zu erstellen. Gehen Sie dazu analog zur oben genannten Lösung vor, wählen Sie aber anstelle der Starthilfe den Punkt „Eingabeaufforderung“ in den erweiterten Optionen aus.
Geben Sie anschließenden den folgenden Befehl ein, um automatisch nach vorhandenen Windows-Installationen zu suchen und die BCD neu zu erstellen:
bootrec / rebuildbcd
Damit wird BCD-Speicher des Bootmangers von Windows neu erstellt.
Ergänzend können Sie auch noch die folgenden Befehle eingeben:
bootrec /fixmbr
Dieser Befehl schreibt einen neuen MasterBootRecord in die Systempartiton.
bootrec /fixboot
Dieser Befehl schreibt einen neuen Startsektor in die Systempartition. Diese Funktion ist dann hilfreich, wenn ein älteres Betriebssystem überschrieben oder beschädigt wurde.
Nach einem Neustart sollte Windows wieder wie gewohnt funktionieren.
Die soeben genannten Schritte werden im folgenden Video noch einmal visuell dargestellt:

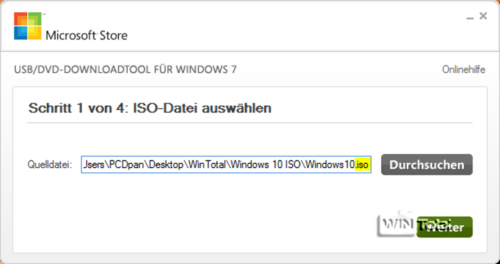
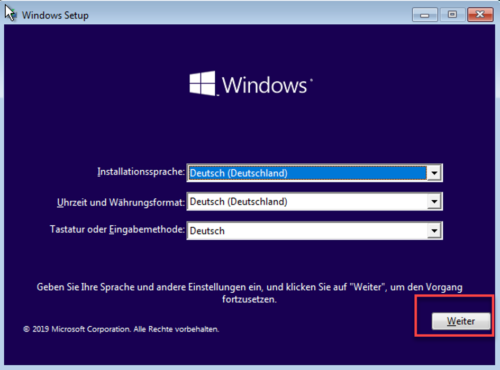
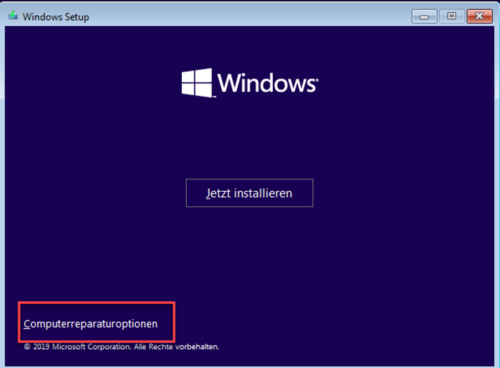
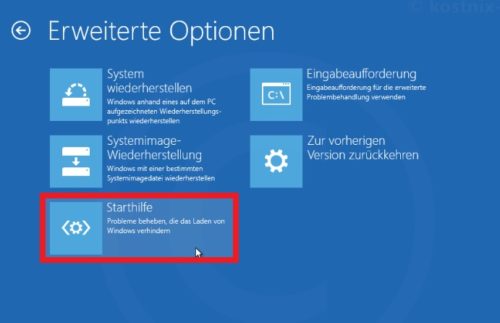

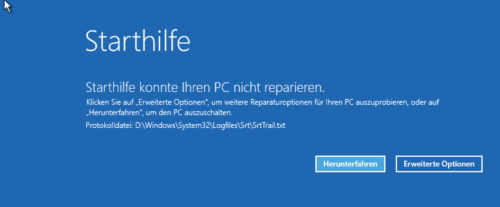
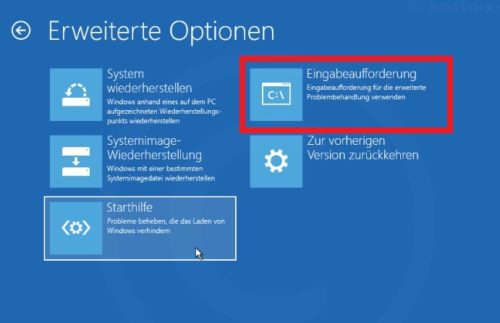
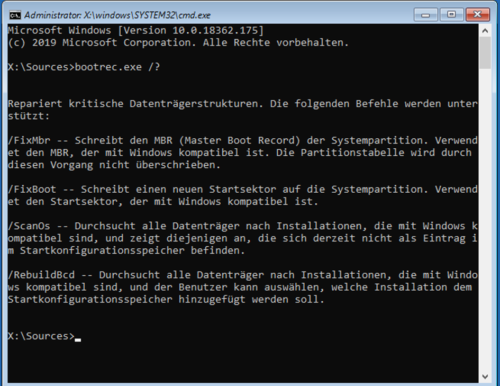


 Ø 3,83
Ø 3,83