
Wir zeigen drei verschiedene Wege, wie Sie eine Agenda in PowerPoint erstellen können.
Sie haben mehrere Tage an Ihrer Unternehmens-Präsentation gefeilt, die am Ende nun doch sehr umfangreich geworden ist. Damit Ihre Zuhörer bei der Fülle an Informationen nicht den Überblick verlieren, können Sie mit einer Agenda für mehr Struktur sorgen. Leider gibt es in PowerPoint keine Funktion, um Inhaltsverzeichnisse automatisch zu erstellen. In diesem Beitrag zeigen wir Ihnen, mit welchem kleinen Trick Sie dennoch ans Ziel kommen und wie Sie Ihre Agenda in PowerPoint ganz nach Ihren Bedürfnissen anpassen können.
- Eine ansprechende Agenda macht Ihren Vortrag nicht nur strukturierter, sondern weckt gleichzeitig auch das Interesse des Publikums.
- Bis zur Version 2007 gab es in PowerPoint eine Funktion, mit der Inhaltverzeichnisse automatisch erstellt werden konnten. In den neueren Versionen wurde diese allerdings abgeschafft.
- Mit Hilfe der Gliederungsansicht können Sie einfache Inhaltsverzeichnisse in PowerPoint per Hand erstellen.
Inhalt
1. Schritt-für-Schritt-Anleitung: So erstellen Sie eine einfache Agenda in Powerpoint
1.1. Inhaltverzeichnis aus Folienüberschriften erstellen
- Öffnen Sie Ihre PowerPoint Präsentation und gehen zu der Stelle, an der die Agenda eingefügt werden soll. Gehen Sie nun auf „Start -> Neue Folie“ um eine neue Folie anzulegen.
- Klicken Sie in der Menü-Leiste auf „Ansicht“ und wählen Sie den Unterpunkt „Gliederungsansicht“
- Klicken Sie mit Rechts auf die Gliederung wählen Sie „Gliederung reduzieren -> Alle Ebenen reduzieren“. Es werden nur noch die Folienüberschriften angezeigt.
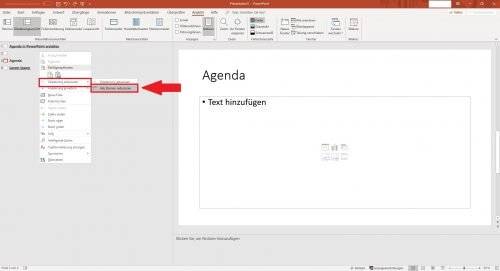
Reduzieren Sie die Ebenen, um nur noch die Überschriften der einzelnen Folien angezeigt zu bekommen.
- Markieren Sie nun alle Überschriften in der Gliederung und kopieren Sie diese mit Strg + C in die Zwischenablage (alternativ: Rechtsklick -> „Kopieren“)
- Gehen Sie zurück in die Folienansicht und klicken Sie auf die Folie mit dem Inhaltsverzeichnis. Fügen Sie hier die eben kopierte Gliederung ein (Strg + V oder alternativ Rechtsklick -> „Einfügen“). Entfernen Sie anschließend alle Überschriften, die Sie nicht in die Agenda einfügen möchten.
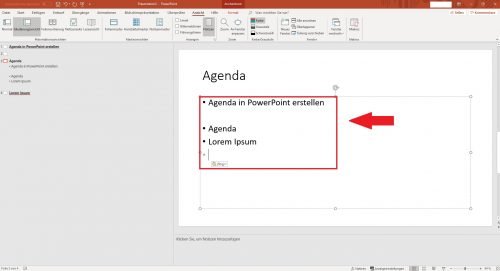
Fügen Sie die kopierten Gliederungspunkte auf Ihrer Agenda-Folie ein und passen Sie den Test nach Ihren Wünschen an.
Tipp: Eine gute PowerPoint Präsentation muss vor allem eins: Die Aufmerksamkeit des Publikums sicherstellen. Damit diese während Ihres Vortrages nicht verloren geht, schadet es nicht, wenn Sie die Agenda währenddessen mitlaufen lassen.
1.2. Verlinkungen zu den einzelnen Folien herstellen
In der oben genannten Form stellt unsere Agenda lediglich eine Auflistung der vorhandenen Folien dar und ist somit noch nicht wirklich nutzbar. Damit ein Schuh daraus wird, müssen die einzelnen Unterpunkte des Inhaltsverzeichnisses auch mit den entsprechenden Folien verlinkt werden. Gehen Sie dazu wie folgt vor:
- Gehen Sie auf die Folie mit dem Inhaltsverzeichnis und markieren Sie den ersten Unterpunkt in der Liste. Klicken Sie rechts und wählen Sie die Option „Link“ aus.
- Klicken Sie links auf den Reiter „Aktuelles Dokument“ und wählen Sie die Folie aus, zu der Sie eine Verknüpfung herstellen möchten. Bestätigen Sie Ihre Auswahl mit „OK“.
- Führen Sie die oben genannten Schritte für jeden Hyperlink durch, den Sie in Ihre Agenda einfügen möchten.
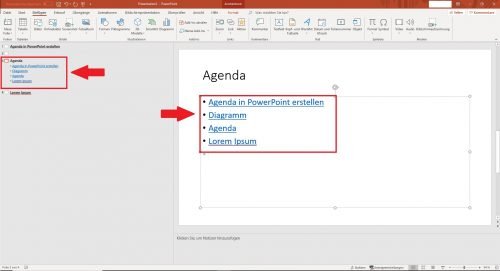
Das Ergebnis ist recht überschaubar: Es gibt keine Nummerierungen und bei Änderungen erfolgt keine automatische Anpassung der Folien.
Tipp: Weniger ist mehr! Sehen Sie grundsätzlich davon ab, das Inhaltsverzeichnis auf jeder Folie mit anzuzeigen, da die Präsentation sonst sehr schnell überladen wirkt. Statt Aufmerksamkeit zu wecken, lenken Sie dadurch eher von Ihrem Vortrag ab.
1.2. Agenda in PowerPoint anpassen
Das Grundgerüst Ihres Inhaltsverzeichnisses ist damit erst einmal fertig. Optisch gibt es allerdings noch jede Menge Luft nach oben. Das Bearbeiten und Ändern von Text und Layout der Agenda funktioniert im Prinzip genau wie bei einer herkömmlichen PPT-Folie:
- weitere Kapitel/Unterpunkte fügen Sie nachträglich ein, indem Sie sie in die Agenda-Folie kopieren und die Verlinkung wie im vorherigen Abschnitt beschrieben einfügen.
- die Hyperlinks der einzelnen Punkte können über Rechtsklick angepasst („Link bearbeiten“) oder gelöscht („Link entfernen“) werden.
- das Design können Sie ganz nach Ihrem persönlichen Gusto auf jeder Folie einzeln einstellen.
- die Folien-Überschriften in der Agenda können nach Belieben gekürzt oder abgeändert werden
Im Internet stehen zudem zahlreiche kostenlose Agenda-Vorlagen zum Download bereit (beispielsweise unter hier), mit denen Sie Ihrer PowerPoint Präsentation den letzten Schliff verleihen können
2. Interaktive Inhaltsverzeichnisse über die Zoom-Funktion erstellen
Wenn es in Sachen Agenda gerne etwas anspruchsvoller sein darf, können Sie mit Hilfe der Zoom-Funktion interaktive Inhaltsverzeichnisse erstellen und Ihre Präsentation damit in einer beliebigen Reihenfolge zeigen.
Gut zu wissen: Um die Zoom-Funktion nutzen zu können, benötigen Sie ein Office 365 in der Version 1607 (Build 7167.2040). Über Datei -> Konto -> Info können Sie ermitteln, welche Versionsnummer Sie genau im Einsatz haben.
In PowerPoint stehen Ihnen drei Arten von Zoom zur Auswahl:
- Beim Zusammenfassungszoom wählen Sie die gewünschten Inhalte für die Agenda aus allen Folien Ihrer Präsentation aus und fügen Sie anschließend auf einer neuen Folie ein.
- Beim Abschnittszoom können Sie nur aus den ersten Folien eines jeden Abschnitts wählen. Das Inhaltverzeichnis wird dann auf der aktuellen Folie eingefügt.
- Mit dem Folienzoom erzeugen Sie ein Zoom-Objekt mit einer Verlinkung zu einer bestimmten Folie. Diese Form ist für eine Agenda eher nicht geeignet, daher gehen wir im folgenden Abschnitt auch nicht näher darauf ein.
2.1. Agenda in PowerPoint mit dem Zusammenfassungszoom erstellen
- Klicken Sie auf die Folie, auf der Sie das interaktive Inhaltsverzeichnis einfügen möchten und öffnen Sie die Funktion „Zoom“ über den Reiter „Einfügen“ auf. Wählen Sie dort den Punkt „Zusammenfassungszoom“ aus.
- Die Folienauswahl für den Zusammenfassungszoom öffnet sich. Wählen Sie die Folien aus, die Sie als Zoom-Objekte definieren möchten. Der rosafarbene Rahmen und die Verbindungslinie zeigen dabei die Kapitelzugehörigkeiten an.
- Klicken Sie auf „Einfügen“. Vor der markierten Folie wird nun eine weitere Folie im Standard-Design eingefügt, auf der die eben ausgewählten Folien als Zoom-Objekte enthalten sind.
Wählen Sie nun während Ihres Vortrags eines der Zoom-Objekte aus, werden alle zum Kapitel gehörenden Folien der Reihe nach angezeigt. Nach der letzten Folie springt PowerPoint automatisch zur Inhaltsfolie zurück.
2.2. Inhaltsverzeichnis mit dem Abschnittszoom erstellen
Um den Abschnittszoom nutzen zu können, müssen Sie Ihre Präsentation erst einmal in entsprechende Abschnitte einteilen. Danach gehen Sie wie folgt vor:
- Klicken Sie auf die Folie, auf der Sie das interaktive Inhaltsverzeichnis einfügen möchten oder fügen Sie eine neue Folie über die Tastenkombination Strg + M ein.
- Öffnen Sie die Funktion „Zoom“ über den Reiter „Einfügen“ und wählen Sie dort den Punkt „Abschnittszoom“ aus.
- Die Folienauswahl für den Abschnittszoom öffnet sich. Wählen Sie hier die Abschnitte aus, die Sie im Inhaltsverzeichnis Ihrer PowerPoint Präsentation erscheinen sollen und klicken Sie auf „Einfügen“.
- Die Zoom-Objekte werden in die Folie eingefügt und können händisch an die gewünschte Position verschoben werden.
Weitere Anregungen so wie hilfreiche Tipps und Tricks zum Erstellen einer Agenda in PowerPoint finden Sie auch in folgendem Video:

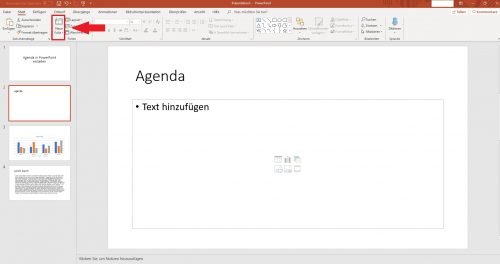
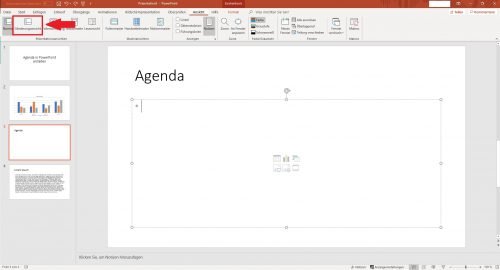
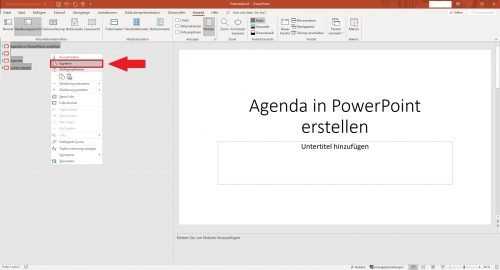
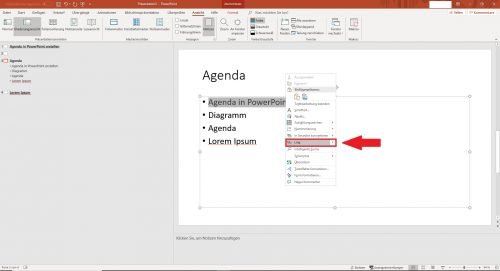
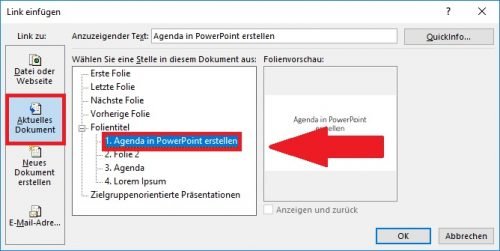
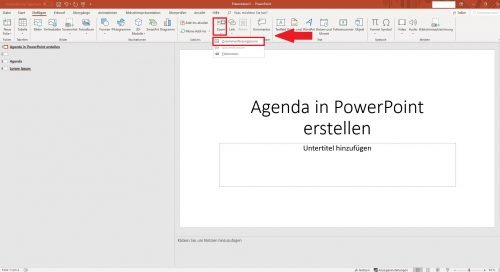
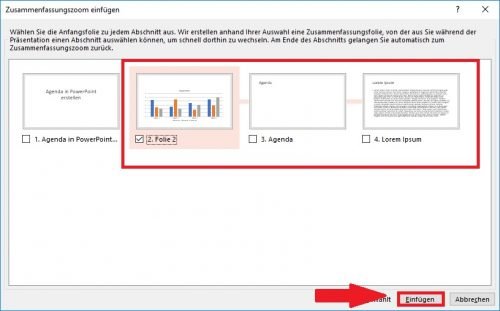
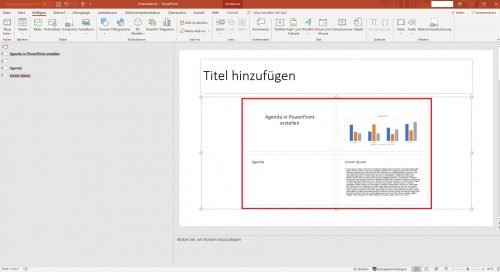
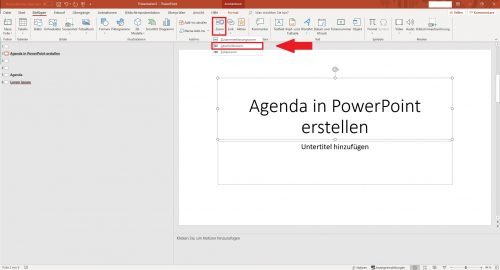
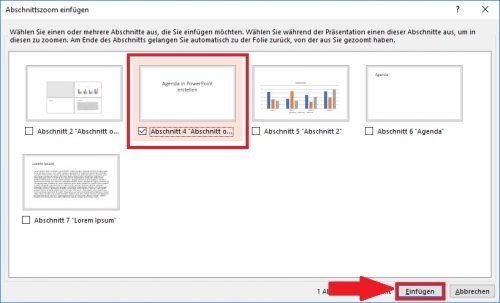

 Ø 4,68
Ø 4,68