
In diesem Tutorial erfahren Sie, wie man Animationen in PowerPoint einfügen oder Bilder größer werden lassen kann.
Die Präsentationssoftware PowerPoint von Microsoft bietet eine Fülle von Funktionen, welche nicht allen Anwendern bekannt sind. Eine dieser versteckten Funktionen ist die Möglichkeit, grafische Objekte zu animieren oder in diese zu zoomen. In dem folgenden Tutorial stellen wir Ihnen vor, wie Sie eine Animation in PowerPoint erstellen oder in Bilder mit der Morph-Funktion zoomen können.
- Sie können in PowerPoint beliebige Objekte animieren und bewegen.
- Mit dem Morph-Effekt können Sie auch in Bilder zoomen oder Objekte zwischen den Folien animieren.
- Der Morph-Effekt steht erst ab PowerPoint 2019 bzw. Office 365 zur Verfügung, kann von PowerPoint 2016 aber zumindest abgespielt werden.
Inhalt
1. Funktionswunder PowerPoint
Für individuelle Präsentationen bietet Microsoft PowerPoint zahlreiche Möglichkeiten. Neben unterschiedlichen Folienlayouts und Folienmaster, Folienübergängen, 3D-Objekten, Pie-Charts und anderen Diagrammtypen, kennt PowerPoint auch Animationen.
2. Animation von Objekten in PowerPoint
Innerhalb von Slides (der englische Begriff für Folien) können Sie über den Menüeintrag „Animation“ verschiedene Effekte auswählen, um Objekte in PowerPoint zu animieren. Es spielt hierbei keine Rolle, ob es sich um einen Text, 3D-Objekt, Grafik, Pie Chart oder ein anderes Objekt handelt. Sobald Sie auf den Eintrag „Animation“ klicken oder tippen, finden Sie eine erste Auswahl verschiedener Möglichkeiten und Effekte.
Die Liste möglicher Animationen wird erst nach einem Klick auf den Pfeil sichtbar.
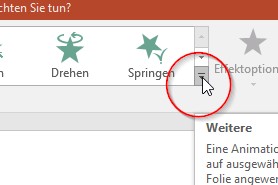
Die Liste möglicher Animationen in PowerPoint sehen Sie erst mit einem Klick auf den Pfeil nach unten.
Die verschiedenen Animationen teilt PowerPoint in mehrere Gruppen auf:
- Eingang
Dies sind Animationseffekte, welche ein Objekt erscheinen lassen, beispielsweise der beliebte "Flow-Effekt" - Betont
Dies sind Effekte, welche ein Objekt optisch hervorheben, beispielsweise der "Rotate-Effekt" - Ausgang
Animationen, welche das Objekt verschwinden lassen - Animationspfade
Hiermit können Sie Objekte auf der Folie bewegen
Aufgeklappt sehen Sie eine Liste mit verschiedenen Animationstypen in PowerPoint.
Etwas kompakter präsentiert sich daher der Button „Animation hinzufügen“, welcher ein Menü nach unten als Liste öffnet.
Welchen Weg Sie wählen, ist letztlich Geschmackssache. Für beide Ansichten gilt aber, dass sich hinter „Weitere Eingangseffekte…“, „Weitere Ausgangseffekte…“ sowie „Weitere Animationspfade…“ noch mehr Möglichkeiten verstecken.
2.1. So können Sie eine Animation für Objekte hinzufügen
Um eine Animation hinzufügen, markieren Sie das betreffende Objekt und wählen Sie dann eine der gewünschten Animationen aus, beispielsweise „Erscheinen“. Sobald Sie einem Objekt eine Animation zugewiesen haben, wird dies mit einer Zahl am Objekt gekennzeichnet.
Wenn Sie mehrere Animationen auf einer Folie verwenden, wird die Reihenfolge des Ablaufs über die Zahlen deutlich. In dem folgenden Beispiel haben wir 4 Objekte mit Erscheinen animiert, welche nacheinander erscheinen.
Für Animationen wie beispielsweise Erscheinen können Sie noch Effektoptionen (Richtung, Dauer, Auslöser usw.) für die Animation usw. festlegen. Wenn Sie über die Schaltfläche „Animationsbereich“ diese rechtsseitig eingeblendet haben, können Sie sie über Drag and Drop in der Reihenfolge verschieben.
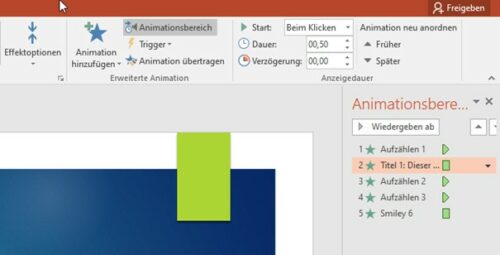
Effektoptionen für Animationen bieten weitere Möglichkeiten, die Animation zu steuern oder auch zu löschen.
2.2. Objekte bewegen
Die Animationsgruppe Animationspfade erlaubt es Ihnen, Objekte auf der Folie zu bewegen. Es gibt bereits vordefinierte Animationspfade wie Linien, Bögen, Kreise oder Schleifen; Sie können aber auch eigene Bewegungen definieren.
Für eine Linie beispielsweise legen Sie vom Startpunkt den Endpunkt fest und können die Animationsdauer oder Verzögerung über die Animationseigenschaften beeinflussen.
Im Animationsbereich lässt sich über das Kontextmenü auch festlegen, wann eine Animation beginnt. Statt mit einem Klick können Animationen auch mit anderen verknüpft werden. In unserem Beispiel haben wir den Smiley animiert, sobald die Animation für „Aufzählen 3“ startet. Wenn Sie eine Animation nicht mehr benötigen, können Sie diese auch über diese Ansicht löschen.
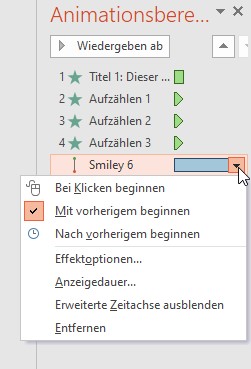
Im Animationsbereich können Sie die Abhängigkeit von Animationen und weitere Details wie Timing oder ein Loop als Dauerschleife festlegen.
Welche weiteren Möglichkeiten Ihnen Animationen in PowerPoint bieten, erklärt das folgende Video.
3. Zoomeffekte in PowerPoint
Bisher haben wir einzelne Objekte bewegt, können aber nicht in diese zoomen. Es gibt nur die Lupen-Funktion in der Referentenansicht, welche aber manuell aktiviert werden muss.
3.1. Morphen in PowerPoint
Seit PowerPoint 2019 bzw. PowerPoint aus Office 365 gibt es eine wenig bekannte Morph-Möglichkeit, mit der man in Objekte wie Texte, Formen, Bilder, SmartArt- und WordArt-Objekte zoomen oder diese animieren kann. Excel-Tabellen oder Diagramme wie ein Pie Chart können nicht gemorpht werden. Wenn Sie diese Objekte aber als Grafik einfügen, geht es trotzdem.
Charts und Tabellen als Grafik: Um ein Pi-Chart, Tabelle oder andere Elemente als Bild zu speichern, können Sie Bildschirmgrabber wie beispielsweise das freie Greenshot oder das weniger komfortable Sniping-Tool in Windows verwenden.
Der Morph-Effekt kann nur mit PowerPoint 2019 oder neuer bzw. PowerPoint für Office 365 erstellt werden. Sie können Präsentationen mit dem Effekt aber auch auf Systemen wiedergeben, welche nur PowerPoint 2016 installiert haben.
Für unser Beispiel wollen wir die Komponenten eines Gaming-PCs beleuchten.
Zunächst erstellen Sie die erste Folie mit der Grafik, in welche später gezoomt werden soll, und wählen dann im Kontext-Menü „Folie duplizieren“.
Auf der folgenden Folie vergrößern wir die Grafik auf die CPU mit Lüfter und fügen einen Pfeil ein. Um nun eine Animation in PowerPoint mit einem Zoom auf die CPU zu erstellen, wählen Sie im Menü „Übergänge“ den Effekt „Morphen“.
Wenn Sie die Präsentation starten, zoomt PowerPoint von einer Folie in die nächste Folie und vergrößert in unserem Beispiel die Ansicht des Computers.
In den Effektoptionen können Sie festlegen, auf was sich der Morph-Effekt beziehen soll (Bilder, Text, Objekte), oder die Dauer einstellen, wie lange der Effekt ausgeführt wird.
Der Morph-Effekt kann auch für Animationen genutzt werden. Dazu erstellen Sie wieder die Grundfolie mit den Elementen wie beispielsweise grafischen Bullet Points, duplizieren diese und bewegen auf der zweiten Folie die Objekte. Wenn Sie den Morph-Effekt anwenden, werden die Objekte zwischen den Folien automatisch in einer Animation bewegt. In dem folgenden Video-Tutorial ist diese Mechanik ausführlich erklärt.

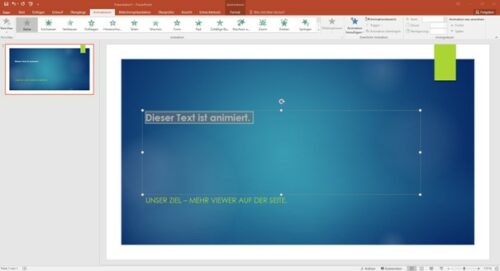
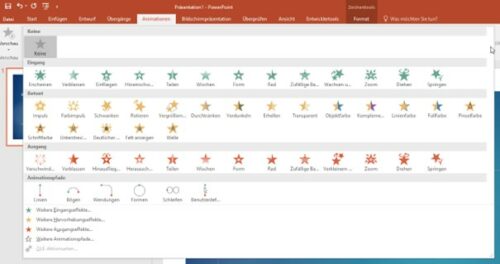
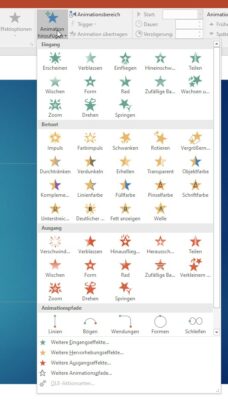
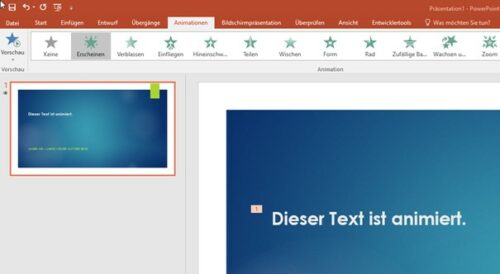
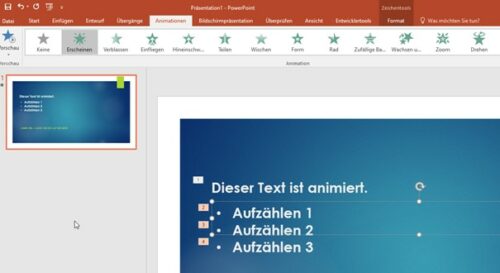
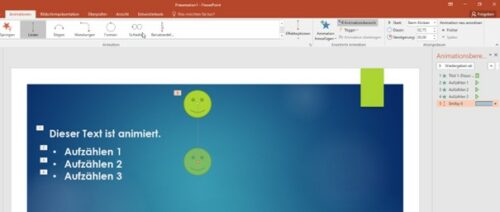
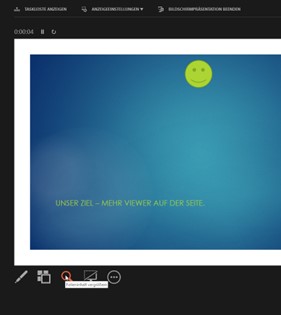
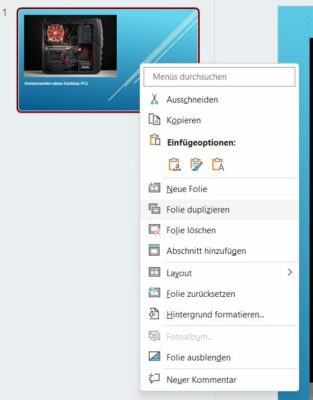
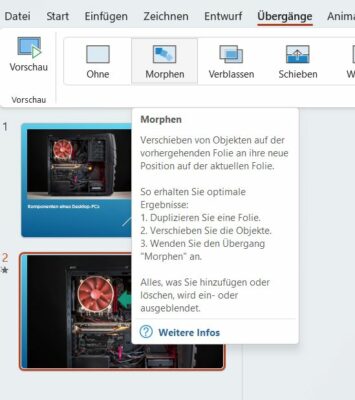
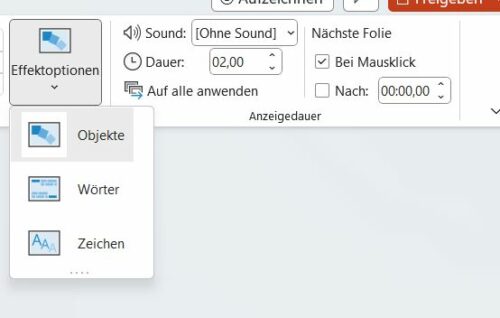

 Ø 4,38
Ø 4,38