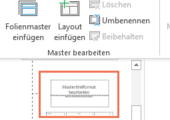
Schritt-für-Schritt-Anleitung, wie Sie einen Folienmaster in Microsoft PowerPoint erstellen und/oder anpassen.
Mit einem Folienmaster können Sie in PowerPoint eine Vorlage erstellen, welche als Masterfolie wesentliche, wiederkehrende Elemente wie Firmenlogos, Layout, Farbgestaltungen und Schriftarten beinhaltet, welche für neue Folien auf Grundlage der Masterfolie genutzt werden. In dem folgenden Tipp zeigen wir Ihnen, wie Sie einen Folienmaster erstellen, bearbeiten und nutzen.
1. Der PowerPoint-Folienmaster ist die Mustervorlage für Ihre PowerPoint-Präsentation
Vorlagen in Microsoft Office für Windows oder Mac sind nichts Neues und werden sowohl in Microsoft Word wie auch in Microsoft Excel häufig genutzt. Für PowerPoint gibt es eine vergleichbare Funktion, welche aber weniger bekannt ist: der Folienmaster.
Beim Folienmaster handelt es sich um eine Masterfolie, welche wesentliche Gestaltungselemente wie Farben, Hintergrund, Bilder, Logos, Rahmen, Schriftart und -farben, Textausrichtungen, Einzug, Abstand etc. enthält und Ihnen damit beispielsweise ermöglicht, Folien im Corporate Design Ihres Unternehmens zu erstellen.
2. Anleitung: Folienmaster in PowerPoint erstellen und anpassen
Das Anpassen eines Folienmasters ist in PowerPoint sehr einfach gelöst. Erstellen Sie zunächst eine neue Präsentation auf Basis einer bestehenden Vorlage oder als leere Präsentation. Wechseln Sie dann im Menüband von PowerPoint auf Ansicht und wählen Sie hier „Folienmaster“ aus.
Wenn Sie mit einer leeren Präsentation starten, können Sie unter Design aus bestehenden Designs auswählen. Weitere Designs gibt es über Microsoft online zum Download. In diesem Menü speichern Sie auch später das von Ihnen erstellte, fertige Design für die künftige Verwendung als Vorlage.
In der obersten Ebene finden Sie den Folienmaster, dessen Anpassungen für alle Folgefolien gelten, was auch an dem Strukturbaum erkennbar ist. PowerPoint bieten Ihnen hier zahlreiche Hilfen für passende Farbzusammensetzungen unter dem Menü „Farben“, daraus resultierend Hintergrundformate für den Hintergrund der Folien, Schriftarten und vieles mehr.
Auf der Masterfolie finden Sie auch eine dreiteilige Fußzeile, welche das Datum, mittig Text und rechts die Foliennummer anzeigt. Auch dieses Layout kann Ihren Wünschen angepasst werden.
2.1. Verschiedene Layouts einfügen und verwalten
Unterhalb der Masterfolie (Punkt 1 im Bild oben) blendet PowerPoint bereits verschiedene Layouts ein, welche auf den Stilvorgaben der Masterfolie basieren und in PowerPoint als Layoutmaster bezeichnet werden (Punkt 2 im Bild oben). Sie können jedes der Layouts auch anpassen und bearbeiten, indem Sie beispielsweise für einzelne Layouts die Fußzeile oder den Titel ausblenden, weitere Platzhalter für Text, Bilder, Diagramme, Tabellen, SmartArt oder Videos einfügen.
In dem Ansichtsmodus „Folienmaster“ stehen Ihnen auch alle anderen Gestaltungselemente von PowerPoint zur Verfügung, wie beispielsweise Effekte oder Animationen, welche auf Platzhalter angewendet werden können.
Über das Kontextmenü in der Baumansicht der Layouts können Sie auch neue, leere Layouts auf Grundlage der Masterfolie anlegen, bestehende Layouts löschen, umbenennen, duplizieren.
Die Folienmaster stehen Ihnen später in der Normalansicht einer PowerPoint-Präsentation im Menüband unter Start -> Layout zur Auswahl.
2.2. Speichern von eigenen Designs
Wenn Sie alle Änderungen am Folienmaster und Layoutmaster vorgenommen haben, können Sie das Design unter „Designs“ speichern und bekommen das Layout künftig unter „Benutzerdefiniert“ zur Auswahl angezeigt.
In dem folgenden Tutorial werden die Möglichkeiten, einen Folienmaster in PowerPoint zu verwenden, nochmals ausführlich dargestellt:

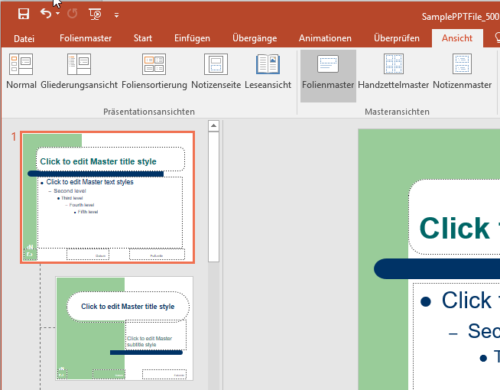
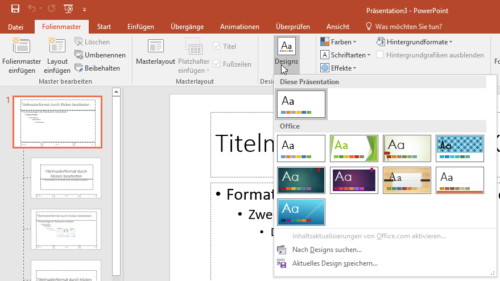
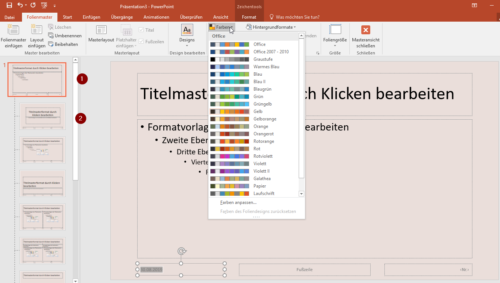
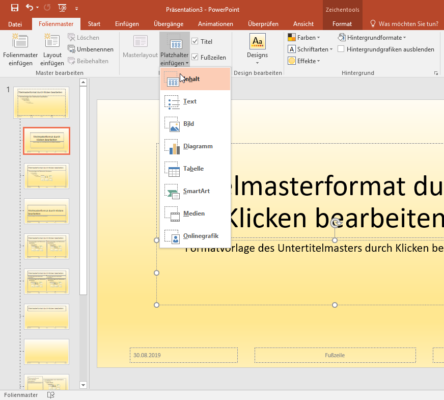
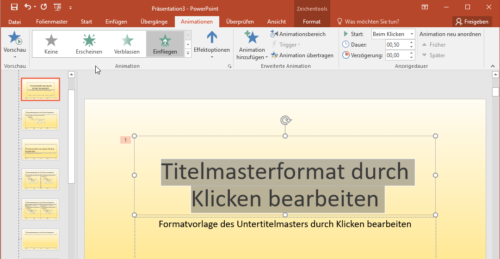
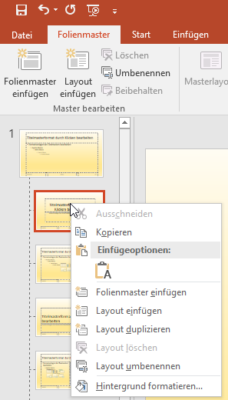
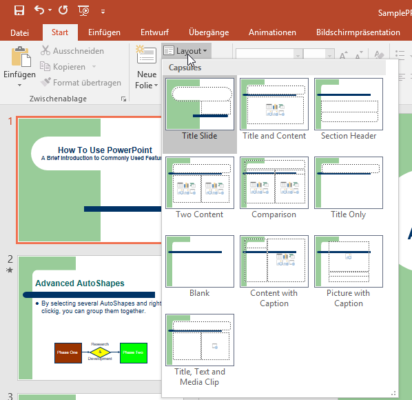
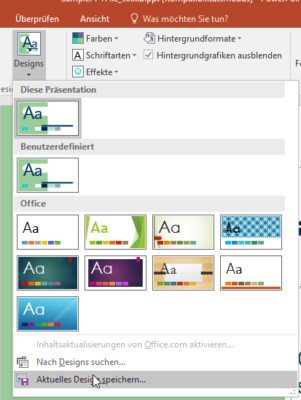

 Ø 4,51
Ø 4,51