
In diesem Tipp stellen wir Ihnen die verschiedenen Einstellungen im Google Chrome Browser vor.
Google Chrome ist einer der beliebtesten Webbrowser auf dem Markt und bietet neben einer hohen Geschwindigkeit auch maximale Kompatibilität und ein gutes Handling. Über die Einstellungen können Sie das Programm in Sachen Optik und Benutzerfreundlichkeit aber noch mehr an Ihre individuellen Bedürfnisse anpassen. In diesem Beitrag stellen wir Ihnen die wichtigsten Konfigurationsmöglichkeiten für Google Chrome im Detail vor.
- Die in Chrome vorgenommenen Anpassungen lassen sich jederzeit auf die Standard-Werte zurücksetzen.
- Die wichtigsten Optionen in Bezug auf die Sicherheit und den Datenschutz verbergen sich bei Chrome in den „Erweiterten Einstellungen“.
- Mit Hilfe von Add-Ons können Sie Google Chrome noch um zahlreiche weitere nützliche Funktionen ergänzen.
Inhalt
1. Google Chrome Einstellungen aufrufen
Die Einstellungen sind in Google Chrome stellenweise sehr verschachtelt und nicht auf den ersten Blick ersichtlich. Über das Menü rechts oben erreichen Sie die Grundeinstellungen. Klicken Sie auf die Schaltfläche mit den drei Punkten und wählen Sie anschließend den Eintrag „Einstellungen“ aus.
Alternativ können Sie aber auch einfach
chrome://settings/
in die Adresszeile Ihres Browsers eingeben.
2. Die wichtigsten Basis-Einstellungen im Überblick
In der Menü-Leiste auf der linken Seite finden Sie nun die sechs übergeordnet Kategorien, in denen Sie unterschiedliche Konfigurationen vornehmen können. Anstatt die jeweilige Kategorie auszuwählen, können Sie auch einfach im rechten Fenster nach unten scrollen.
2.1. Google und ich
Im Bereich „Google und ich“ nehmen Sie Anpassungen für die Synchronisierung und die Google-Dienste vor und verwalten Ihr Google-Konto. Mit einem Klick auf Ihr Symbol-Foto können können Sie hier beispielsweise Ihr Profilbild ändern und daneben auch das „Safe Browsing“ aktivieren, mit dem Sie vor schädlichen Webseiten geschützt werden. Dazu sendet Chrome die URLs einiger besuchter Webseiten an Google, sofern diese Ihre Sicherheit gefährden.
Außerdem werden Sie gewarnt, wenn aufgrund einer Datenpanne persönliche Informationen wie Passwörter preisgegeben werden sollten. Die Funktion ist standardmäßig aktiviert, kann aber jederzeit über den Schieberegler ausgeschalten werden.
Über den Button „Synchronisieren“ legen Sie fest, ob und mit welchen Ihrer Geräte Sie Passwörter, Lesezeichen und den Verlauf von Google Chrome abstimmen möchten. Die synchronisierten Daten lassen sich wahlweise über ein Google-Konto oder mit einer eigenen Synchronisierungspassphrase verschlüsseln.
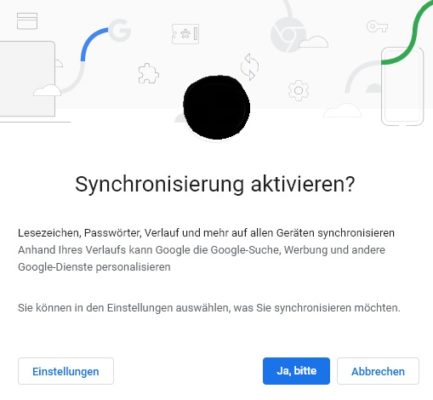
Über die Synchronisierung legen Sie fest, ob und mit welchen Ihrer Geräte Sie Passwörter, Lesezeichen und den Verlauf von Google Chrome abstimmen möchten.
2.2. AutoFill
Wie es der Name schon vermuten lässt, finden Sie hier alle gespeicherten Informationen, mit denen Sie Formulare automatisch ausfüllen lassen können. Neben Passwörtern können Sie auch Adressen oder Zahlungsdetails hinterlegen, und müssen diese dann nicht mehr bei jedem Vorgang erneut händisch eingeben. Mit Hilfe der hinterlegten Passwörter ist zudem eine automatisches Öffnen und Anmelden an den jeweiligen Webseiten möglich. Beim Ausfüllen eines neuen Formulars werden Sie von Chrome gefragt, ob die betreffenden Informationen gespeichert werden sollen.
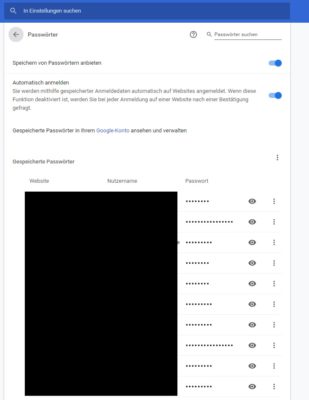
Über die einzelnen Autofill-Bereiche legen Sie fest, ob Sie die Speicherung und das Ausfüllen zulassen möchten und können weitere Einträge hinzufügen oder bestehende entfernen.
2.3. Darstellung
Über die Darstellungs-Einstellungen personalisieren Sie Chrome nach Ihren optischen Vorstellungen. Neben Anpassungen zur Schriftgröße und -art haben Sie hier auch die Möglichkeit, Ihrem Browser mit Hilfe eines Chrome-Designs den letzten Schliff zu verleihen. Im Chrome Web Store stehen zahlreiche Themes zum Download bereit. Das Design erscheint als Hintergrund beim Öffnen eines neue Tabs und im Browser-Rahmen.
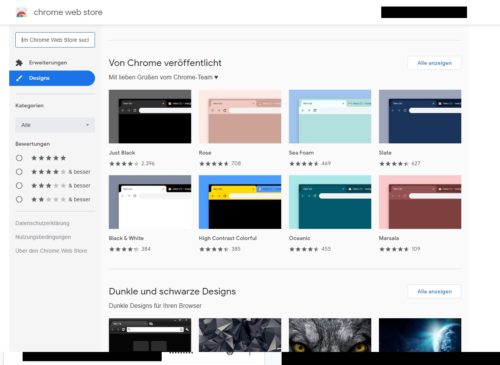
Über den Chrome Webstore können Sie neue Themes herunterladen. Das Design erscheint als Hintergrund beim Öffnen eines neue Tabs und im Browser-Rahmen.
Gut zu wissen: Die Chrome-Themes werden in Ihrem Google-Konto gespeichert. Dadurch sehen Sie nach der Anmeldung in Chrome auf jedem Ihrer Geräte dasselbe Design.
2.4. Suchmaschine
In diesem Abschnitt stellen Sie ein, welche Suchmaschine in der Adressleiste verwendet werden soll. Außerdem verwalten Sie hier auch die Standard-Suchmaschinen und können die Liste bei Bedarf ergänzen.
2.5. Standardbrowser
In diesem Bereich befindet sich nur ein Button, mit Hilfe dessen Sie Google Chrome als Standard-Browser definieren. Sofern, wie bei uns, bereits geschehen, gibt es stattdessen nur eine entsprechende Info-Meldung.
2.6. Beim Start
Der Punkt „Beim Start“ besteht aus drei Radio-Buttons, über die Sie das Verhalten des Browsers beim Start bestimmen bzw. die Startseite ändern können:
- „Neuer Tab“-Seite öffnen
- Zuletzt angesehene Seite öffnen
- Bestimmte Seite oder Seiten öffnen
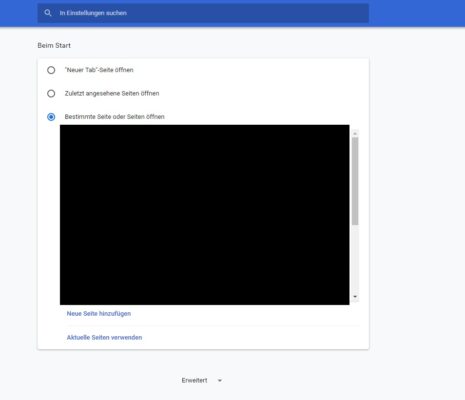
Über die Option "Beim Start" bestimmen Sie das Verhalten des Browser beim Start und können beispielsweise bestimmte Webseiten automatisch öffnen lassen.
Ganz unten auf der Seite befindet sich der Link „Erweitert“. Über diesen gelangen Sie zu den erweiterten Einstellungen, die wir Ihnen im nächsten Abschnitt genauer erläutern.
3. Erweiterte Einstellungen in Google Chrome
3.1. Datenschutz und Sicherheit
Unter „Datenschutz und Sicherheit“ finden Sie einige der wichtigsten Einstellungen für Google Chrome.
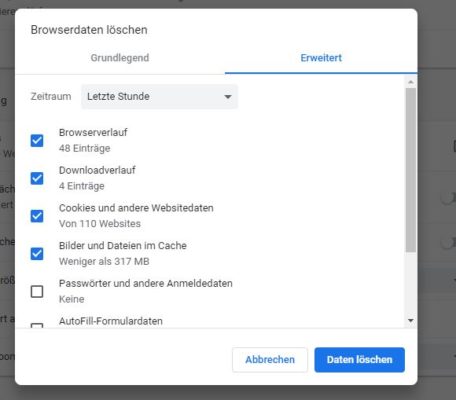
Browserdaten löschen: Leeren Sie den Cache und den Verlauf von Chrome und entfernen Sie Cookies und anderen Daten.
- Synchronisierung und Google-Dienste: Beinhaltet sämtliche Konfigurationen in Bezug auf die Google-Dienste und die Synchronisierung (analog zum Menü-Punkt „Google und ich“ im ersten Abschnitt dieses Beitrags).
- Über Browserdaten löschen leeren Sie den Cache und den Verlauf von Chrome und können Cookies und andere Daten (z.B. Passwörter, Anmeldeinformationen oder Auto-Fill-Formulardaten) löschen.
- Website-Einstellungen: Legen Sie fest, welche Informationen von welchen Webseiten genutzt und dargestellt werden dürfen (z.B. geschützte Inhalte anzeigen oder PDF öffnen).
- Anmeldung in Chrome zulassen: Deaktivieren Sie diese Einstellung, um sich auf anderen Webseiten von Google (z.B. Gmail) ohne vorherige Anmeldung bei Chrome einzuloggen.
- Bei Browserzugriff eine „Do Not Track“-Anforderung mitsenden: Wenn Sie auf Ihrem Computer oder einem Android-Gerät im Internet surfen, können Sie an die besuchten Webseiten Anfragen senden, damit diese Ihre Browser-Daten nicht erfassen oder nachverfolgen. Was mit den Daten geschieht, hängt letztendlich aber davon ab, wie die betreffende Website auf die Anfrage reagiert. Die meisten Dienste und Seiten ändern Ihr Verhalten durch eine „Do Not Track“ – Anforderung jedoch nicht.
- Websites die Abfrage gespeicherter Zahlungsmethoden erlauben: Selbsterklärend. In Hinblick auf die Sicherheit und den Schutz Ihrer Daten sollten Sie diese Option, wenn möglich, deaktivieren.
- Seiten vorab laden, um das Surfen und die Suche zu beschleunigen: Wenn Sie diesen Modus aktivieren, verwendet Chrome zum Speichern Ihrer Einstellungen Cookies. Das passiert auch dann, wenn Sie die betreffenden Seiten nicht besuchen.
- Zertifikate verwalten: Hier verwalten Sie die HTTPS- und SSL-Zertifikate und deren Einstellungen. Importieren Sie neue Zertifikate oder exportieren bzw. entfernen Sie bereits bestehende.
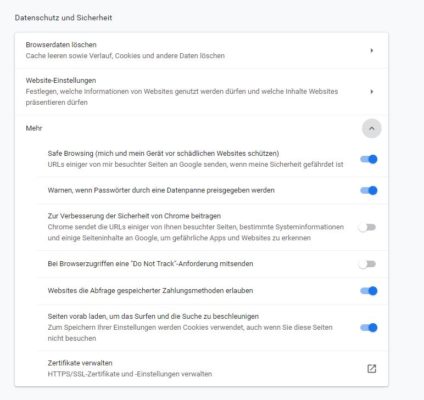
Unter „Datenschutz und Sicherheit“ finden Sie einige der elementarsten Einstellungen für Google Chrome, darunter beispielsweise auch die Zertifikats-Verwaltung.
3.2. Sprachen
Wählen Sie hier die gewünschte Sprache aus und nehmen Sie Anpassungen für die Rechtschreibprüfung vor. Diese kann wahlweise einfach oder als erweiterte Prüfung (unter Einbeziehung des im Browser eingegeben Textes) durchgeführt werden. Überdies haben Sie außerdem die Möglichkeit, selbst Wörter und Begriffe zu definieren, die von der Prüfung aus- oder mit eingeschlossen werden sollen.
3.3. Downloads
Unter Downloads geben Sie den Speicherort für heruntergeladenen Dateien an und legen fest, ob Chrome Sie vor einem Download jedes Mal danach fragen soll.
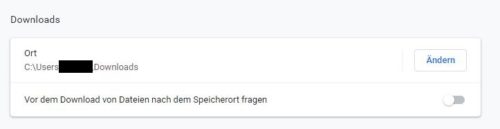
Im Bereich "Downloads" legen Sie den Ordner fest, in dem die übertragenen Dateien gespeichert werden sollen.
3.4. Drucken
Hier wählen Sie den Drucker aus, auf dem Chrome standardmäßig drucken soll. Zudem nehmen Sie hier auch die Einstellungen für Google Cloud Print vor. Weitere Informationen zu diesem Thema finden Sie hier.
3.5. Bedienungshilfen
In diesem Bereich führen Sie Anpassungen durch, die Ihnen die Bedienung des Browsers erleichtern. Für Hörgeschädigte gibt es beispielsweise die Option, Audiodateien mittels Untertiteln als Text anzeigen zu lassen. Größe, Stil, Transparenz und Farbe der Texte können Sie dabei selbst bestimmen.
Darüber hinaus besteht auch die Möglichkeit, weitere Bedienungshilfen (z.B. Farbfilter oder einen Web Clipper) über den Chrome Web Store hinzuzufügen.
3.6. System
Legen Sie fest, ob Apps im Hintergrund auch dann ausgeführt werden sollen, wenn Chrome geschlossen ist und ob (vorausgesetzt diese ist verfügbar) die Hardwarebeschleunigung verwendet werden soll.
Außerdem können Sie hier direkt auf die Proxy-Einstellungen Ihres Rechners zugreifen und Änderungen daran vornehmen.
3.7. Zurücksetzen und bereinigen
Setzen Sie die Chrome-Einstellungen entweder auf die ursprünglichen Standardwerte zurück oder suchen Sie über die Option „Computer bereinigen“ nach schädlicher Software auf Ihrem System. Auf Wunsch übernimmt Chrome im Falle eines Fundes auch gleich noch das Aufräumen für Sie.
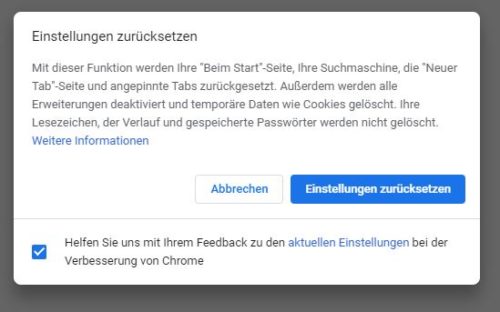
Mit einem Klick auf den Button "Einstellungen zurücksetzen" setzen Sie Chrome auf die ursprünglichen Standardwerte zurück.
4. Erweiterungen
Unter dem Menü-Punkt „Erweiterungen“ finden Sie alle Add-Ons, die aktuell auf Ihrem Chrome installiert sind. Diese können über den jeweiligen Schieberegler aktiviert bzw. deaktiviert werden. Wenn Sie eine Erweiterung nicht mehr benötigen, löschen Sie sie einfach über den Button „Entfernen“.
5. Über Google Chrome
Last but not least finden Sie als letzten Menü-Punkt noch den Eintrag „Über Google Chrome“. Dort stehen Informationen zur Ihrer Browser-Version und eventuell verfügbaren Updates. Außerdem rufen Sie hier auch die Hilfe auf und melden eventuell auftretende Probleme direkt an Google.
Welche Einstellungen Sie bald ändern sollten, finden Sie im folgenden Video:

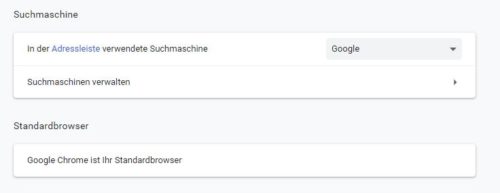
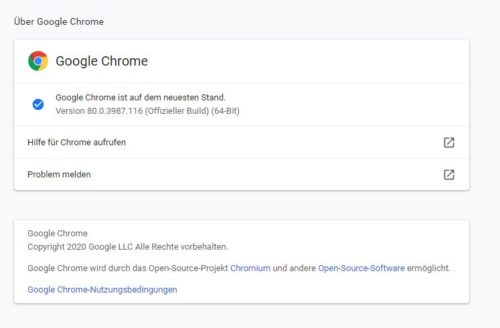


 Ø 3,75
Ø 3,75