
In diesem Tipp erfahren Sie, was Cookies sind und wie Sie die Anlegung dieser konfigurieren können.
Die persönliche Begrüßung im Online-Shop oder das perfekt zugeschnittene Urlaubs-Angebot auf dem Reiseportal. Sie haben sich bestimmt schon auch öfters gefragt, woher die Webseitenbetreiber eigentlich Ihren Namen und Ihre Vorlieben kennen. Der Grund dafür sind sogenannte Cookies, die auf Ihrem Rechner abgelegt werden, um Sie bei Ihrem nächsten Besuch wieder zu identifizieren. In diesem Tipp erklären wir Ihnen, was sich genau dahinter verbirgt und wozu man die „Keks-Dateien“ braucht. Außerdem erfahren Sie, wie Sie die Cookies in ihrem Browser richtig einstellen.
- Jede von Ihnen besuchte Webseite speichert Informationen auf Ihrem Rechner ab.
- Cookies sollen das Surfen im Internet erleichtern, werden aber oft auch zum Tracken Ihrer Gewohnheiten und zum Einblenden personalisierter Werbung missbraucht.
- Im Inkognito-Modus hinterlassen Sie keine Spuren auf dem Rechner, völlig anonym sind Sie im Internet damit aber dennoch nicht.
Inhalt
1. Cookies einstellen: Cookies lassen sich in zwei Arten unterteilen
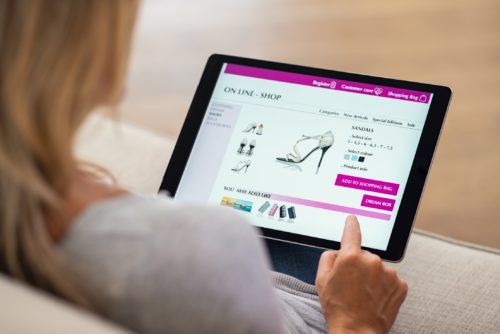
Cookies akzeptieren: Dank Session-Cookies müssen Sie Ihre Login-Daten nicht bei jedem Aufruf Ihres Lieblings-Online-Shops neu eingeben.
Unter Cookies (engl. für „Kekse“) versteht man Dateien (meist Textdateien), die von Webseiten auf Ihrem Rechner erstellt werden, wenn Sie diese besuchen. Darin werden Browserdaten gespeichert, mit Hilfe derer Sie gegenüber der Webseite identifiziert werden. Außerdem dienen sie zur Verwaltung von Statusinformationen und enthalten Angaben zu den Seiteneinstellungen, der Sprache, der Email-Adresse und Ihren Namen. Damit soll Ihnen das Surfen im Internet erleichtert werden.
Man unterscheidet grundsätzlich zwei Arten von Cookies:
- Erstanbieter-Cookies werden von der von Ihnen besuchten Website gesetzt, also der Seite, die auch in der Adressleiste des Browsers angezeigt wird. Sie sind demnach der Hostdomäne zugeordnet.
- Drittanbieter-Cookies werden von anderen Websites (also einer anderen Domäne) erstellt, denen auch einige Inhalte (z.B. Bilder oder Werbebanner) auf der von Ihnen besuchten Seite gehören.
So können Sie beispielsweise mit Hilfe von Session-Cookies auf der Seite angemeldet bleiben und müssen Nutzernamen und Kennwörter nicht erneut eingeben, wenn Sie wieder dorthin zurückkehren. Zudem werden Angaben zu Ihren Surfgewohnheiten gespeichert und an den Webseitenbetreiber weitergegeben („Tracking-Cookies“). Auf diese Weise hat dieser die Möglichkeit, Ihnen personalisierte Inhalte zur Verfügung zu stellen.
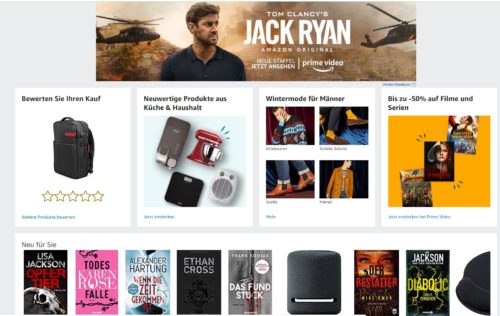
Cookies einstellen: Mit Hilfe von Tracking-Cookies analysieren Webseiten-Betreiber ihr Surfverhalten und können Ihnen so personalisierte Inhalte zur Verfügung stellen.
Guter Cookie, böser Cookie: Während die Session-Cookies beim Surfen sehr hilfreich und größtenteils sogar erforderlich sind, gehören die Tracking-Cookies eher zur unliebsamen Sorte. Diese sind dauerhaft („persistent“) gespeichert und werden von Webseitenbetreiber häufig zum Ausspionieren Ihres Surfverhaltens und dem Einblenden von angepasster Werbung missbraucht.
2. Tipps für den richtigen Umgang mit Cookies
2.1. Cookies regelmäßig löschen

Indem Sie die Cookies regelmäßig löschen, schützen Sie sich vor unerwünschter Spionage. "Eingeloggt bleiben" funktioniert dann allerdings nicht mehr.
Für den Benutzer selbst ist es schwer nachzuvollziehen, wie viele Cookies tatsächlich auf dem Rechner gespeichert und welche davon weitergegeben werden. Um zu vermeiden, dass Sie beim Surfen zu sehr unter Beobachtung geraten, sollten Sie Ihre Cookies daher in regelmäßigen Abständen bereinigen.
2.1.1. Regelmäßiges Löschen verhindert Missbrauch
Damit verhindern Sie gleichzeitig auch einen Missbrauch Ihrer Online-Zugängen durch unberechtigte Dritte, das „Eingeloggt bleiben“ über eine Sitzung hinaus funktioniert dann aber natürlich nicht mehr. Sie können die Cookies entweder manuell entfernen oder diese automatisch beim Beenden des Browser löschen lassen.
Wichtig dafür ist aber, dass Sie Ihre Sessions immer sauber beenden. Das bedeutet im Klartext: Melden Sie sich beim Online-Banking und Ihren Lieblings-Shops ab und schließend Sie alle offenen Browser-Fenster.
Wie Sie die Einstellung in den verschiedenen Browsern vornehmen, zeigt die folgenden Tabelle:
| Browse | Cookies manuell löschen | Cookies automatisch löschen |
|---|---|---|
| Google Chrome | Einstellungen -> Datenschutz und Sicherheit -> Browserdaten löschen -> Häkchen bei „Cookies und andere Websitedaten“ setzen -> Daten löschen | Einstellungen -> Datenschutz und Sicherheit -> Cookies und Websitedaten -> Schieberegler aktivieren bei „Cookies und Websitedaten beim Beenden von Chrome löschen“ |
| Mozilla Firefox | Einstellungen -> Datenschutz und Sicherheit -> Cookies und Website-Daten -> Daten entfernen -> Häkchen bei „Cookies und Websitedaten“ setzen -> Leeren | Einstellungen -> Datenschutz und Sicherheit -> Cookies und Website-Daten -> Häkchen setzen bei „Cookies und Website-Daten beim Beenden von Firefox löschen“ |
| Microsoft Edge | Einstellungen -> Datenschutz und Sicherheit -> Browserdaten löschen -> Zu löschendes Element auswählen -> Häkchen setzen bei „Cookies und gespeicherte Websitedaten“ -> Löschen | Einstellungen -> Datenschutz und Sicherheit -> Browserdaten löschen -> Zu löschendes Element auswählen -> Schieberegler aktivieren bei „Diese Daten nach jeder Sitzung löschen“ |
| Opera | Einstellungen -> Sicherheit und Datenschutz -> Cookies löschen -> Häkchen setzen bei „Cookies und andere Websitedaten“ -> Daten löschen | Einstellungen -> Sicherheit und Datenschutz -> Website-Einstellungen -> Cookies und Websitedaten -> Schieberegler aktivieren bei „Cookies und Websitedaten beim Beenden von Opera löschen“ |
| Safari | Einstellungen -> Datenschutz -> Gespeicherte Cookies und Daten löschen -> Alle entfernen | Funktion nicht implementiert, nur über Add-On möglich |
Gut zu wissen: Es besteht auch die Möglichkeit, grundsätzlich alle Cookies abzulehnen. Die Folge wäre allerdings, dass auch essenzielle Funktionen des Online-Shoppings, wie zum Beispiel der Warenkorb, nicht mehr funktionieren würden.
Im folgenden Video wird Ihnen die Einstellung der Cookies im Firefox Browser noch einmal näher gebracht:
2.2. Privaten Modus nutzen

Surfen im Inkognito-Modus erschwert es den Webseiten-Betreiber, digitale Fingerprints anzulegen.
Google Chrome, Microsoft Edge bzw. Internet Explorer und der Mozilla Firefox bieten einen privaten Modus (auch „Inkognito-Modus“ genannt) an, mit dem Sie beim Surfen keinerlei Spuren auf dem Rechner zurücklassen. Wenn Sie inkognito surfen, werden alle beim Besuch einer Webseite zwischengespeicherten Informationen (z.B. Cookies, Verlaufsprotokolle, Bilder, Videos und der Web-Cache) beim Schließen des Browserfensters gelöscht.
Das ist natürlich besonders nützlich, wenn Sie des Öfteren auf fremden Computern arbeiten und bei Ihren Ausflügen ins Internet keine Spuren darauf hinterlassen möchten. Aber auch auf Ihrem eigenen PC oder Notebook ist der Inkognito-Modus empfehlenswert, da Sie damit den Webseiten-Betreibern erschweren, digitale Fingerprints anzulegen.
2.2.1. So nutzen Sie den Inkognito-Modus in den verschiedenen Browsern
Google Chrome
Um in Google Chrome ein neues Inkognito-Fenster zu öffnen, klicken Sie rechts oben auf das Dreipunkt-Menü und wählen „Neues Inkognito-Fenster“ aus. Alternativ können Sie auch den Shortcut „Strg + Umschalttaste + N“ nutzen.
Mozilla Firefox
Nutzer von Mozilla Firefox finden die Einstellungen im Menü unter „Privates Fenster“. Schneller geht’s auch hier mit einem Shortcut (Strg + Umschalttaste + P).
Microsoft Edge
In Microsoft Edge trägt die Funktion den Namen „InPrivate-Modus“. Um ein neues Fenster zu öffnen, gehen Sie auch hier wieder über das Dreipunkt-Menü (rechts oben) und klicken dort auf „Neues InPrivate-Fenster“ oder verwenden stattdessen die Tastenkombination „Strg + Umschalttaste + P“.
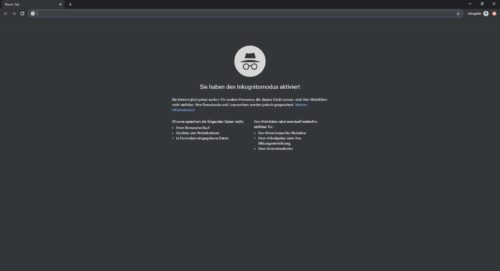
Der Inkognito-Modus ist praktischer Weise (wie hier am Beispiel Chrome) in allen Browser farblich gekennzeichnet.
Praktischerweise werden die privaten Surf-Fenster in allen drei Browsern grafisch gekennzeichnet, beispielsweise durch ein zusätzliches Icon oder einen dunklen Hintergrund. Dadurch lassen sie sich leichter von einem „normalen“ Fenster unterscheiden.
Hinweis: Inkognito-Modus bedeutet nicht, dass Sie völlig anonym im Internet unterwegs sind. Ihr Internetprovider oder der Administrator Ihres Firmennetzwerkes kann trotzdem auswerten, wo genau Sie sich herumgetrieben haben, denn bestimmte Informationen (wie beispielsweise die IP-Adresse, der Browser oder Ihr Standort) werden weiterhin angezeigt. Möchten Sie möglichst unerkannt surfen, müssen Sie stattdessen auf eine Alternative wie VPN oder einen Proxy-Server zurückgreifen.
2.3. Cookies dediziert verwalten
Auch wenn Cookies auf Ihrem Rechner standardmäßig zugelassen sind, besteht noch die Möglichkeit, diese für bestimmte Webseiten zu deaktivieren. Im umgekehrten Fall (bei einer vollständigen Blockade) können Sie Cookies auch explizit zulassen. Sie finden die entsprechende Option in den Website-Einstellungen Ihres Browsers.
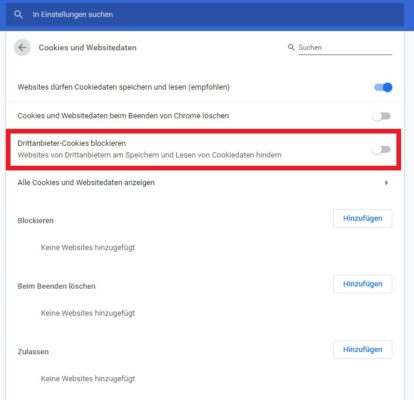
Die Option zum Blockieren der Drittanbieter-Cookies finden Sie normalerweise in den Datenschutz-Einstellungen Ihres Browsers.
Cookies einstellen: Drittanbieter-Cookies blockieren
Drittanbieter-Cookies beeinträchtigen normalerweise keine wichtigen Funktionen der besuchten Webseite, daher können Sie diese aus Sicherheitsgründen getrost deaktivieren. In den Apple-Anwendungen ist das Feature bereits standardmäßig aktiviert. Safari akzeptiert beispielsweise nur Cookies von Seiten, die Sie auch besucht haben. Bei allen anderen Browsern finden Sie die Option in den Datenschutz-Einstellungen.
| Browser | Drittanbieter-Cookies einstellen | Cookies dediziert verwalten |
|---|---|---|
| Google Chrome | Einstellungen -> Datenschutz und Sicherheit -> Website-Einstellungen -> Cookies und Websitedaten -> Schieberegler aktivieren bei „Drittanbieter-Cookies blockieren“ | Einstellungen -> Datenschutz und Sicherheit -> Website-Einstellungen -> Cookies und Websitedaten -> Betreffende Webseiten über den Button zu „Blockieren“, “Beim Beenden löschen“ oder „Zulassen“ hinzufügen |
| Mozilla Firefox | Einstellungen -> Datenschutz und Sicherheit -> Browser-Datenschutz (Benutzerdefiniert) -> Häkchen setzen bei „Cookies“ -> Im Dropdown-Menü „Alle Cookies von Drittanbietern (einige Websites funktionieren dann nicht mehr)“ auswählen | Einstellungen -> Datenschutz und Sicherheit -> Browserdatenschutz -> Ausnahmen verwalten -> betreffende Webseiten entfernen
Einstellungen -> Datenschutz und Sicherheit -> Cookies und Website-Daten -> Daten verwalten -> betreffende Webseiten entfernen |
| Microsoft Edge | Einstellungen -> Datenschutz und Sicherheit -> Cookies -> Im Dropdown-Menü „Nur Cookies von Drittanbietern blockieren“ auswählen | Einstellungen -> Erweitert -> Websiteeinstellungen -> Websiteberechtigungen |
| Opera | Einstellungen -> Sicherheit und Datenschutz -> Schieberegler aktivieren bei „Drittanbieter-Cookies blockieren“ | Einstellungen -> Sicherheit und Datenschutz -> Website-Einstellungen -> Cookies und Websitedaten -> Betreffende Webseiten über den Button zu „Blockieren“, “Beim Beenden löschen“ oder „Zulassen“ hinzufügen |
2.4. Anti-Tracking-Programm installieren
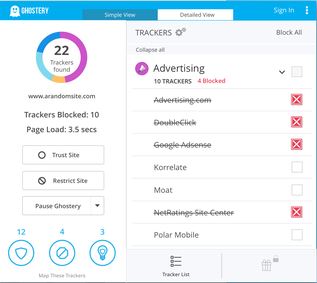
Cookies einstellen: Anti-Tracking-Tools wie Ghostery schützen Sie vor unerwünschter Schnüffelei und erhöhen damit die Sicherheit auf dem Rechner, Tablet oder Smartphone.
Mit einem Anti-Tracking-Programm können Sie die Schnüffelei auf Ihrem Rechner einschränken und sich zugleich einen Eindruck darüber zu verschaffen, wie viele Cookies und Tracker beim Surfen tatsächlich darauf platziert werden.
Im Internet gibt es ein Vielzahl kostenloser Script-Blocker und Anti-Tracking-Add-Ons für Firefox & Co. (z.B. Ghostery), die sich mit wenigen Mausklicks konfigurieren lassen und die Sicherheit auf Ihrem Rechner oder mobilen Endgerät erhöhen. Es kann allerdings sein, dass einige der aufgerufenen Seiten dadurch nicht mehr funktionieren oder korrekt angezeigt werden.
Darüber hinaus haben Sie bei einigen Browsern die Möglichkeit, eine „Do Not Track“ – Option zu aktivieren, die Sie in den Einstellungen für Datenschutz und Sicherheit finden. Dabei handelt es sich bisher allerdings nur um eine unverbindliche Empfehlung an die Unternehmen, die User nicht zu tracken. Eine „echte“ Schutzwirkung hat diese daher leider nicht.


 Ø 4,24
Ø 4,24