
In diesem Tipp erfahren Sie, was DHCP ist und wie Sie es auf Windows oder Android aktivieren können.
Wer einen Computer ins Netzwerk integrieren möchte, kann sich Dank DHCP eine Menge Arbeit ersparen. Während IP-Adresse früher noch mühsam per Hand vergeben werden mussten, übernimmt diese Aufgabe heute der DHCP-Server, der überdies auch noch automatisch alle netzwerkrelevanten Einstellungen zuweist. Hier erfahren Sie, was DHCP genau ist und wie Sie es auf Ihrer Fritzbox, in Windows und unter Android aktivieren können.
- DHCP ist die Erweiterung des sogenannten „Bootstrap-Protokolls (BOOTP), mit dem Computern in TCP/IP-Netzwerken verschiedenen Parameter zugewiesen werden können.
- Im Heimnetzwerk ist der DHCP-Server ist in der Regel der Router (z.B. von AVM, der Telekom oder Vodafone), der auch für das Management der angebundenen Geräte zuständig ist.
- DHCP ist im RFC 2131 definiert und wird standardmäßig über die UDP-Ports 67 und 68 betrieben.
1. Was ist DHCP?
Das Kürzel DHCP steht für das „Dynamic Host Configuration Protocol“ und bezeichnet ein Protokoll, das verwendet wird, um IP-Adressen und Konfigurationsinformationen (z.B. die Subnetzmaske oder das Standard-Gateway) in einem Netzwerk automatisch zu verteilen. Darüber hinaus sorgt es dafür, dass alle Ihre Netzwerkgeräte über einen zentralen Anschluss (z.B. über ein Drahtlosnetzwerk) auf das Internet zugreifen können.
DHCP vergibt die folgenden Adressen und Informationen:
- Die IP-Adresse, also die eindeutige Adresse eines Gerätes innerhalb des Netzwerkes.
- Die Subnetzmaske, die die Adressierung des Netz- und Hostteils einer IP-Adresse beinhaltet.
- Das Default-Gateway, das einen Übergang von einem Netzwerk in das andere ermöglicht.
- Den primären und sekundären DNS-Server. Dabei handelt es sich jeweils um einen Server, der eine Liste der IP-Adressen und den zugehörigen Namen besitzt und in der Lage ist, diese auch aufzulösen.
- Den Time- und NTP-Server, die für die Synchronisierung der Uhrzeit zuständig sind.
Das Protokoll ist standardmäßig auf allen Routern aktiviert, die zugehörigen Einstellungen werden auf der Konfigurationsoberfläche vorgenommen. Möchten Sie DHCP deaktivieren und stattdessen eine statische IP-Adresse zuweisen, müssen Sie die Änderungen direkt auf dem betreffenden Endgerät vornehmen. Wie das unter Windows 10 und Android funktioniert, erklären wir Ihnen in den folgenden Abschnitten.
2. So aktivieren Sie DHCP auf Ihrer Fritzbox
Um DHCP auf der Fritzbox zu aktivieren (oder bei Bedarf zu deaktivieren, wenn Sie feste IP-Adressen vergeben möchten) gehen Sie folgendermaßen vor:
- Öffnen Sie als erstes die Konfigurationsoberfläche und loggen Sie sich mit Ihrem Administrator-Kennwort ein.
Gut zu wissen: Die Konfigurationsoberfläche Ihrer Fritzbox können Sie im Browser über http://fritz.box oder alternativ über die IP-Adresse 192.168.178.1 aufrufen.
- Erweitern Sie links im Menü den Eintrag „Heimnetz“ und klicken Sie anschließend auf „Netzwerk“.
- Gehen Sie auf den Reiter „Netzwerkeinstellungen“ und scrollen Sie dort bis zum Eintrag „IP-Adressen“. Klicken Sie rechts auf den Button „IPv4-Adressen“. Sollte Ihr Netzwerk bereits IPv6-fähig sein, ist der Button natürlich entsprechend anders benannt.
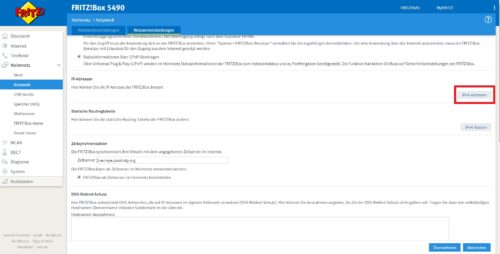
Klicken Sie rechts auf den Button "IPv4-Adressen". Bei IPv6-fähigen Netzwerken ist dieser entsprechende anders benannt.
- Im nächsten Fenster finden Sie eine Übersicht der IP-Adressen und Subnetzmasken Ihres Heimnetzwerkes. Die Einstellungen unter „IPv4-Adresse“ und „Subnetzmaske“ sollten Sie möglichst nicht verändern. Diese stehen standardmäßig auf „168.178.1“ bzw. „255.255.255.0“.
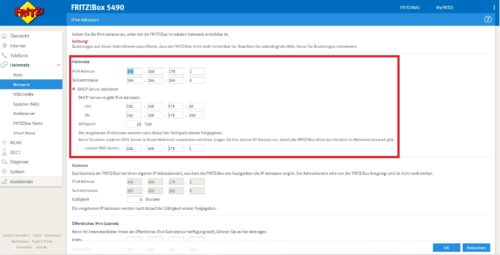
Setzen Sie das gleichnamige Häkchen, um den DHCP-Server zu aktivieren und geben Sie den Bereich und die Gültigkeit für die zu vergebenden IP-Adressen ein.
- Setzen Sie das Häkchen bei „DHCP-Server aktivieren“ und geben Sie anschließend den Bereich ein, in dem die Fritzbox IP-Adressen vergeben soll. Legen Sie außerdem fest, wie lange diese vor dem Erneuern gültig sein sollen.
- Bestätigen Sie Ihre Eingaben abschließend mit „OK“. Der DHCP-Server ist nun aktiv und vergibt automatisch Adressen in ihrem Netzwerk.
2.1. DHCP-Einstellungen in Windows 10
Die Fritzbox vergibt IP-Adressen automatisch per DHCP-Server an die Geräte in Ihrem Netzwerk. Wenn Sie lieber eine feste IP vergeben möchten (z.B. für Ihren Fernseher oder um auf die Datenbestände eines anderen Netzwerk-Computers zuzugreifen), müssen Sie die dafür notwendigen Einstellungen direkt an Ihrem Endgerät vornehmen. Auf einem Windows-10-Rechner funktioniert das dann beispielsweise so:
- Öffnen Sie den „Ausführen“-Dialog über den Shortcut „Windows-Taste + R“ und tippen Sie „ncpa.cpl“ ein.
- Das Fenster „Netzwerkverbindungen“ wird geöffnet. Klicken Sie mit der rechten Maustaste auf die Verbindung, über die Sie an den Router angebunden sind, und wählen Sie „Eigenschaften“ aus.
- Scrollen Sie bis zum Eintrag „Internetprotokoll, Version 4 (TCP/IPv4)“ und öffnen Sie diesen mit einem Doppelklick.
- Das Dialogfenster „Eigenschaften von Internetprotokoll, Version 4 (TCP/IPv4)“ wird geöffnet. Hier können Sie nun eine feste IP-Adresse vergeben und bei Bedarf Einstellungen für den DNS-Server vornehmen.
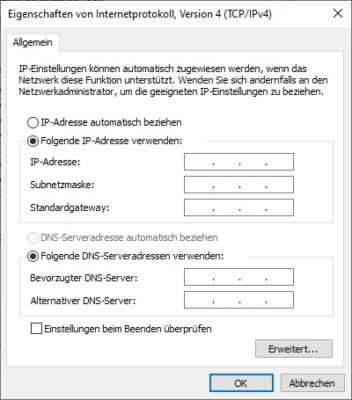
Tragen Sie in den Eigenschaften des Internetprotokolls eine feste IP-Adresse ein und nehmen Sie bei Bedarf Einstellungen für den DNS-Server vor.
- Bestätigen Sie Ihre Eingaben abschließend mit „OK“ und starten Sie den Rechner neu.
Eine DHCP-Konfiguration sehen Sie auch noch einmal im folgenden Video:
2.2. DHCP aktivieren: Client neu starten
Bekommt Ihr Rechner keine gültige IP-Adresse zugewiesen oder ist aus einem anderen Grund vom Internet abgeschnitten, kann ein Neustart des DHCP-Clients das Problem beheben. Diesen können Sie ganz einfach über die Windows-Dienste durchführen:
- Öffnen Sie den „Ausführen“-Dialog über den Shortcut „Windows-Taste + R“ und tippen Sie „msc“ ein.
- Klicken Sie anschließend mit der rechten Maustaste auf den DHCP-Client und wählen Sie „Neustart“ aus.
- Der Vorgang nimmt einige Sekunden in Anspruch und es findet gleichzeitig eine neue DHCP-Anfrage statt.
3. DHCP unter Android konfigurieren
Auch Nutzer eines Android-Geräte haben die Möglichkeit, die automatische IP-Konfiguration abzuschalten um IP, Gateway und DNS-Server manuell zu konfigurieren.
- Öffnen Sie dazu die Einstellungen Ihres Smartphones oder Tablets und tippen Sie unter „Verbindungen -> WLAN“ auf den Namen (nicht das Symbol!) des Netzwerkes, über das Sie mit dem Router verbunden sind.
- Tippen Sie ganz unten auf den Eintrag „Erweitert“.
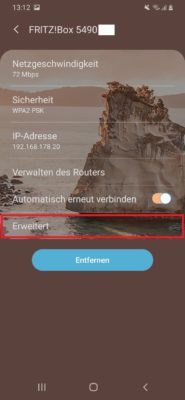
Öffnen Sie die Verbindungseinstellungen Ihres Android-Smartphones und tippen Sie auf den Button "Erweitert".
- Ändern Sie über den kleinen Pfeil neben „IP-Einstellungen“ die Einstellung auf „Statisch“ und tragen Sie gewünschte IP-Adresse ein. Hat Ihr Router beispielsweise die Adresse 192.168.2.1 können Sie als erste IP die 192.168.2.2 vergeben. Das Gateway entspricht immer der Adresse des Routers.
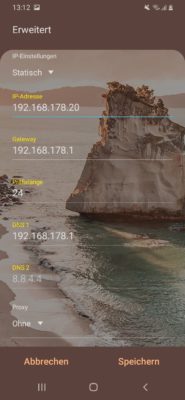
Ändern Sie in den Einstellungen den Wert auf "Statisch" und tragen Sie anschließend die gewünschte IP-Adresse ein.
- Bestätigen Sie Ihre Eingaben über „Speichern“.

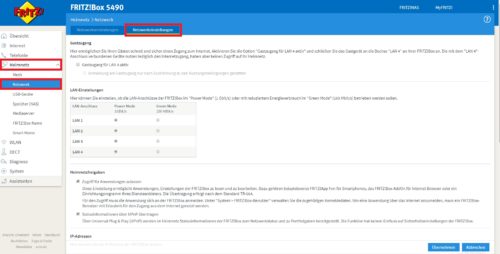
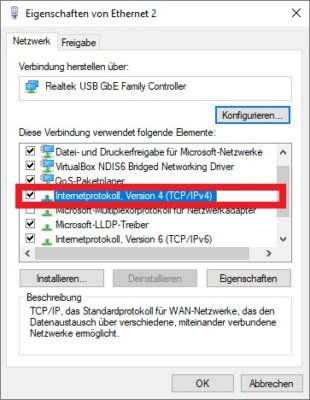


 Ø 3,79
Ø 3,79