
Im diesem Tipp erklären wir die wichtigsten Grundlagen und Funktionen von Microsoft Excel.
Microsoft Excel ist ohne Zweifel die erste Wahl, wenn es um die Berechnung von Zahlen und Daten geht, es gehört gleichzeitig aber zu den umfassendsten Anwendungen im Desktop-Bereich. So vergehen mitunter sogar Jahre, bis man sich den vollen Funktionsumfang zunutze machen kann. Vor allem Einsteiger schrecken aus diesem Grund häufig davor zurück. Dabei müssen Sie lediglich ein paar Grundlagen lernen, um mit Excel effizient zu arbeiten. Welche das sind, erfahren Sie in diesem Ratgeber. Außerdem zeigen wir Ihnen die wichtigsten Excel-Funktionen für Einsteiger im Überblick.
- Excel ist Bestandteil des Microsoft Office Paketes und für Windows und macOS verfügbar.
- Der Name leitet sich vom englischen Verb „to excel“ ab und bedeutet übersetzt soviel wie „hervorragend sein“.
- Excel wurde ursprünglich von Microsoft als Konkurrenzprodukt zu Lotus 1-2-3 eingeführt
Inhalt
1. Excel für Anfänger: Ihr Einstieg in die Tabellenkalkulation
1.1. Wie sind Excel-Tabellen aufgebaut?
Sämtliche Funktionalitäten in Microsoft Excel basieren auf Tabellen. Eine Excel-Datei wird auch als Arbeitsblatt bezeichnet und besteht im Normalfall aus mehreren Tabellen, die entweder einzeln für sich funktionieren oder miteinander verknüpft sind.
Die einzelnen Tabellen sind in Zeilen und Spalten unterteilt und mit Buchstaben und Zahlen gekennzeichnet. Zusammen ergeben sie eine Zellenadresse. Dadurch können bestimmte Felder (Zellen) eindeutig angesprochen oder ganze Bereiche markiert werden.
Beispiel: Die Zelle C6 ist die Zelle in Spalte C und der Zeile 6.
Gut zu wissen: Bis Excel 2007 war ein Tabellenblatt auf 256 Spalten und 65.536 Zeilen beschränkt. In den neuen Versionen sind mittlerweile aber bis zu 1.048.576 Zeilen und 16.384 Spalten (von A bis XFD) möglich.
1.2. So arbeiten Sie mit Excel
Nach dem Öffnen des Programmes erscheint auf dem Bildschirm ein leeres Arbeitsblatt. Klicken Sie nun eine Zelle an, wird diese aktiv und mit einem schwarzen Rahmen gekennzeichnet. Auch größere Bereiche lassen sich auf diese Weise auswählen. Hier können Sie nun beliebige Informationen eingeben, die dann in der ausgewählten Zelle und der Bearbeitungsleiste über der Tabelle angezeigt werden.
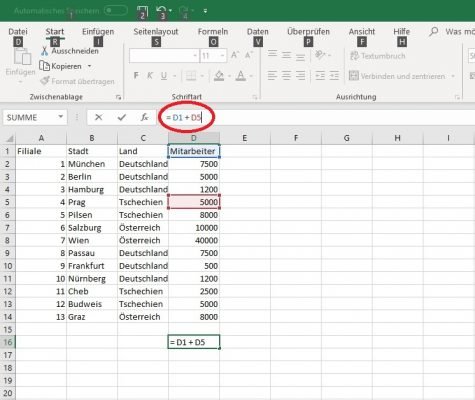
Geben Sie Ihre Werte oder Formeln in die Befehlszeile oder direkt in die ausgewählte Zelle ein.
Um eine einzelne Spalte auszuwählen, klicken Sie auf den Buchstaben im Spaltenkopf. Eine ganze Zeile markieren Sie hingegen über die Zahl am Zeilenanfang.
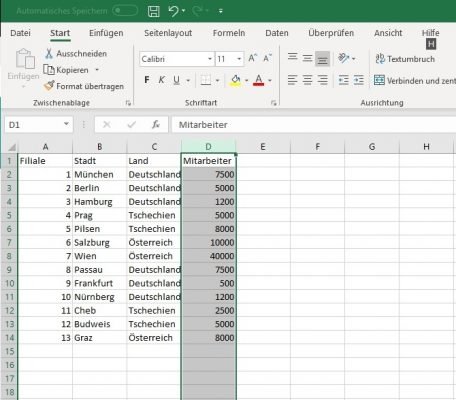
Ganze Spalten markieren Sie durch Anklicken des jeweiligen Kopfes.
Alternativ können Sie sich auch mittels Tastatur in Ihrem Arbeitsblatt bewegen:
- nach links, rechts, oben oder unten bewegen Sie sich mit den Pfeiltasten
- mit der Tab-Taste geht es eine Zelle nach rechts
- eine Zelle nach links springen Sie mit gedrückter Umschalt-Taste und Tab
- mit Bild rauf oder Bild runter können Sie ganze Seiten auf einmal überspringen
- Strg + Home (Pos1) bringt Sie zurück auf die Zelle A1
- Veränderungen machen Sie über den Button „Bild“ oder Betätigen von Strg + Z rückgängig.
- Zeilen selektieren Sie durch Klick auf den Zeilenkopf und Betätigen von Umschalttaste + Leer.
- Mit Hilfe der Symbole „Bild“ und „Bild“ oder Strg + C und Strg + V können Sie Inhalte kopieren und an andere Stelle in der Tabelle wieder einfügen.
Tipp: Wenn Sie öfters in großen Tabellen arbeiten, können Sie Bereiche davon „festnageln“, um beim Scrollen nicht den Überblick zu verlieren. Markieren Sie dazu eine Zelle oder Spalte und wählen Sie unter dem Punkt „Ansicht“ den Button „Fenster fixieren“. Anschließend können Sie auswählen, ob Sie die oberste Zeile, die erste Spalte oder gleich das ganze Fenster einfrieren möchten.
Noch mehr hilfreiche Tastenkombination sowie Tipps und Tricks für den Umgang mit Excel finden Sie außerdem hier.
2. Funktionen: Wichtige Grundlagen für Excel Anfänger
In Excel lassen sich bereits mit wenigen Grundlagen gute Ergebnisse erzielen. Berechnungen werden mit Hilfe von Funktionen und Formeln durchgeführt, von denen jede immer exakt einen Wert zurückliefert. Damit es zu einem Ergebnis kommt, benötigten sie bestimmte Parameter, die sogenannten Argumente, die in die Kalkulation mit einfließen.
Gut zu wissen: Formeln sind Rechenalgorithmen, die der Nutzer basierend auf Zellinhalten oder Eingabewerten selbst erstellen muss. Funktionen sind vordefinierte Gesamtausdrücke, die in Excel bereits integriert sind (z.B. Summe()).
Funktionen und Formeln setzen sich immer aus den folgenden Bestandteilen zusammen:
- Die Berechnung wird mit einem Gleichheitszeichen (=) eingeleitet.
- Danach folgt der Funktionsname in Großbuchstaben (NAME).
- Zu guter Letzt folgt die Liste der Argumente (durch Semikola getrennt). Sie wird links und rechts eingeklammert
Im Video-Kurs "Excel für Anfänger" lernen Sie die wichtigsten Grundlagen anhand einiger einfacher Übungen:
Als Anfänger sollten Sie sich vor allem mit den folgenden Formeln vertraut machen, da sich ein Großteil der alltäglichen Berechnungen damit durchführen lässt.
2.1. Werte addieren mit SUMME ()
Über die Summen-Funktion können Sie in Excel die Inhalte von Zellen, Spalten oder ausgewählten Bereichen addieren, ohne dafür händisch den kompletten Rechenausdruck eingeben zu müssen.
Möchten Sie beispielsweise die Zahlen der Zellen A3 und B5 zusammenzählen und das Ergebnis in der Zelle C2 anzeigen, müsste die Funktion in Zelle C2 wie folgt aufgebaut sein:
= SUMME (A3; B5)
Möchten Sie größere Bereiche addieren, können Sie diese alternativ auch mit der Maus markieren und die Summe über das Symbol in der Menüzeile bilden:
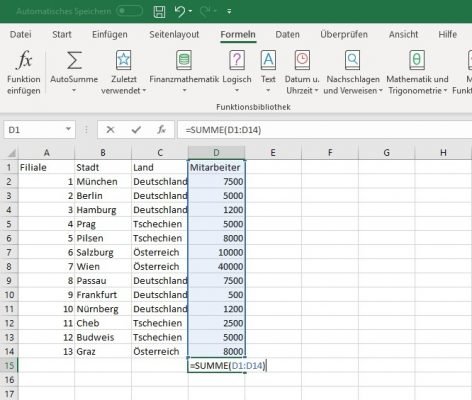
Addieren Sie größere Bereiche mit Hilfe der Maus.
Alternativ können Sie einen größeren Bereich auch per Hand eingeben. Hierzu werden Beginn und Ende des Bereiches mit einem Doppelpunkt getrennt. Die Formel berücksichtigt dann alle dazwischen liegenden Zellen. Dies gilt auch zeilenübergreifend. Wenn Sie bspw. den Bereich A2:D14 eingeben, werden alle Zellen der Spalten A, B, C und D, die sich in den Zeilen 2-14 befinden, miteinander summiert. Das funktioniert aber natürlich nur, wenn diese Werte ausschließlich aus Zahlen bestehen.
2.2. Inhalte zählen mit ANZAHL(), ANZAHL2()
Die Funktion Anzahl() zählt alle Zellen in einem definierten Bereich Ihrer Tabelle, in denen Zahlen enthalten sind. Anzahl2() liefert hingegen die Summe der Zellen zurück, die nicht leer sind. Art und Größe des Inhaltes spielen dafür keine Rolle.
Um beispielsweise die mit Anzahl der mit einer Zahl belegten Zellen im Bereich E1:F4 zu ermitteln, geben Sie den Befehl
=ANZAHL(E1:F4)
in die entsprechende Zelle oder die Bearbeitungsleiste ein. Wenn Sie den Bereich mit der Maus markieren und die Funktion über die Menüzeile (Mehr Funktionen -> Statistik) antriggern, wird die Teilsumme jeder Spalte einzeln angezeigt.
Achtung: Die Funktion ANZAHL2() zählt auch Leerzeichen als Inhalt mit. Es wird daher nur dann ein korrektes Ergebnis geliefert, wenn der Inhalt der Zellen nicht vorher durch die Eingabe eines Leerzeichens überschrieben wurde.
2.3. Höchst- und Tiefstwerte ermitteln mit MAX() und MIN()
Mit Hilfe von Max() und Min() können Sie in Microsoft Excel den größten bzw. kleinsten Wert in einer Liste von Inhalten ermitteln und ausgeben lassen.
Als Argumente können Sie entweder Zahlen, Namen oder Bezüge (die Namen beinhalten) angeben. Zudem werden auch Wahrheitswerte und Zahlen in Textform interpretiert.
Tipp: Um zu prüfen, welche Berechnungen in Ihren Zellen stattfinden, müssen Sie diese nicht immer einzeln anklicken. Über den Punkt „Formeln anzeigen“ im Reiter „Formeln“ können Sie alle hinterlegten Formeln und Funktionen auf einmal anzeigen lassen.
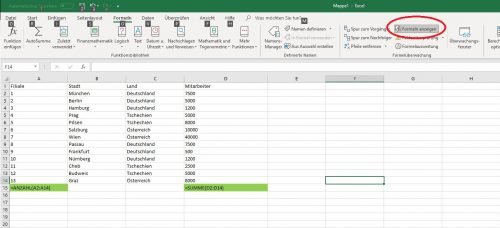
Über den Button "Formeln anzeigen" können Sie sich alle in Ihren Zellen hinterlegten Formeln anzeigen lassen.
2.4. Durchschnitt bilden mit MITTELWERT()
Die Funktion MITTELWERT() verwenden Sie, um den Durchschnitt mehrerer Zahlen oder über Bereiche hinweg ermitteln. Der Mittelwert errechnet sich aus der Summe der Listenwerte geteilt durch deren Anzahl. Leeren Zeilen werden dabei nicht berücksichtigt.
Beispiel: Die Zahlen 1 – 5 ergeben in der Summe einen Wert von 15. Dividiert man diesen durch die Anzahl (5) ergibt sich daraus ein Mittelwert von 3.
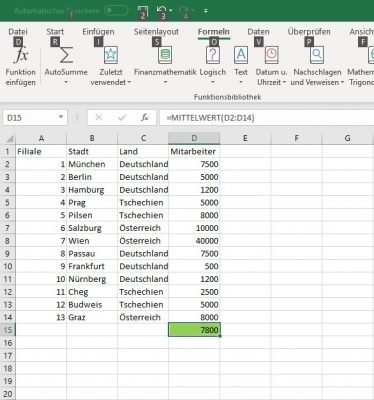
Die Funktion MITTELWERT() errechnet den Durchschnitt Ihrer Zellen-Inhalte.
2.5. Logische Prüfungen mit WENN() … DANN()
Die WENN() / DANN() Abfrage kommt immer dann zum Einsatz, wenn Sie in Ihrer Tabelle logische Prüfungen oder Datenvalidierungen durchführen möchten.
In anderen Worten: Ein Wert wird nur DANN ausgegeben, WENN er eine bestimmte Bedingung erfüllt. Ist das nicht der Fall, werden ein alternativer Wert oder eine Fehlermeldung ausgegeben.
Die Syntax dafür lautet:
=WENN(BEDINGUNG; DANN; SONST)
Das klingt erst einmal sehr kompliziert, wird aber anhand eines einfachen Beispiels verständlicher:
Sie möchten prüfen, ob in Zelle C9 der Wert „Montag“ steht. Ist das der Fall, wird in Zelle C10 „Okay“ eingetragen. Stimmt der Wert nicht überein, soll hingegen „anderer Tag“ ausgegeben werden.
Die vollständige Formel dafür sieht so aus:
=WENN(C9=“Montag“;“Okay“;“anderer Tag“)
Beachten Sie dabei immer, dass Textinhalte bei Formeln und Funktionen in Anführungszeichen angegeben werden müssen, da Excel sie sonst fehlerhaft interpretiert.
Gut zu wissen: Eine besondere Form der logischen Prüfungen stellen die sogenannten bedingten Formatierungen dar: Dabei werden auf Grundlage von Kriterien visuelle Unterstützungen dargestellt, um Inhalte zu verdeutlichen und besser zu verstehen. So kann beispielsweise die Hintergrundfarbe einzelner Felder in Abhängigkeit von deren Inhalten definiert werden. Die entsprechenden Regeln können Sie über den Button „Bedingte Formatierung“ definieren und einfügen.
Im Internet finden Sie viele Übungen zum Download, mit welchen Sie Excel Grundlagen, aber auch schwerere Funktionen üben können. Sie sollten dabei allerdings sicher gehen, dass es sich um einen seriösen Anbieter handelt und die Dateien im Zweifelsfall zumindest mit Ihrem Virenscanner überprüfen.



 Ø 3,72
Ø 3,72
Monika Der
Ich fand es hilfreich um irgendwo zu starten wenn man sich mit Excel garnicht auskennt. Lg
Luka
Sehr Gute anleitungen habe allses verstanden ist weiter zu empfhelen .9
#
Roland Schäfer
Zu schnell Beispiele für plus mimus fehlen auch Subtraktion ganzer Spalten. Ausbaufähig
Eric
@Leo Was willst du denn noch mehr, dass er dir die Formeln vortanzt hahahah. Also ich muss sagen deine Website ist echt aufschlussreich und gut erklärt. Vielen Dank! Du machst das klasse 😉
Leo
Das hat wirklich garnicht weitergeholfen. Es gibt noch unzähliche Fragen… Schlecht!!
Spyridon Maaß
Aufschlussreiche Erklärung.
Vielen Dank
thomas
wahr sehr interessant
PCDMicha
Danke. Wurde geändert.
Dieter
Kleiner Fehler bei ANZAHL2: “ Anzahl2() liefert hingegen die Summe der Zellen zurück, die *NICHT* leer sind.“