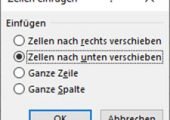
Wenn Sie bei der Eingabe in einer Excel-Tabelle noch eine oder mehrere Zellen einfügen müssen, können Sie dies ganz einfach über das Kontextmenü erledigen. Auch das Einfügen von weiteren Zeilen oder Spalten ist mit dem richtigen Wissen zur Bedienung von Excel kein Problem.
In einer Excel-Tabelle wird gerne mal eine Zelle, Spalte oder Zeile vergessen. Für solche Fälle können Sie in Excel sehr einfach mehrere Zellen auch nachträglich einfügen. Wie Sie hierzu im Detail vorgehen, beschreibt der folgende Tipp.
- Sie können in Excel über das Kontextmenü oder über das Menüband mehrere Zellen an der Cursorposition einfügen.
- Vorhandene Inhalte werden für einzelne Zellen nach rechts oder unten verschoben.
- Wenn Sie eine ganze Zeile oder Spalte einfügen, wird die neue Spalte rechts beziehungsweise die neue Zeile unterhalb der Cursorposition eingefügt.
1. Microsoft Excel nutzt Zellen für Spalten und Zeilen
Microsoft Excel ist in Zellen organisiert, welche horizontal als Zeile und vertikal als Spalte zusammengefasst werden. Die Zeilen werden fortlaufend am linken Rand nummeriert.
Spalten dagegen werden am oberen Rand mit Buchstaben fortlaufend bezeichnet.
2. So fügen Sie eine oder mehrere Zellen ein
Wenn Sie in einer Tabelle bei der Eingabe verrutscht sind und Werte in die falsche Spalte geschrieben haben, können Sie auch nachträglich noch eine oder mehrere Zellen einfügen, ohne dabei bereits in den Zellen befindliche Daten zu überschreiben.
Selektieren Sie dazu zunächst die betreffende Zelle, an deren Stelle Sie gerne eine neue, leere Zelle einfügen möchten.
Im Kontextmenü über die rechte Maustaste finden Sie nun die Funktion „Zellen einfügen“, welche auch mit der Excel-Tastenkombination STRG und + aufgerufen werden kann.
In dem folgenden Dialog können Sie festlegen, in welche Richtung die vorhandenen Zellen verschoben werden sollen, damit Sie eine oder mehrere Zellen einfügen können.
In unserem Beispiel bietet sich ein Verschieben der Zellen nach rechts an, damit wir die Spalte „Region“ noch ausfüllen können.
Funktion Einfügen im Menüband als Alternative: Der Dialog „Zellen einfügen“ steht auch über das Menüband hinter dem Icon „Einfügen“ zur Verfügung und bietet dort auch die Möglichkeit, eine Zeile, Spalte oder sogar ein Blatt einzufügen. Für die effektive Nutzung von Excel ist der Zugriff auf die Funktionen über das Kontextmenü aber aus unserer Sicht der „schnellere“ Weg.
3. So fügen Sie eine ganze Spalte oder Zeile ein
Statt einer einzelnen Zelle können Sie in dem Office-Programm auch eine ganze Spalte oder Zeile in eine Tabelle einfügen.
Um eine Spalte oder Zeile in eine bestehende Tabelle einzufügen, können Sie wie unter Punkt 2 beschrieben den Cursor in eine Zelle setzen und über das Kontextmenü „Zellen einfügen“ den Dialog dazu aufrufen. Excel bietet Ihnen dann die Möglichkeit unterhalb der Cursorposition eine neue Zeile oder rechts neben der Zelle eine neuen Spalte einzufügen.
Hinweis: Bestehende Zeilen oder Spalten werden durch das Einfügen nach unten bzw. rechts verschoben und bleiben erhalten.
Noch schneller geht es aber, wenn Sie direkt eine ganze Spalte oder Zeile markieren, indem Sie auf den Spaltenkopf oder die Zeilennummer klicken.
Wenn Sie bei einer markierten Spalte oder Zeile über das Kontextmenü „Zellen einfügen“ wählen, erscheint nicht mehr der Dialog „Zellen einfügen“. Vielmehr fügt Excel rechts neben der Spalte oder unterhalb der Zeile eine neue Zeile bzw. Spalte ein.
4. Mehrere Zeilen und Spalten auf einmal einfügen
In den bisherigen Punkten haben wir beschrieben, wie Sie einzelne Zellen, Spalten oder Zeilen in Excel einfügen. Wenn Sie nun mehrere Zellen, Spalten oder Zeilen einfügen wollen, können Sie die unter Punkt 2 und Punkt 3 beschriebenen Vorgänge beliebig oft wiederholen.
Es gibt in Excel aber noch einen anderen Weg, um mit einer Aktion gleich mehrere Zellen einzufügen.
Markieren Sie dazu die Anzahl der Zellen, welche Sie in das Tabellenblatt einfügen möchten. Wenn Sie nun die Funkion "Zellen einfügen" wählen, werden die markierten Zellen in die vorgegebene Richtung verschoben.
Für unser Beispiel werden die Zellen B5:D5 nach rechts verschoben und an der Stelle drei leere Zellen eingefügt.
Auf dem gleichen Wege können Sie auch mehrere Spalten oder Zeilen einfügen, indem Sie mehrere Spaltenköpfe oder Zeilen markieren und dann wiederum "Zellen einfügen" wählen.
Wie schon beim Einfügen einzelnen Zeilen oder Spalten (siehe Punkt 3.), fügt Excel wiederum bei der Funktion "Zellen einfügen" ohne Rückfrage die Aktion aus und fügt direkt an den markierten Zeilen oder Spalten leere Zellen ein.

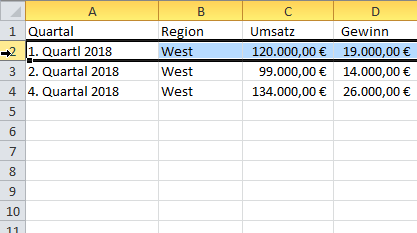
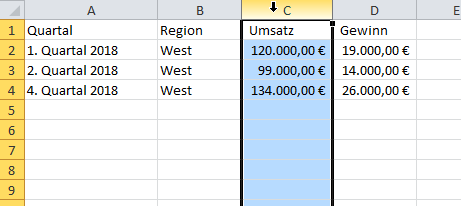
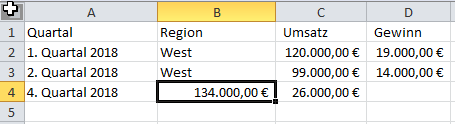
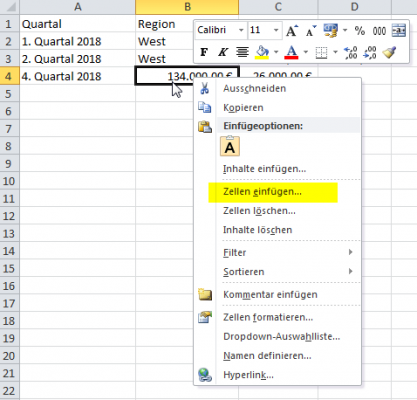
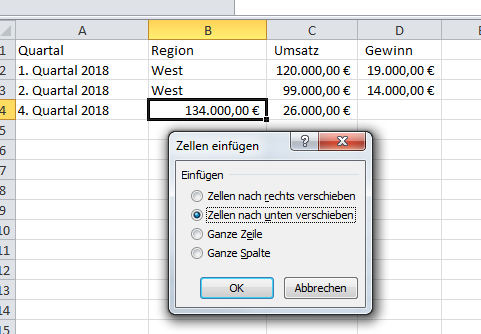
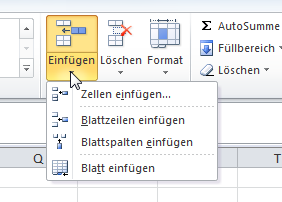
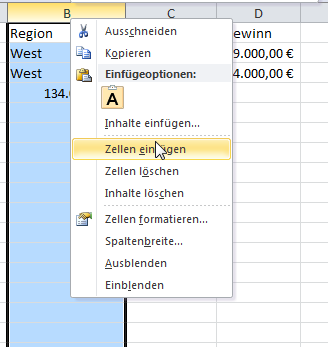
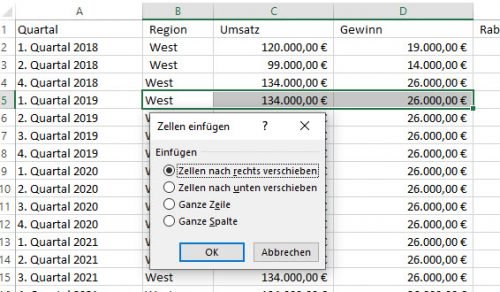

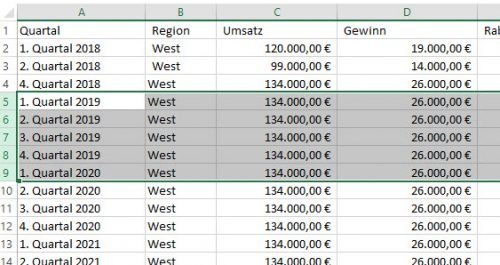
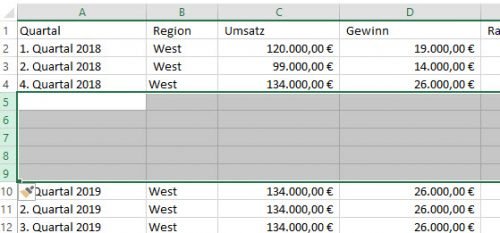

 Ø 4,11
Ø 4,11