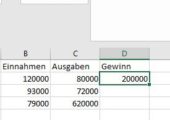
In dem folgenden Tipp erfahren Sie, wie Sie einfach in Excel rechnen und dazu die Autosumme, automatisches Ausfüllen von Zellformeln, absolute und relative Bezüge verwenden. Auch zum Thema "Rechnen mit Uhrzeiten" finden Sie Tipps in diesem Artikel.
Die Möglichkeiten vom Rechnen mit Excel sind sehr mächtig und füllen ganze Bücher. Die Tabellenkalkulation von Microsoft kann nicht nur Texte in Tabellen einfach darstellen, sondern auch umfangreich Berechnungen durchführen. Mit unseren folgenden Tipps können aber auch Anfänger mit Excel rechnen.
Inhalt
- 1. Berechnungen mit Excel in einer Zelle
- 2. Berechnungen in Excel mit Bezügen auf andere Zellen
- 3. Excel kann Inhalte und Formeln durch Ziehen einfach anpassen
- 4. So können Sie in Excel mit absoluten Zellbezügen rechnen
- 5. Autosumme und weitere Funktionen
- 6. Formatieren von Zahlen
- 7. Rechnen und Formatieren von Uhrzeiten
- 8. Weitere Excel-Grundlagen
1. Berechnungen mit Excel in einer Zelle
Microsoft Excel arbeitet mit Zellen, welche in Zeilen (vertikal) und Spalten (horizontal) aufgeteilt sind. Sie können in jede Zelle Zahlen oder Text eingeben. Die Eingabe kann dabei auch in das extra Eingabefeld für die Zelleninhalte erfolgen.
Wenn Sie in einer Zelle das „=“ voranstellen, führt Excel eine Rechenoperation durch. Ob es sich dabei um eine einfache Summe oder komplexe Formel handelt, ist egal. Geben Sie in der Zelle beispielsweise "=3+5" ein, schreibt Excel das Ergebnis der Summe in die Zelle.
Die übrigen Grundrechenarten Subtraktion, Multiplikation und Division können Sie auf die gleiche Weise in Excel eingeben. Auch bei komplexeren Formeln können Sie direkt mit Werten arbeiten und diese in der Formel verwenden.
Besonders praktisch ist das direkte Berechnen von Ergebnissen in einer Zelle aber nicht, da Sie für jede Änderung der Werte die Formeln editieren müssen. Seine Stärken spielt Excel erst dann aus, wenn Sie Berechnungen mit Bezügen auf andere Zellen verwenden, damit Excel das Ergebnis selbst berechnet.
2. Berechnungen in Excel mit Bezügen auf andere Zellen
Um eine Berechnung mit Bezügen auf andere Zellen zu erstellen, müssen Sie die Grundlage für Bezüge in Formeln und Funktionen kennen:
Die Zeilen beginnen mit 1 fortlaufend auf der linken Seite vom Tabellenblatt, die Spalten mit dem Alphabet fortlaufend in der Kopfzeile, ähnlich wie bei einem Schachbrett. Mithilfe von diesem System lässt sich jede Zelle auf dem Tabellenblatt zweifelsfrei bestimmen. Die genaue Bezeichnung der Zelle finden Sie oberhalb der Kopfzeile, links von dem Eingabefeld für den Zelleninhalt.

Die genaue Bezeichnung einer Zelle in Excel finden Sie über die Zeile und Spalte sowie links neben dem Eingabefeld.
Bezogen auf unser Beispiel für die Formel ZINSZ, welche die Zinszahlungen einer Investition für die angegebene Periode zurückgibt, könnte das Ergebnis wie folgt aussehen:
Die Funktion ZINSZ arbeitet hier nicht mit absoluten Werten, sondern mit Zellbezügen. Durch diese Methode können Sie die Werte in den Zellen C4 bis C6 ändern, wodurch Excel das Ergebnis in der Zelle E4 automatisch neu berechnet. Die Zellennamen können Sie dabei von Hand eingeben oder mit der Maus einfach in die Zellen klicken, deren Angabe dann im Formel-Feld übernommen wird.
3. Excel kann Inhalte und Formeln durch Ziehen einfach anpassen
Angenommen Sie möchten Einnahmen und Ausgaben der Firma jeden Monat gegenüberstellen, würde die Berechnung dazu wie folgt lauten:
Statt nun die Berechnung für jeden Monat neu einzugeben, können Sie die Summenformel für die Folgemonate automatisch erstellen lassen. Klicken Sie dazu auf das kleine Viereck am Zellenrand der Zelle D2 und ziehen Sie dann die Maus bei gedrückter, linker Maustaste bis zu D4 nach unten.
Excel füllt dann die Formeln für die Gewinnermittlung im Februar und März selbstständig aus und passt die Zellenbezüge analog zur Formel für Januar selbstständig an.
Aber auch ohne Formel kann die Autovervollständigung in Excel viel Tipparbeit ersparen. Für typische Folgen wie Tage, Monate oder Zahlenreihen reicht es aus, wenn Sie die erste der Zellen wiederum an dem kleinen Viereck nach unten ziehen. Excel schreibt dann Monate oder Zahlenreihen fortlaufend in die Folgezellen.
Das Ergebnis für unser Beispiel ist eine Fortführung der Monate bis in den Dezember. Ergänzend haben wir die Formel für den Gewinn auch „nach unten gezogen“. Für die Folgemonate müssen wir damit nur noch die Werte für Einnahme und Ausgaben eingeben, um direkt die Gewinnermittlung zu erhalten.
Auch für fortlaufende Zahlenreihen unterstützt Excel mit dem automatischen Ausfüllen von Zellen. Damit Excel die Abfolge erkennt, bieten sich drei vorherige Werte an, hier 20000, 30000, 40000. Wenn Sie die drei Werte markieren und dann die dritte Zelle an dem „Anfasser“ nach unten ziehen, führt Excel die Werte in 10.000er Schritten weiter nach unten fort.
4. So können Sie in Excel mit absoluten Zellbezügen rechnen
Die Zellenbezüge in den bisherigen Rechnungen mit Excel waren relativ, Excel konnte sie durch das „runterziehen“ damit selbstständig ändern. Es gibt aber auch Formeln, bei denen sich ein Zellenbezug nicht ändern soll, also absolut bleiben.
Auch hierfür haben wir wieder ein Beispiel. Nehmen wir an, dass für die Gewinne Provisionszahlungen an Händler notwendig sind. Der Wert für die Provision beläuft sich in Jahr 2020 auf 2,5 Prozent. Würden wir die Formel hierfür wie bisher verwenden und dann für die Folgemonate nach unten ziehen, ersetzt Excel die Multiplikation und bezieht sich auf eine neue Zelle in der folgenden Spalte.
Um das zu verhindern, können wir die Formel in der Spalte E2 statt mit D2*G2 durch „D2*$G$2“ ersetzen. Mit den Dollarzeichen wird in Excel ein absoluter Zellenbezug kenntlich gemacht, in diesem Fall für die Zeile und Spalte.
Tipp: Mit der Taste F4 können Sie bei Auswahl einer Zelle für die Formel einen absoluten Zellenbezug automatisch setzen.
Durch das „Herunterziehen“ ändert sich der Wert in der Formel dadurch nicht.
Wie man in dem Beispiel sieht, berechnet Excel jetzt auch für Februar und März die Formel mit dem Wert in der Zelle G2, wo sich die Prozentangabe für die Provision findet.
Als Besonderheit gibt es in Excel auch gemischte Bezüge, bei denen nur die Zeile oder Spalte fixiert wird. Für solche Bezüge findet sich das Dollar-Zeichen nur vor der Spalten- oder Zeilenangabe, beispielsweise $D2. Hier ist dann die Spalte D fixiert, während die Zeile 2 fortgeführt werden kann.
5. Autosumme und weitere Funktionen
Wenn Sie Werte in einer Folge von Spalten oder Zeilen addieren möchten, bietet Excel Ihnen mit der Autosumme eine praktische Funktion. Markieren Sie die Zelle, in welcher Sie die Summe haben möchten und drücken Sie dann im Menüband von Excel den Button für die Autosumme. Excel bietet dann basierend auf den Zellen daneben oder darüber eine Summenformel an.
Sie können die automatische Auswahl noch anpassen, indem Sie mit gedrückter, linker Maustaste die Zellen auswählen, welche für die Autosumme berechnet werden.
Die Funktion Autosumme bietet auch Berechnungen für den Mittelwert, Anzahl der Einträge, kleinster (min) und größter Wert (max).
Hinter weitere Funktionen finden Sie Berechnungen für eine Vielzahl von Kategorien und Problemlösungen, deren Aufzählung den Umfang dieses Artikels allerdings sprengen würden.
Jede der Funktionen ist in Excel mit einer Beschreibung, Syntax und Beispiel über die Hilfe kurz erklärt.
Wenn Sie auf eine Funktion doppelt klicken, öffnet sich das Fenster für Funktionsargumente. Hier können Sie jeden der erforderlichen Werte in eine Maske eingeben. Excel erstellt basierend auf Ihren Eingaben dann die Formel selbstständig in der ausgewählten Zelle.
6. Formatieren von Zahlen
Eine weitere Grundlage für das Rechnen mit Excel ist die Formatierung von Zahlen. Auch hierfür bietet Excel vielfältige Möglichkeiten. Wenn Sie beispielsweise eine Zahlenreihe als Währung formatieren möchten, können Sie die Zellen oder auch die ganze Zeile oder Spalte markieren und auf das „Währungssymbol“ im Menüband klicken. Daneben finden Sie auch Schaltflächen für eine Prozentdarstellung oder Anzahl von Dezimalstellen.
Excel formatiert den ausgewählten Bereich dann mit dem passenden Währungssymbol.
In der Standard-Einstellung formatiert Excel die Zahlen nach den Ländereinstellungen in Windows. Sie können die Währung wie auch das Format der Zahlen über den Pfeil neben dem Währungssymbol anpassen, indem Sie auf "weitere Buchhaltungsformate" klicken.
Excel blendet Ihnen dann das Fenster „Zellen formatieren“ mit der Kategorie Buchhaltung ein. Die Anzahl der Dezimalstellen wie auch das Währungssymbol können Sie hier individuell anpassen.
6.1. Weitere Formate für Datum oder Uhrzeit
Das Fenster zum Formatieren von Zellen können Sie über das Kontextmenü bei ausgewählten Zellen oder über den Pfeil bei den Schnellformatierungen für auswählen.
Excel bietet Ihnen verschiedene Kategorien wie Standard, Zahl, Währung, Buchhaltung, Datum, Uhrzeit, Prozent, Bruch, Text, Sonderformate und auch eine benutzerdefinierte Einstellung.
7. Rechnen und Formatieren von Uhrzeiten
Wenn Sie beispielsweise Werte als Uhrzeit formatieren, kann Excel diese automatisch richtig addieren und aus jeweils 0:30 eine halbe Stunde erkennen.
Wenn Sie mit Uhrzeiten rechnen müssen, beispielsweise in einer Tabelle mit Stunden für Arbeitstage, in welcher die Arbeitszeit oder Pausen mit negativen Zeiten erfasst werden, müssen Sie in Excel erst eine Anpassung vornehmen, da Excel sonst bei Summen über 24 Stunden wieder bei 0 beginnt und auch bei negativen Zeitangaben Probleme vorprogrammiert sind.
Um das Problem zu beheben, müssen Sie alle Zellen für Zeiten benutzerdefiniert formatieren. Tragen Sie als Format hier [h]:mm ein.
Der Unterschied in der Formatierung wird an dem Beispiel deutlich:
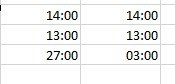
Während die linke Spalte mit der Formatierung [h]:mm als Ergebnis 27 Stunden ausgibt, lautet das Ergebnis der zweiten Spalte 3 Stunden.
Das Rechnen mit Uhrzeiten ist aber nicht sehr trivial, weshalb wir hier zum Studium weiter Artikel wie dem Hilfetext Addieren oder Subtrahieren von Zeiten von Microsoft oder dem folgenden Video raten.
8. Weitere Excel-Grundlagen
Microsoft Excel ist einfach, zu bedienen, bietet aber noch viel weitere Möglichkeiten. In unserem Artikel Excel Grundlagen – Die wichtigsten Funktionen für Anfänger finden Sie die notwendige Hilfestellung als Einsteiger. Fortgeschrittene Anwender sollten sich bei einen der vielen Excel-Hilfeseiten im Internet Tipps und Anregungen holen.

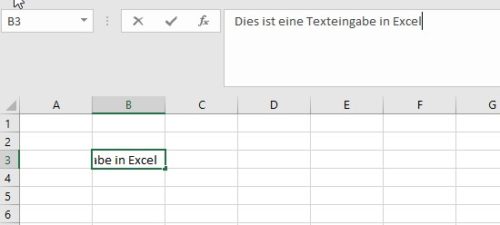

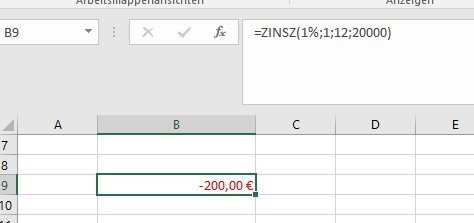
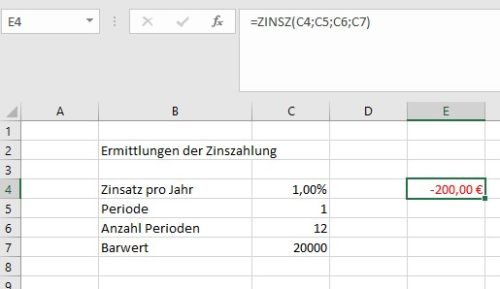
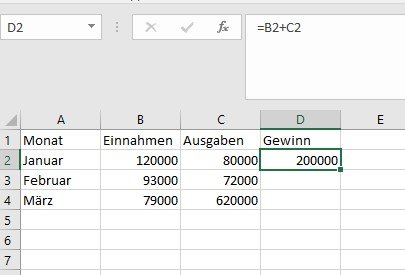
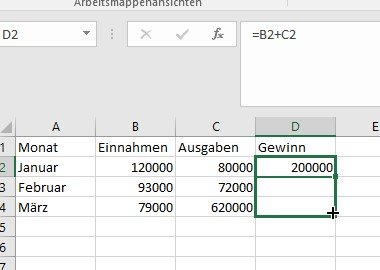
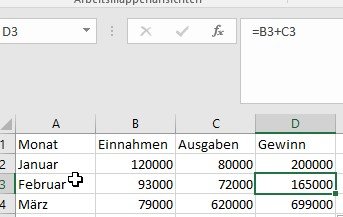
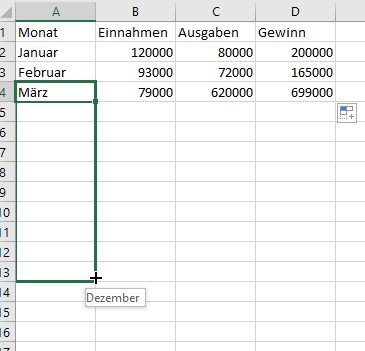
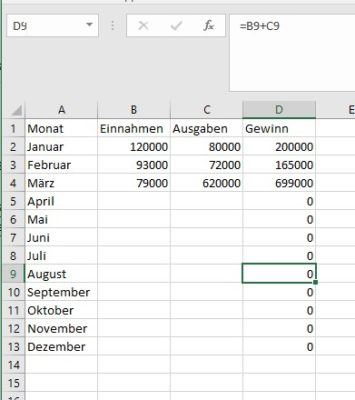

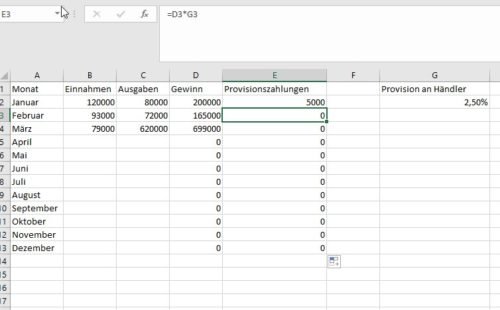
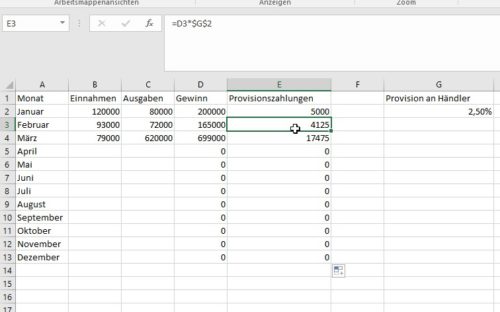
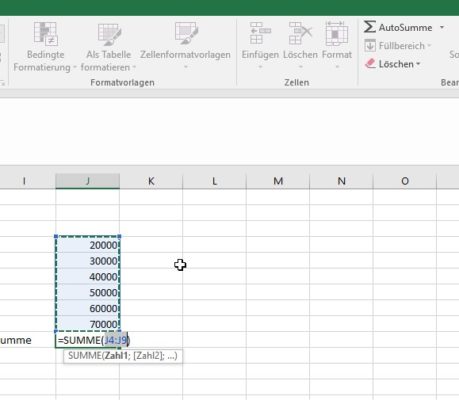
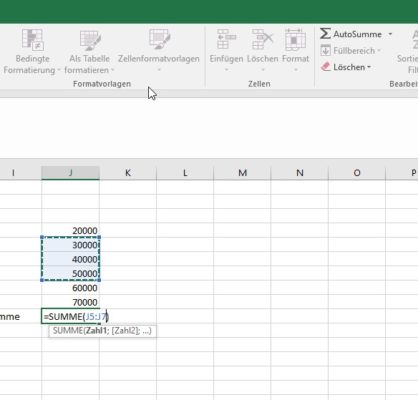
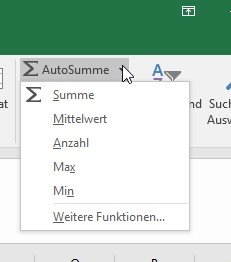
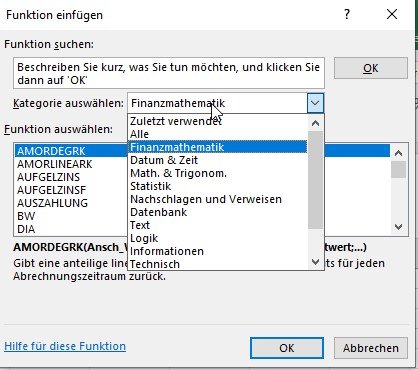
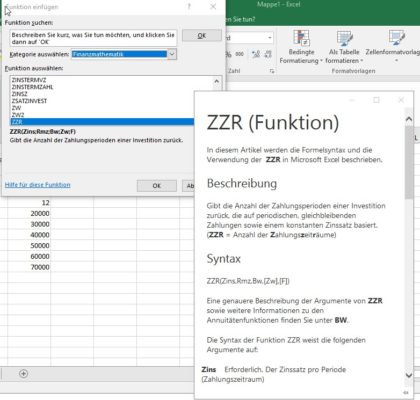
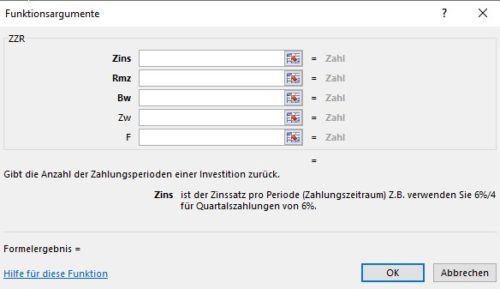
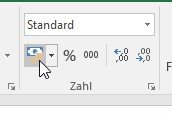
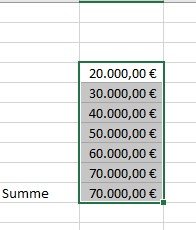
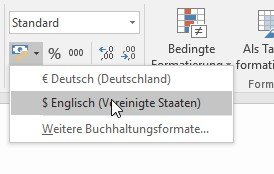
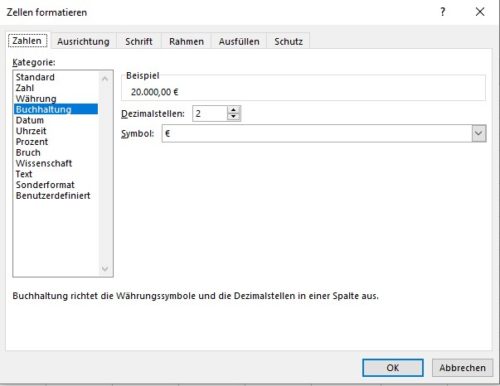
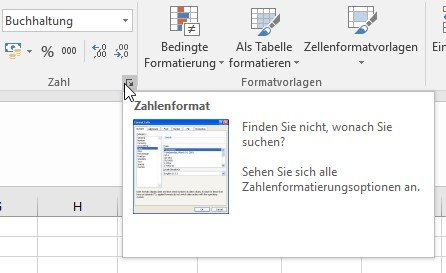
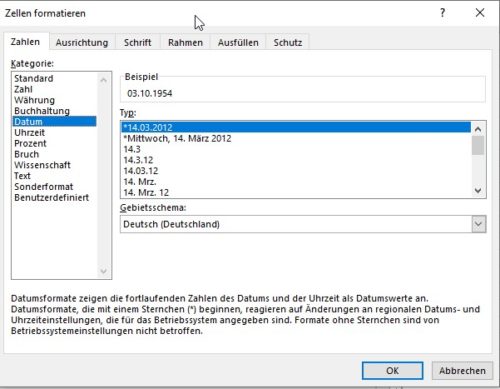
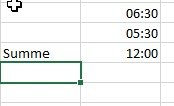
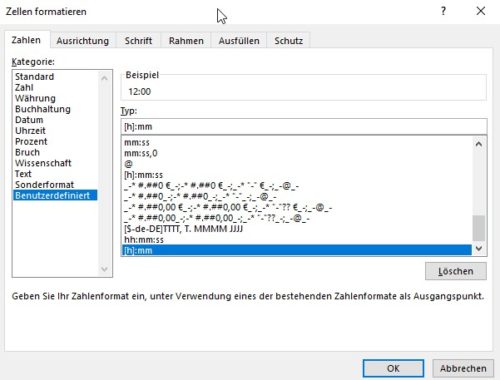

 Ø 4,29
Ø 4,29