
Sie können in Firefox Cookies anzeigen, löschen und auch festlegen, welche Webseiten überhaupt Cookies anlegen dürfen. In dem folgenden Tipp beschreiben wir Ihnen, wie Sie dabei vorgehen.
Im Internet werden Cookies von vielen Webseiten zur Speicherung von Zugangsdaten oder Einstellungen eingesetzt, im Falle von Werbenetzwerken aber auch dafür, den Anwender über Webseiten hinweg zu verfolgen. Wenn Sie selbst entscheiden wollen, ob und welche Cookies auf Ihrem Rechner gespeichert werden, können Sie dies in den Browser-Einstellungen von Mozilla Firefox verwalten.
Inhalt
- 1. Cookies sind per se nicht böse und durchaus sinnvoll
- 2. Mit Mozilla Firefox können Sie Cookies anzeigen und verwalten
- 2.1. Elemente zur Aktivitätenverfolgung sollten Sie benutzerdefiniert anpassen
- 2.2. "Do Not Track" soll gegen Aktivitätsverfolgung schützen
- 2.3. In Firefox können Sie auch einzelne Cookies anzeigen und entfernen
- 2.4. Für einzelne Seiten Cookies erlauben oder verbieten
- 2.5. Firefox kann alle Cookies beim Beenden löschen
- 2.6. Löschen von Verlauf zusammen mit Cookies
- 3. So können Sie Probleme mit Cookies beheben
- 4. Mit MZCookiesView können Sie Cookies in Firefox noch einfacher anzeigen und verwalten
1. Cookies sind per se nicht böse und durchaus sinnvoll
Cookies sind kleine Textdateien, in welche eine Webseite Daten ablegen kann. Hier speichern Webseiten Inhalte wie Ihre Einstellungen auf der Seite, Sprache, Änderungen an der Darstellung oder sogar den erfolgreichen Login mit einem Cookie. Ein von einer Webseite gesetztes Cookie hat eine bestimmte Gültigkeitsdauer und kann nur von der Webseite ausgelesen werden, welche das Cookie auch angelegt hat.
Es gibt aber auch schlechte Cookies, welche vor allem in Werbenetzwerken Verwendung finden. Hier setzt das Werbenetzwerk einen Cookie, auf welcher Seite Ihnen welche Werbung gerade angezeigt wurde. Wenn Sie nun auf eine andere Seite wechseln, diese aber Werbung vom gleichen Werbenetzwerk einspielt, kann so Ihr Surfverhalten analysiert und damit auch gezielter "passende" Werbung eingespielt werden.
2. Mit Mozilla Firefox können Sie Cookies anzeigen und verwalten
Alle modernen Browser bieten die Möglichkeit, in den Browser-Einstellungen den Umgang mit Cookies anzupassen. In Mozilla Firefox finden Sie die Funktion zur Verwaltung von Cookies in den Einstellungen unter Datenschutz & Sicherheit.
2.1. Elemente zur Aktivitätenverfolgung sollten Sie benutzerdefiniert anpassen
In den Einstellungen für den Browser-Datenschutz von Mozilla können Sie unter Punkt 1 festlegen, ob Firefox Elemente zur Aktivitätenverfolgung blockiert oder nicht. Dazu zählen nicht nur Cookies, sondern auch eingebettete Grafiken, JavaScript und andere Elemente, wie es Mozilla in seinem Support-Dokument beschreibt.
In der Standardeinstellung wurden diese Elemente nur in privaten Fenstern geblockt, bei Streng dagegen auf allen Webseiten. Da durch das Deaktivieren aller Elemente viele Webseiten nicht mehr richtig funktionieren, können Sie über Benutzerdefiniert das Verhalten auch selbst anpassen und beispielsweise nur Cookies von Drittanbietern auf den Webseiten unterbinden, wie sie meist Werbenetzwerke verwenden. Dies wäre auch unsere Empfehlung.
2.2. "Do Not Track" soll gegen Aktivitätsverfolgung schützen
Um den Besuchern von Webseiten mehr Privatsphäre zu ermöglichen, wurde die "Do not Track"-Funktion in Browser eingebaut. Damit kann der Browser einer Webseite mitteilen, dass man keine Nachverfolgung des eigenen Surfverhaltens wünscht. Seriöse Werbenetzwerke respektieren diese Entscheidung, senden dann aber eventuell für Sie eher weniger relevante Werbung. Wenn Sie die Einstellung unter Punkt 2 des Screenshots in Kapitel 2 für "Do not Track" auf "immer" setzen, sendet Firefox immer diesen Status.
2.3. In Firefox können Sie auch einzelne Cookies anzeigen und entfernen
Der Abschnitt Cookies und Webseite-Daten unter Punkt 3 des Screenshots bietet Ihnen die Möglichkeit, mit dem Button "Daten entfernen" alle Cookies und/oder Website-Daten zu löschen. Möchten Sie dagegen nur einzelne Cookies einsehen oder löschen, klicken Sie auf "Daten verwalten". Hier sehen Sie alle angelegten Cookies und können alle Cookies von einer Webseite löschen.
Alternativ können Sie für einzelne Seiten auch auf das "Info-Symbol" am linken Rand der Adressleiste klicken. Es öffnet sich ein Fenster und bietet am unteren Rand die Möglichkeit, für die aktuelle Seite die Cookies und Website-Daten zu löschen.
2.4. Für einzelne Seiten Cookies erlauben oder verbieten
Sie können über "Berechtigungen verwalten" auch für einzelne Webseiten Ausnahmen festlegen, also entscheiden, ob für diese Webseiten Cookies immer blockiert oder immer erlaubt werden. Hier haben Sie also die Möglichkeit, nur Cookies für bestimmte Webseiten zu erlauben, wenn Sie zuvor bei Punkt 2.1. auf "Streng" oder "benutzerdefiniert" geschaltet haben. Umgekehrt können Sie auch nur für bestimmte Webseiten hier Cookies verbieten.
2.5. Firefox kann alle Cookies beim Beenden löschen
Unterhalb der Ausnahmen für Cookies finden Sie auch die Möglichkeit, alle Cookies beim Beenden von Firefox löschen zu lassen.
Achtung: Die Löschung betrifft auch Cookies, welche Sie unter Punkt 2.4 generell erlaubt haben.
2.6. Löschen von Verlauf zusammen mit Cookies
Viele Anwender suchen auch eine Möglichkeit, den Verlauf über besuchte Webseiten in Firefox zu löschen. Auch diese Funktion bietet Firefox im Abschnitt Chronik.
Sie können hier über den Button "Chronik leeren" den Verlauf löschen oder in den benutzerdefinierten Einstellungen festlegen, dass Firefox die Chronik automatisch löscht, wenn Sie den Browser beenden. Sobald diese Funktion aktiviert ist, finden Sie in den Einstellungen dazu noch die Möglichkeit, nicht nur die besuchten Seiten, sondern auch weitere Elemente wie Cookies, Cache, aktive Logins, Suchbegriffe und Formulardaten zu löschen.
3. So können Sie Probleme mit Cookies beheben
Wenn Sie mit einer Webseite wegen der Cookie-Einstellungen Probleme haben, können Sie über das Info-Symbol die Blockierung für diese Webeite ganz einfach aufheben. Dazu klicken Sie einfach auf "Blockierung für diese Webseite deaktivieren".
4. Mit MZCookiesView können Sie Cookies in Firefox noch einfacher anzeigen und verwalten
Wesentlich einfacher als über Firefox ist die Cookie-Verwaltung mit dem kleinen MZCookiesView. Das kostenlose und portable Tool zeigt Ihnen alle Cookies von Firefox an, einschließlich aller Details wie etwa den Inhalt eines Cookies. Sie können mit dem Tool ganz einfach Cookies auswählen und löschen, ohne sich erst umständlich in Firefox durch die Menüs zu klicken.

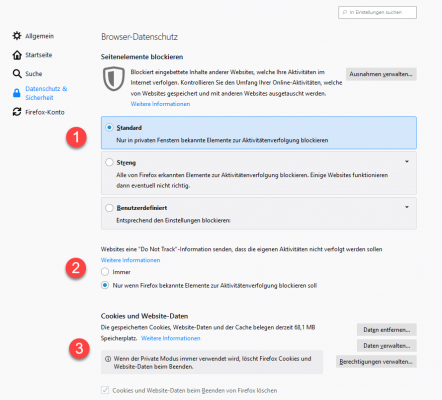
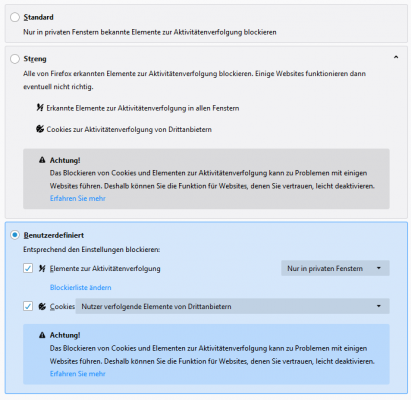
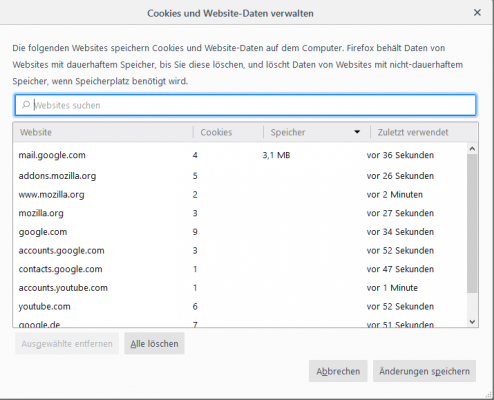
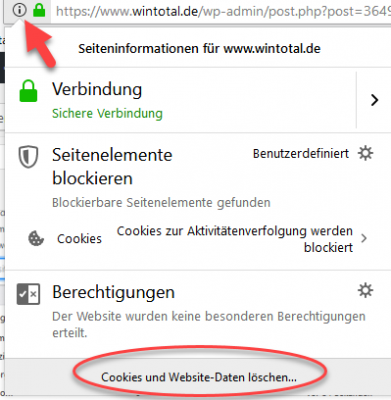
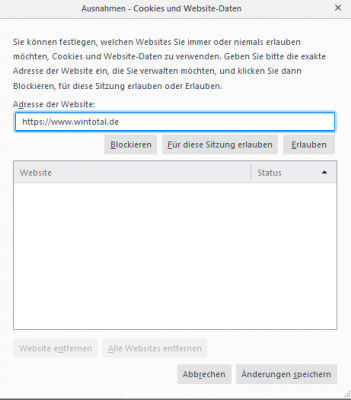
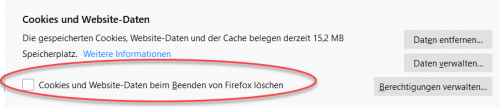
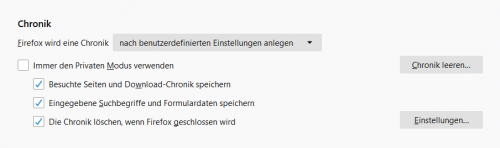
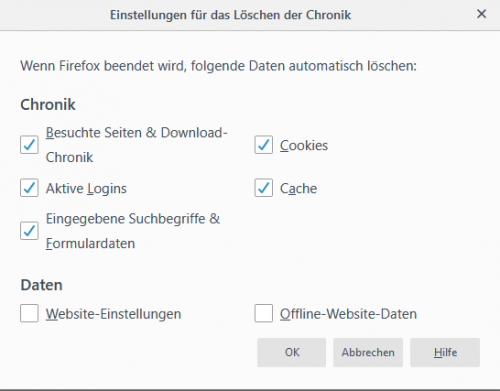
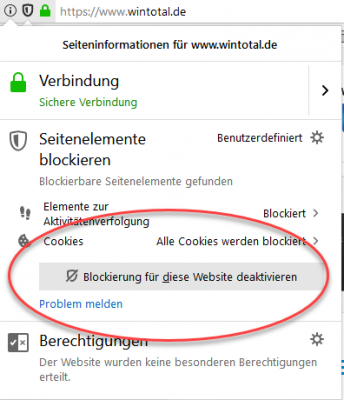
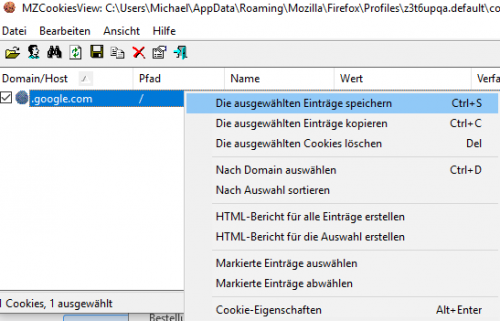


 Ø 3,90
Ø 3,90