
Erfahren Sie, wie Sie gelöschte Bilder und Dateien unter Android wiederherstellen. Wir zeigen verschiedene Lösungswege mit unterschiedlichen Apps.
Ein falscher Fingertipp und Sie haben versehentlich Bilder von Ihrem Android-Handy gelöscht. Besonders ärgerlich ist es, wenn es sich dabei um Schnappschüsse von der Familie oder Erinnerungen an den letzten Urlaub handelt. Im Gegensatz zu Windows verfügt Android leider über keine integrierte Papierkorbfunktion. Dennoch besteht kein Grund zur Panik, denn auch nach der Löschung sind die Daten physikalisch noch vorhanden. In diesem Artikel erfahren Sie, wie Sie gelöschte Bilder unter Android wiederherstellen können und warum ein frühes Handeln dabei besonders wichtig ist.
- Ein präventives Backup bewahrt Sie im Falle eines Defekts oder einer ungewollten Löschung vor Datenverlusten.
- Ohne Root-Rechte werden auf dem Smartphone lediglich die Benutzerverzeichnisse durchsucht. Mit Root wird die Suche auch auf die eigentlich unzugänglichen System-Bereiche ausgeweitet.
- Mit einer Dumpster-App können Sie die Papierkorbfunktion auf Ihrem Android-Handy nachrüsten.
Inhalt
1. Vorsicht ist besser als Nachsicht – So beugen Sie Datenverlusten vor
Es gibt keine Garantie, dass alle Ihre Dateien vollständig wiederhergestellt werden können, daher sollten Sie bereits vorab dafür sorgen, dass ein Datenverlust Sie nicht auf dem falschen Fuß erwischt. Neben Bildern und Musik haben die meisten Anwender auch wichtige Dokumente oder Kontakte auf Ihrem Smartphone gespeichert, aus diesem Grund empfiehlt sich ein regelmäßiges Backup.
Im Internet gibt es eine ganze Reihe von Tools, wie beispielsweise Titanium Backup, mit denen Sie systemweite Sicherungen mit oder ohne PC erstellen können. Auch die meisten Smartphone Hersteller wie Samsung oder LG bieten entsprechende Programme an, die neben einer Backupfunktion fast immer auch die Möglichkeit für eine Datensynchronisation oder Firmwareupdates bieten.
1.1. Alternative Dumpster: Der Papierkorb fürs Android-Handy
In Windows wandern Dateien und Ordner vor der endgültigen Löschung erst einmal in den Papierkorb. Unter Android gibt es standardmäßig keine derartige Funktion, allerdings können Sie mit der App „Dumpster“ eine Art Sicherheitsnetz für versehentlich gelöschte Daten aufspannen, das diese vor dem sofortigen Löschen bewahrt.
In den Einstellungen der App legen Sie fest, was alles aufbewahrt werden soll. Dumpster sichert auf Wunsch neben Bildern auch Videos, Musik, Dokumente und deinstallierte Anwendungen vor dem versehentlichen Löschen.
In der kostenlosen Version erfolgt die Speicherung nur lokal. Die Premium-Version schlägt mit einmalig 2,99 Euro zu Buche, dafür müssen Sie sich dann aber auch nicht mit lästiger Werbung herumschlagen.
Achtung: Der Papierkorb für Android bewahrt Sie nicht vor Datenverlusten, die aus Speicher- oder Systemfehlern resultieren!
2. Gelöschte Dateien unter Android wiederherstellen
Wenn Sie eine Datei versehentlich gelöscht haben, ist die Zeit Ihr ärgster Gegner. Das heißt im Klartext: Je eher Sie Ihren Fauxpas bemerken, desto größer ist die Chance, dass Sie Ihre Daten retten können. Denn die Bilder, Videos oder Dokumente befinden sich noch so lange im internen Gerätespeicher, bis Sie von anderen Informationen überschrieben werden.
Schalten Sie daher im ersten Schritt Ihr Mobiltelefon in den Flugmodus und benutzen Sie es so wenig möglich. Nehmen Sie beispielsweise keine Fotos auf oder verschieben Sie Dateien nicht von A nach B, da jeder dieser Vorgänge einen Schreibprozess im Speicher zur Folge hat, und damit die Erfolgsaussicht beim Wiederherstellen schmälert.
2.1. Bilder und Daten von der SD-Karte wiederherstellen
Wenn Sie eine SD-Karte in Ihrem Smartphone verwenden, können die Daten mit Hilfe eines Kartenlesers und des kostenlosen Tools Recuva wiederhergestellt werden. Laden Sie dazu das Programm herunter und installieren Sie es auf Ihrem PC oder Notebook. Um die geretteten Bilder und Dateien in einem Verzeichnis Ihrer Wahl abzulegen, gehen Sie anschließend wie folgt vor:
- Entfernen Sie die SD-Karte aus Ihrem Smartphone und stecken Sie sie in den Kartenleser.
- Starten Sie Recuva. Der Assistent begleitet Sie durch den Rettungs-Prozess.
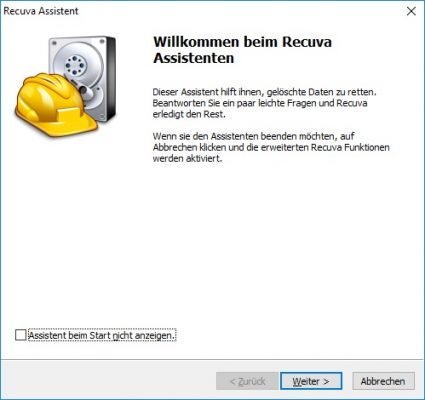
Der Recuva-Assistent leitet Sie durch den Wiederherstellungs-Prozess.
- Klicken Sie auf „Weiter“ und geben Sie im nächsten Fenster die Art der Dateien an, die Sie wiederherstellen möchten.
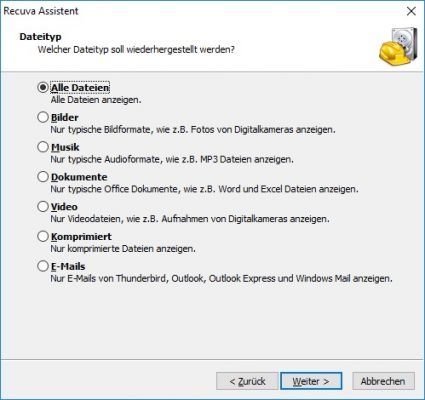
Geben Sie an, welche Arten von Dateien Sie wiederherstellen möchten.
- Geben Sie anschließend den Speicherort der verloren gegangen Dateien an. Wählen Sie hier die zweite Option „Auf meiner Speicherkarte oder iPod“.
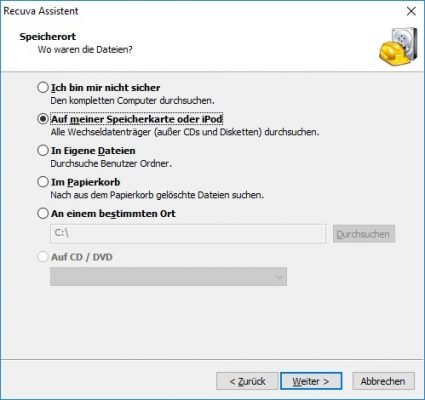
Geben Sie den letzten Speicherort der verloren gegangenen Dateien an.
Mit der Tiefensuche finden Sie längst verschollen geglaubte Dateien:
- Klicken Sie auf „Start“ um den Überprüfungsvorgang anzustoßen.
- Nach einer kurzen Suche zeigt Recuva zeigt alle Bilder an, die wiederhergestellt werden können. Sollte die Suche ergebnislos verlaufen, starten Sie den Prozess erneut und setzen Sie das Häkchen bei „Tiefensuche“. Beachten Sie aber, dass der Vorgang entsprechend länger (mehr als 1 Stunde) dauern kann.
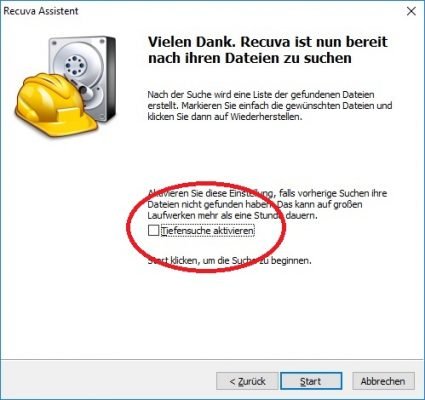
Die Tiefensuche nimmt zwar etwas mehr Zeit in Anspruch, findet dafür zum Teil aber auch Dateien, die vor mehr als zwölf Monaten gelöscht wurden!
- Wählen Sie die gewünschten Dateien aus und klicken Sie auf „Wiederherstellen“.
- Legen Sie abschließend noch das Verzeichnis fest, in dem Sie die geretteten Dateien abspeichern möchten.
Noch mehr Informationen zur Datenwiederherstellung mit Recuva finden Sie außerdem hier.
Achtung: Falls Ihre SD-Karte über einen Schreibschutz verfügt, müssen Sie diesen vor der Wiederherstellung deaktivieren. In meisten Fällen brauchen Sie dafür nur den kleinen Schalter an der Seite in die „Unlock“-Position verschieben. Sollte die Karte dennoch gesperrt bleiben, können Sie sie mit dem Windows 10 Befehlszeilen-Tool DiskPart.exe entsperren. Näheres dazu erfahren Sie auch hier.
2.2. Mit DiskDigger Daten ohne Root-Zugriff wiederherstellen
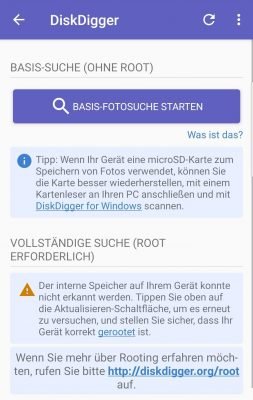
Starten Sie die Basis-Fotosuche in DiskDigger, um ohne Root nach gelöschten Bildern unter Android zu suchen.
Die meisten Datenrettungs-Programme erfordern Root-Rechte, es gibt aber auch eine Handvoll Tools, mit denen Sie gelöschte Bilder auch ohne diese wiederherstellen können. Eines davon ist die DiskDigger Fotorettung, die es auch als gleichnamiges Programm zur Wiederherstellung von gelöschten Daten unter Windows gibt.
Sie können die App direkt aus dem Google Play Store auf Ihr Handy laden. In der Basis-Variante werden nur Fotos und Videos unterstützt. Um andere gelöschte Dateien wiederherzustellen, müssen Sie auf die kostenpflichtige Pro-Version upgraden.
Um Bilder mit DiskDigger Fotorettung wiederherzustellen, führen Sie die folgenden Schritte aus:
- Öffnen Sie DiskDigger Fotorettung und tippen Sie auf „Basis-Fotosuche starten“ um die Durchsuchung ohne Root zu beginnen.
- Erteilen Sie der App die Erlaubnis, auf die Fotos, Medien und Dateien zuzugreifen.
- Nach einer kurzen Suche zeigt DiskDigger Fotorettung alle gefundenen Bilder an, die wiederhergestellt werden können.
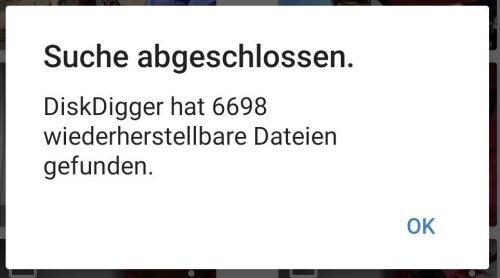
DiskDigger ist auf unserem Test-Handy fündig geworden!
- Haken Sie die gewünschten Dateien an und klicken Sie auf „Wiederherstellen“.
- Wählen Sie aus, ob Sie die Dateien auf einem Cloud-Speicher, in einem Verzeichnis auf Ihrem Gerät oder auf einem FTP-Server speichern möchten.
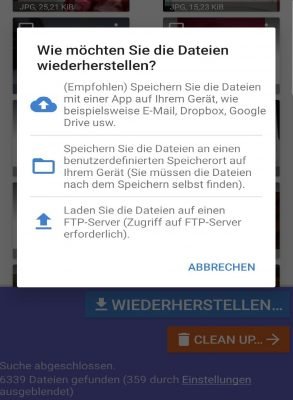
In DiskDigger können Sie den Ort für die Daten-Recovery selbst definieren.
- Der Recovery-Vorgang ist jetzt abgeschlossen.
Hinweis: DiskDigger Fotorettung stellt Bilder und Fotos in bestimmten Fällen nicht in voller Auflösung, sondern lediglich als Vorschaubild wieder her.
2.3. Android Data Recovery: Daten mit Root-Zugriff wiederherstellen
Ist Ihr Gerät bereits gerootet, haben Sie hinsichtlich der Recovery-Programme nahezu freie Auswahl. Eines der leistungsstärksten ist Android Data Recovery, das neben Bildern, Audiodateien und Kontakten auch alle anderen Dateitypen zuverlässig wiederherstellen kann.
- Installieren Sie Android Data Recovery auf Ihrem Computer und starten Sie das Programm.
- Verbinden Sie Ihr Smartphone per USB-Kabel mit dem PC.
- Schließen Sie sämtliche Anwendungen und schalten Sie den USB-Debugging-Mode Sie finden diesen in den Einstellungen bei den Entwickler-Optionen.
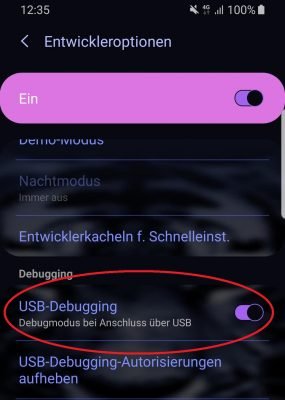
Aktivieren Sie USB-Debugging in den Entwicklereinstellungen Ihres Smartphones.
Tipp: Sollten auf die Entwickleroptionen nicht angezeigt werden, müssen Sie diese erst freigeben. Gehen Sie dazu in den Einstellungen auf Telefoninfo und tippen Sie unter Softwareinformationen sieben Mal in Folge auf die Buildnummer.
- Bestätigen Sie anschließend die Anfrage des Superusers auf Ihrem Smartphone. Android Data Recovery erkennt nun automatisch Ihr Gerät.
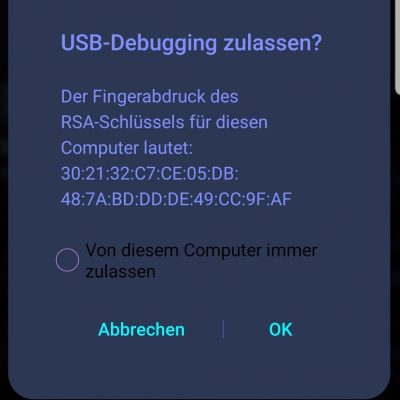
Lassen Sie das USB-Debugging zu, indem Sie die Anfrage des Superusers auf Ihrem Android-Smartphone bestätigen.
- Wählen Sie die Dateien für die Wiederherstellung aus und klicken Sie auf „Weiter“. Die Software überprüft nun Ihr Smartphone, dazu muss es möglicherweise mehrfach neu gestartet werden.
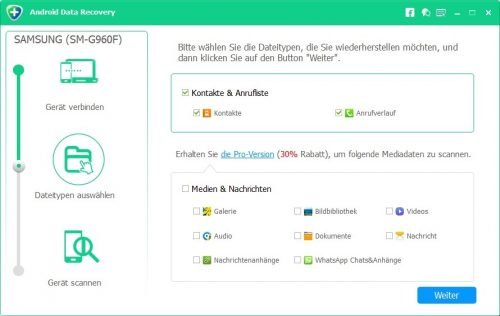
Geben Sie an, welche Dateien Android Data Recovery wiederherstellen soll.
- Klicken Sie auf „Wiederherstellen“ um den Vorgang abzuschließen.
3. Zweischneidiges Schwert: Die Vor- und Nachteile des Root-Zugriffs
Als „Root“ bezeichnet man einen Nutzer, der über volle Schreib- und Zugriffsrechte auf das System verfügt. Er entspricht damit im weitesten Sinne einem Administrator-Konto unter Windows.
Einmal berechtigt, kann der Root-User beliebige Veränderungen vornehmen. Das betrifft neben oberflächlichen Konfigurationen auch tiefgreifende Einstellungen im Android-System.
Die administrativen Rechte werden unter Android mit Hilfe von sogenannten Root-Apps (SuperSU, Superuser) geregelt und müssen für jede App einzeln freigegeben werden.
Neben vollständigen Backups (auch ohne PC) können Sie unter Root
- zusätzliche Funktionen und Features nachrüsten, wie beispielsweise systemweite Equalizer, oder die maximale Lautstärke des Ihres Smartphones erhöhen. Zudem lassen sich auch viele durch den Hersteller vorinstallierte Apps mit Hilfe von Root entfernen.
- die CPU oder GPU Ihres Gerätes übertakten und so einen Leistungszuwachs erzielen.
- die Oberfläche Ihres Android ganz nach Ihren Wünschen gestalten. Ändern Sie zum Beispiel die Menüführungen oder passen Sie Bedienelemente an.
- das mitgelieferte Android durch ein Custom ROM ersetzen. Voraussetzung dafür ist allerdings ein entsperrter Bootloader.
Das Rooten eines Smartphones hat trotz aller Vorteile aber auch ein paar Schattenseiten. Zum einen kann es bereits beim Root-Vorgang zu einen Hard- oder Softwarefehler kommen, durch den das Gerät zerstört („gebrickt“) wird. Zum anderen steigt mit dem offenen Zugriff automatisch auch die Gefahr durch Hackerangriffe oder Malware. Ein einziger unachtsamer Tipp kann schon dazu führen, dass Schadsoftware auf Ihr System gelangt und dort durch die Root-Privilegien verheerende Schäden anrichtet.

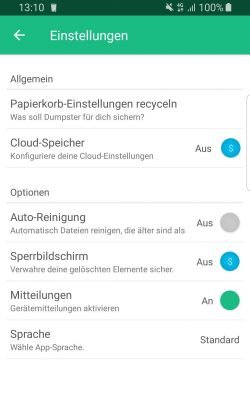

 Ø 4,42
Ø 4,42