
Wenn Sie eine Festplatte unter Windows 10 partitionieren möchten, können Sie dafür die Datenträgerverwaltung von Windows verwenden. In der folgenden Anleitung beschreiben wir Ihnen, wie Sie Partitionen erstellen, löschen oder in der Größe ändern. Auch der Laufwerksbuchstabe lässt sich darüber anpassen.
Wenn Sie unter Windows 10 auf einem Laufwerk eine Partition löschen, erstellen, nachträglich verkleinern oder vergrößern möchten, ist die Datenträgerverwaltung der erste Anlaufpunkt. In der folgenden Anleitung zeigen wir Ihnen Schritt für Schritt, wie Sie mit der Datenträgerverwaltung eine Festplatte unter Windows 10 partitionieren.
- Die Datenträgerverwaltung bietet unter einer grafischen Oberfläche alle Funktionen zum Erstellen oder Verkleinern einer Partition.
- Sie können auch den Laufwerksbuchstaben für ein Laufwerk ändern oder nachträglich die Größe von Partitionen ändern.
- Mit dem Programm Diskpart können Sie auch über die Kommandozeile Laufwerke und Partitionen bearbeiten.
Inhalt
- 1. Begrifflichkeiten rund um Festplatten, Laufwerke, Volumes und Partitionen
- 2. So finden Sie unter Windows 10 die Datenträgerverwaltung
- 3. Partitionieren einer Festplatte oder SSD unter Windows 10
- 4. Mit Diskpart können Sie eine Festplatte unter Windows 10 mit der Kommandozeile partitionieren
- 5. Kostenlose Software zur Datenträgerverwaltung bietet in aller Regel noch mehr Funktionalität und Komfort
1. Begrifflichkeiten rund um Festplatten, Laufwerke, Volumes und Partitionen
Viele Anwender kommen mit dem Begriff Partition gar nicht in Berührung. Der PC ist entweder vorinstalliert oder Windows richtet die notwendigen Partitionen beim Start selbstständig ein.
Dennoch ist es für die folgenden Tipps und Hinweise gut zu wissen, wovon wir hier eigentlich sprechen.
Eine Festplatte oder SSD ist in verschiedene Partitionen aufgeteilt. Wie sich die Partitionen verteilen, ist vom Schema des PCs abhängig. Neuere Systeme mit (U)EFI nutzen das GPT-Schema (GUID Partition Table) und können damit bis zu 128 Partitionen pro Datenträger verwalten. Jede Partition wiederum kann ein Laufwerk darstellen.
Ältere Systeme nutzen dagegen das MBR-Schema (Master-Boot-Record) und können nur maximal vier Partitionen pro Datenträger verwalten. Demnach könnte das MBR-Schema nur vier Laufwerke pro Datenträger umfassen. Um die Limitierung zu erweitern, kann ein MBR-Datenträger auch eine erweiterte Partition beinhalten, in welcher wiederum logische Partitionen und damit weitere Laufwerke angelegt werden können.
Daneben gibt es auch dynamische Datenträger, erweiterte Volumes sowie virtuelle Datenträger, welche wir in dem Artikel "Das Erbe von FDISK – Datenträgerverwaltung unter Windows" ausführlich vorstellen. Weitere Informationen zu Festplatten und Partitionen finden Sie auch bei Microsoft in dem englischen Beitrag unter "Understanding Disk Partitions".
1.1. So können Sie feststellen, ob Ihr System GPT oder MBR benutzt
Wenn Sie als Anwender nun wissen möchten, ob Ihr System das GPT- oder das MBR-Schema benutzt, können Sie dies beispielsweise über den Gerätemanager in den Eigenschaften des Datenträgers über die Registerkarte "Volumes" selbst nachprüfen.
Gut zu wissen: Windows verwendet den Begriff Volumes statt Partitionen, meint im Grunde aber das Gleiche.
Wenn bei Ihnen die Registerkarte Volumes keine Informationen enthält, können Sie auf den Button "Auffüllen" klicken und so die Daten aktualisieren.
2. So finden Sie unter Windows 10 die Datenträgerverwaltung
Um eine Festplatte unter Windows 10 zu partitionieren, muss zunächst die Datenträgerverwaltung aufgerufen werden. Diese versteckt sich auch unter Windows 10 vor dem Anwender. Sie können diese über die klassische Systemsteuerung über die Verwaltung -> Computerverwaltung -> Datenträgerverwaltung starten.
Die Datenträgerverwaltung kann in Windows 7 und Windows 8.x auch in das Kontextmenü vom Arbeitsplatz oder Computer aufgenommen werden, was mit Windows 10 aber leider nicht mehr möglich ist.
Alternativ können Sie die Datenträgerverwaltung auch über den Begriff diskmgmt.msc im Startmenü von Windows 10 starten.
3. Partitionieren einer Festplatte oder SSD unter Windows 10
Die Datenträgerverwaltung bietet alle wesentlichen Funktionen rund um Partitionen und zeigt sowohl interne (Festplatte, SDD) als auch externe Datenträger (USB-Festplatte, USB-Stick, Speicherkarte) an.
In unserem Screenshot sehen Sie ein optisches Laufwerk und zwei Datenträger, wovon einer der beiden Datenträger eine externe Festplatte ist. Wenn Sie sich unsicher sind, auf welchem Datenträger Sie arbeiten sollen, klicken Sie mit der rechten Maustaste über einem der Datenträger. Wählen Sie dann im Kontextmenü den Eintrag "Eigenschaften".
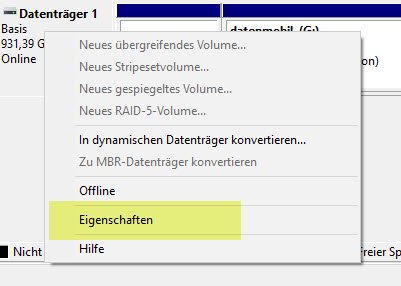
Über das Kontextmenü rufen Sie die Eigenschaften von einem Datenträger in der Datenträgerverwaltung auf.
In den Eigenschaften finden Sie dann die Bezeichnung des Datenträgers sowie den Speicherort (hier USB-Massenspeichergerät).
3.1. So können Sie eine Partition löschen
Wenn Sie eine Festplatte unter Windows 10 oder älter partitionieren möchten, müssen Sie zunächst eine bestehende Partition löschen oder verkleinern. Hierzu müssen Sie diese anklicken und dann über das Kontextmenü den Eintrag "Volume löschen" wählen.
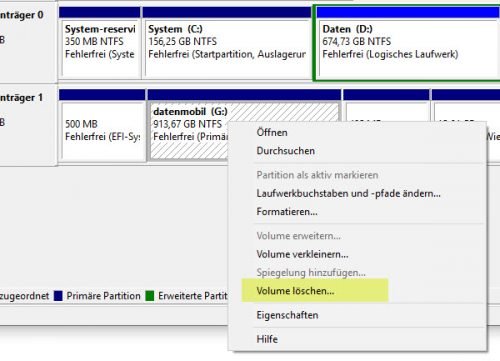
Um eine Festplatte in Windows 10 partitionieren zu können, muss erst einmal freier Platz geschaffen werden.
Windows blendet nochmals einen Sicherheitshinweis ein, dass durch das Löschen alle Daten auf der Partition verloren gehen.
Nach dem Löschen wird der nun freigewordene Speicherplatz als nicht zugeordnet angezeigt.
Auf diesem Wege können Sie jede beliebige Partition löschen.
Vorsicht beim Systemdatenträger: Wir raten Ihnen, auf dem Systemdatenträger, von dem auch Windows startet, keine Partitionen zu löschen, deren Grund oder Funktion Sie nicht kennen. Viele Hersteller legen spezielle, auch gern verstecke Partitionen an, um beispielsweise Windows über ein Notfallmenü neu zu installieren oder den Auslieferungszustand wiederherzustellen. Windows 10 selbst nutzt auf GPT-Datenträgern verschiedene systemreservierte Partitionen, welchem beim Betrieb von Windows 10 erforderlich sind.
3.2. So erstellen Sie eine Partition mit der Datenträgerverwaltung
Wenn Sie eine Partition erstellen möchten, müssen Sie auf nicht zugeordneten Speicherplatz klicken und können dann über das Kontextmenü ein neues, einfaches Volume erstellen.
Ein Assistent zum Erstellen von Volumes bietet Ihnen dann die Möglichkeit, die Größe des Volumes in Megabyte festzulegen.
Sie können den ganzen freien Platz übernehmen oder das Volume kleiner gestalten und in dem verbleiben Platz später dann weitere Partitionen erstellen.
Im nächsten Schritt haben Sie die Möglichkeit, einen Laufwerksbuchstaben zuzuweisen.
Ordner statt Laufwerksbuchstabe: Statt einen Buchstaben zu vergeben, können Sie die Partition auch in einem Ordner auf einer bereits existieren Partition mit dem Dateisystem NTFS bereitstellen. Für den Nutzer hat dies den Vorteil, dass es im Dateisystem nur einen neuen Ordner auf einem bestehenden Laufwerk gibt, die Daten für diesen Ordner aber auf einer anderen Partition liegen. Gerade bei vielen Laufwerksbuchstaben ist die Bereitstellung als Ordner eventuell die übersichtlichere Variante. Unter Punkt 3.4. erklären wir Ihnen, wie Sie auch nachträglich die Bereitstellung wieder auf einen Buchstaben ändern können.
Im nächsten Schritt können Sie neben dem Dateisystem und der Größe der Zuordnungseinheit auch den Namen des Laufwerks angeben. Als Dateisystem sollten Sie unter Windows grundsätzlich NTFS verwenden. Nur für externe Datenträger bietet sich extFAT bzw. FAT32 als Dateisystem an, da viele Geräte wie beispielsweise Spielekonsolen oder Smart-TVs Datenträger mit dem Dateisystem NTFS nicht lesen können.
Die Größe der Zuordnungseinheit sollten Sie nicht ändern. Als Option können Sie die Schnellformatierung aktivieren. Damit wird bei der Erstellung der Partition nicht zeitaufwändig geprüft, ob auf dieser eventuell defekte Sektoren sind. Die Funktion Komprimierung für Dateien und Ordner aktivieren nutzt die im Dateisystem NTFS implementierte Komprimierung.
Je nach Dateityp können Sie viele Prozente an Speicherplatz sparen, belasten mit dem Packen und Entpacken im Hintergrund aber das System. Computerbild hat in einem Artikel die Komprimierung von Laufwerken unter Windows 10 näher erklärt und die Ersparnis durch sie getestet.
Zum Schluss fasst der Assistent alle Angaben zusammen. Mit einem Klick auf "Fertig stellen" wird die Partition dann mit den Werten erstellt.
3.3. Für mehr Speicherplatz können Sie Partitionen nachträglich in der Größe ändern
Mit der Datenträgerverwaltung können Sie über das Kontextmenü eines Volumes auch bestehende Partitionen vergrößern oder verkleinern.
Keine Änderungen an bestehenden Partitionen ohne Backup: Wenn Sie bestehende Partitionen editieren, sollten Sie unbedingt vorab ein Backup der Daten darauf anfertigen. Bei einem Fehler durch die Größenänderung können die Partitionen beschädigt werden und Daten darauf verloren gehen. Zur Sicherung von Windows empfehlen wir ein Imageprogramm.
Damit Sie eine Partition vergrößern können, muss sich dahinter nicht zugeordneter Speicherplatz befinden. Eine Vergrößerung nach links, also vor der Partition, ist mit der Datenträgerverwaltung nicht möglich.
In dem Dialog zur Vergrößerung bekommen Sie den maximal verfügbaren Speicherplatz angezeigt, um den die gewählte Partition vergrößert werden kann. Windows schlägt den kompletten Speicher vor. Sie können den Wert aber auch verringern und damit nicht den ganzen Speicherplatz verwenden.
Zum Verkleinern gehen Sie analog vor, können aber die Partition nur so weit verkleinern, dass die darauf befindlichen Daten nicht verschoben werden können. Im Zweifelsfall sollten Sie den Datenträger daher vorher defragmentieren, um mehr freien, zusammenhängenden Speicherplatz auf der Partition zu schaffen.
3.4. Für jede Partition können Sie den Laufwerksbuchstaben frei wählen
Ein weiteres Feature der Datenträgerverwaltung ist die Möglichkeit, den Laufwerksbuchstaben von jedem Datenträger frei anzupassen. Sie können beispielsweise dem optischen Laufwerk auch einen Buchstaben am Ende des Alphabets geben und damit den belegten Buchstaben nach der Änderung einem anderen Laufwerk zuzuweisen.
Bereits belegte Buchstaben stehen nicht zur Auswahl für neue Laufwerksbuchstaben: Wenn Sie beispielsweise den Buchstaben F gerne einem USB-Stick vergeben würden, müssen sie dem optischen Laufwerk erst einen anderen Buchstaben zuweisen, damit F wieder "frei" ist.
4. Mit Diskpart können Sie eine Festplatte unter Windows 10 mit der Kommandozeile partitionieren
Viele Funktionen der Datenträgerverwaltung können unter Windows auch über die Kommandozeile oder Power Shell mit dem Befehl Diskpart abgerufen werden. Dabei handelt es sich aber eigentlich um keinen Befehl, sondern um ein vollständiges Programm.
Nach dem Start von Diskpart in der Kommandozeile steht dieses für weitere Eingaben bereit. Alle Funktionen von Diskpart können Sie sich mit dem Befehl help anzeigen lassen.
Mit dem Befehl list disk lassen Sie sich zunächst alle Datenträger anzeigen.
Mit dem Befehl select disk X wählen Sie den gewünschten Datenträger aus und können sich mit dem Befehl list partition die darauf befindlichen Partitionen anzeigen lassen.
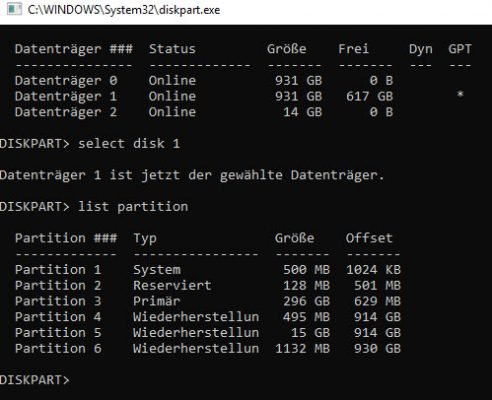
Mit select Disk wählen Sie den gewünschten Datenträger aus und können sich mit list partition dessen Partitionen anzeigen lassen.
Der Befehl clean löscht alle Partitionen auf dem Datenträger und mit create partition primary erstellen Sie eine neue Partition für den ganzen Datenträger.
Microsoft hat alle Diskpart-Befehle in dem Artikel "DiskPart commands" ausführlich mit Beispielen dokumentiert.
5. Kostenlose Software zur Datenträgerverwaltung bietet in aller Regel noch mehr Funktionalität und Komfort
Die Datenträgerverwaltung ist für einfache Aufgaben zwar ausreichend, lässt sich aber wenig komfortabel bedienen und auch weitere Möglichkeiten vermissen. Sie können beispielsweise eine bestehende Partition nicht einfach auf dem Datenträger verschieben oder nach "links", also vor die Partition, vergrößern.
Viele Hersteller haben sich dem Problem angenommen und bieten seit vielen Jahren separate Partitionsprogramme an, welche sich nicht nur viel eleganter als die Datenträgerverwaltung von Windows 10 bedienen lassen, sondern auch weitere Funktionen zum Partitionieren einer Festplatte bieten. Dazu gehören beispielsweise das Teilen oder Zusammenführen von Partitionen, das Ändern des Partitionstyps, die Konvertierung des Dateisystems ohne Datenverlust und vieles mehr.
Bei fast allen diesen Programmen können Sie die Größe einer Partition über Anfasser einfach "aufziehen" oder "stauchen" und je nach Programm auch die Lage der Partition auf dem Datenträger einfach anpassen.
Viele der Partitionsprogramme sind sogar kostenlos verfügbar. Die Hersteller bieten Ihre Programme in einer Basis-Version als freie Edition kostenlos an. Erst wenn Sie weitere Funktionen wie beispielsweise die Konvertierung von NTFS zu FAT oder eine Änderung der Clustergröße benötigen, ist ein Upgrade auf eine kostenpflichtige Version nötig. Welche Funktionen es im Detail betrifft, ist bei jedem Hersteller unterschiedlich.
In unserem Vergleichstest Partitionsprogramme haben wir die Funkionen und Unterschiede vieler Programme gegenübergestellt.
Besonders gut haben uns dabei der MiniTool Partition Wizard sowie AOMEI Partition Assistant gefallen.
Beide Programme haben eine leicht zu bedienende Oberfläche und alle Funktionen, welche die meisten Anwender für den gelegentlichen Gebrauch benötigen dürften.

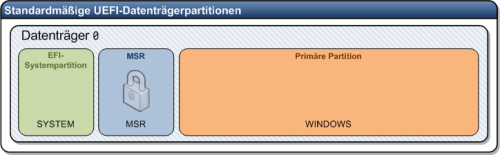
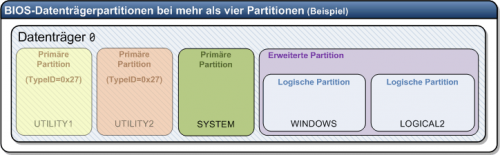
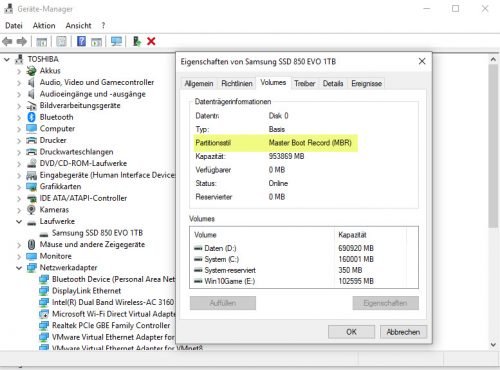
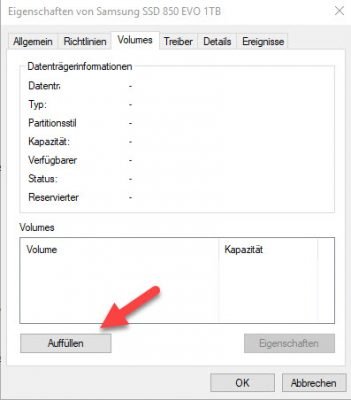
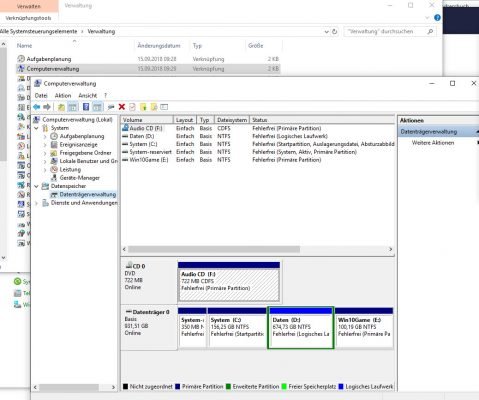
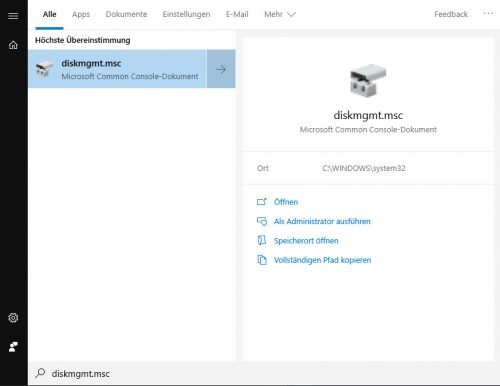
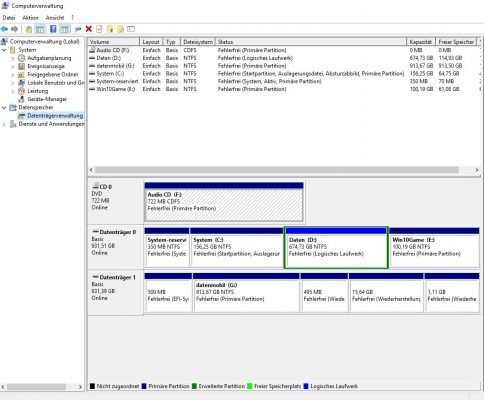
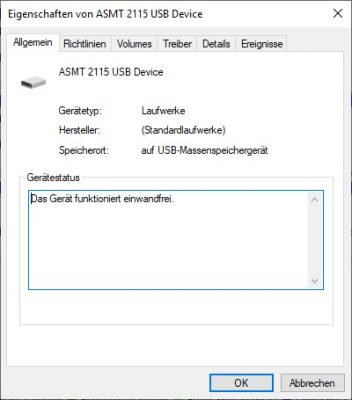
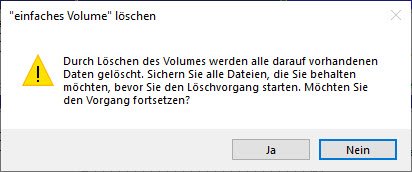
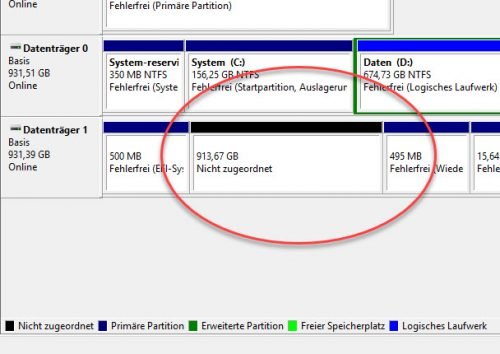
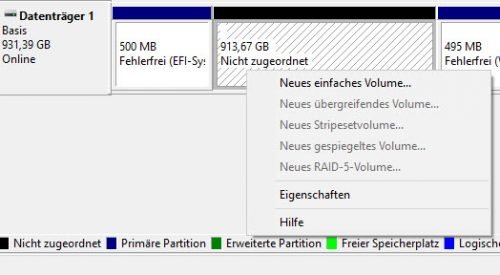
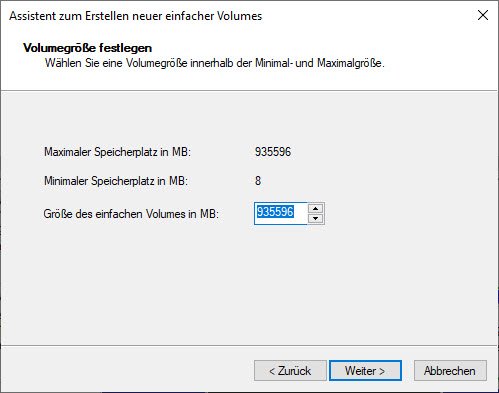
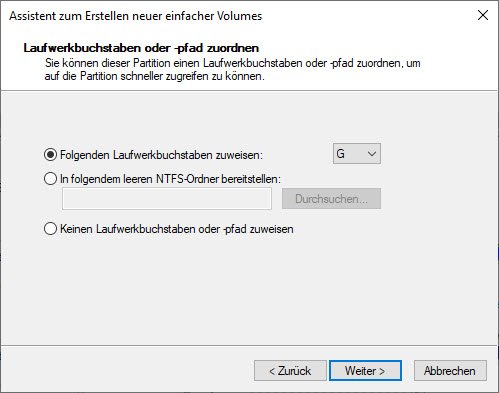
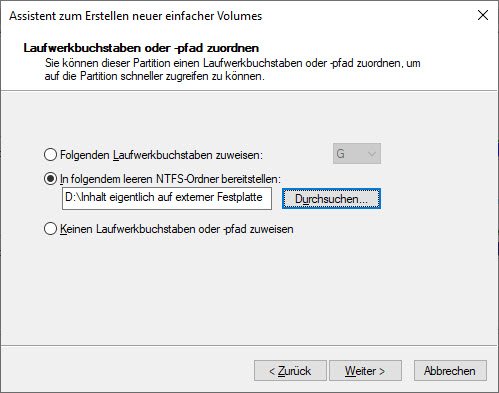
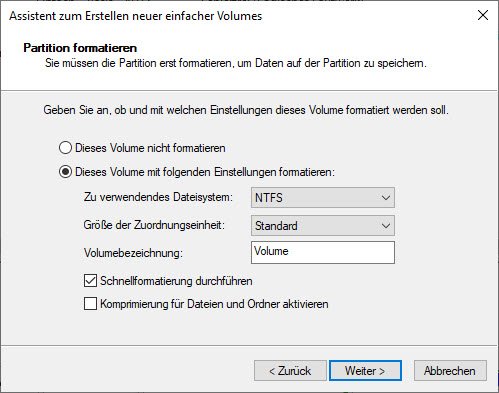
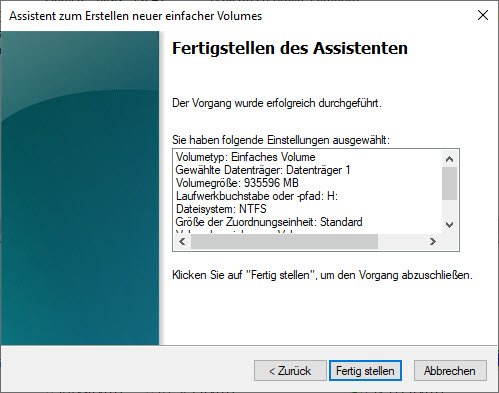
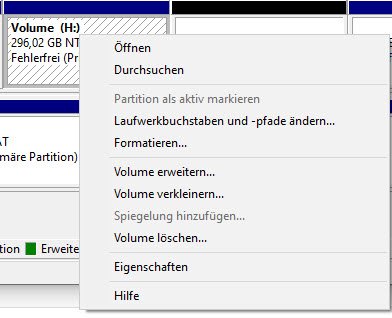
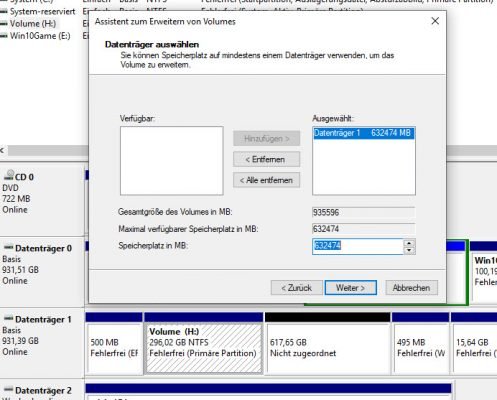
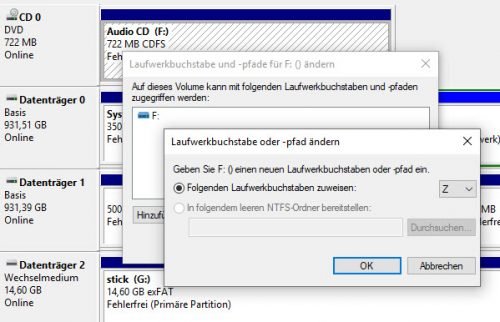
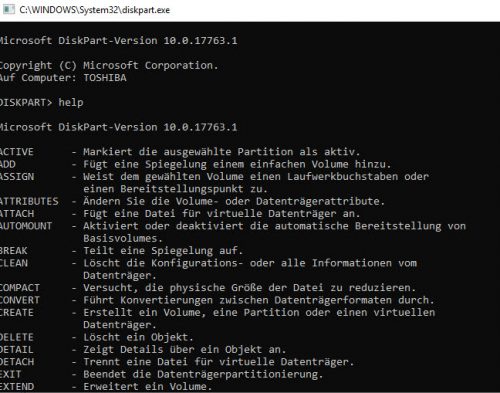
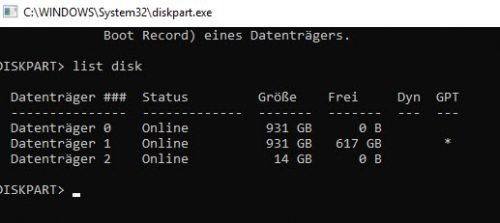
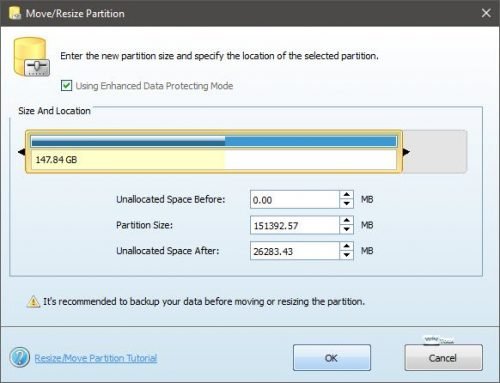
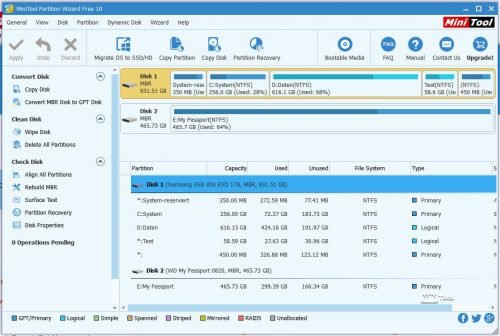
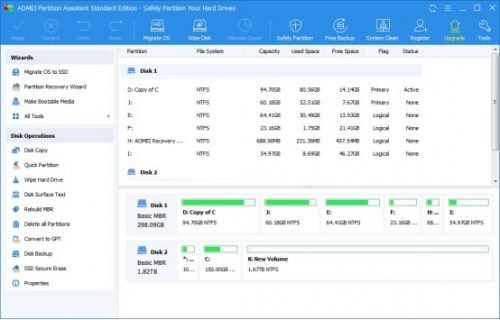


 Ø 3,88
Ø 3,88