
Wir zeigen Ihnen, wie Sie mit Gimp, Giphy, ImgFlig und WhatsApp GIF-Dateien selber machen können.
Sie sind Ihnen im Internet mit Sicherheit schon einmal begegnet: Animierte GIFs werden auf Social-Media-Plattformen millionenfach geteilt und geliked. Auch in Messenger-Dienste wie WhatsApp oder Snapchat nutzen viele die unterhaltsamen Videos und Bilder, um Informationen oder Gefühlszustände in aller Kürze auf den Punkt zu bringen. In diesem Tutorial zeigen wir Ihnen, wie Sie ein animiertes GIF ganz einfach selber machen können.
- GIFs bestehen aus einer Abfolge von übereinander gelegten Einzelbildern.
- Mit kostenlosen Bildbearbeitungsprogrammen können Sie individuelle Animationen erstellen.
- Auch Video-Sequenzen können in animierte GIFs umgewandelt werden.
1. Was genau ist eigentlich ein GIF?
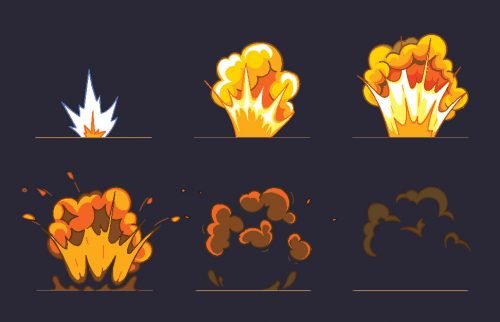
GIFs sind eine animierte Abfolge von Einzelbildern.
Die Abkürzung GIF steht für „Graphics Interchange Format“ und meint ein spezielles Format für Bilddateien und der Nachfolger des RLE-Farbformats. Im Gegensatz zu starren Formaten, wie beispielsweise JPG oder BMP, ist eine GIF-Datei auch dazu in der Lage, bewegte Bilder darzustellen.
Dazu werden mehrere Einzelbilder übereinanderliegend abgespeichert, die bestimmte Anwendungen (z.B. Webbrowser) als Animation interpretieren. Alternativ oder ergänzend werden kurze Video-Sequenzen genutzt. Mit GIF erschien zudem das erste komprimierte Format, das von allen Browsern gleichermaßen unterstützt wurde.
In der ursprünglichen Form wurden Bilder in GIFs mit einer maximalen Farbtiefe von 256 (8 Bit pro Pixel) wiedergegeben. Inzwischen haben sich zwar auch komplexere Farbdarstellungen etabliert, allerdings ist es ausschließlich seine Animationsfähigkeit, die das GIF bis heute am Leben erhält.
Zum Vergleich: Stark komprimierte Bildformate, wie beispielsweise JPG, enthalten bis zu 16 Millionen Farben.
Ein großer Vorteil der GIF-Dateien liegt in Ihrer Größe: Bei maximal 65.535 x 65.535 Pixel sind sie verlustfrei komprimierbar und sparen so auch jede Menge Speicherplatz.
Gut zu wissen: Eine besondere Form der GIFs sind die sogenannten Cinemagramme, bei denen nur einzelnen Details des Bildes animiert werden.
Weitere hilfreiche Tipps bekommen Sie auch in diesem Video:
2. GIF-Dateien selber machen – So geht’s!
Ein eigenes GIF selber zu machen ist gar nicht so schwer. Wir zeigen Ihnen hier die drei gängigsten Varianten, mit denen Sie Bewegung in Ihre Bilder bringen können.
2.1. Für Bastler: Animierte GIFs mit einem Bildbearbeitungsprogramm zusammenbauen
Um ein animiertes GIF auf Ihrem Rechner zu erstellen, benötigen Sie ein Bildbearbeitungsprogramm, das die notwendigen Funktionen dafür mitbringt. Dazu gehören
- die Regulierung der Framerate, um die Dateigröße möglichst gering zu halten. Schrauben Sie die Anzahl der Einzelbilder am besten aber nicht zu sehr herunter, da Ihre Animation sonst ins Stocken geraten könnte.
- ein Loop-Modus, mit dem Sie die Anzahl der Bildwiederholungen festlegen können
- eine Slow Motion, mit der Bewegungen in Zeitlupe ablaufen
- die Möglichkeit, Text einzublenden
Es muss aber nicht immer gleich Photoshop sein: Im Internet finden Sie eine Menge kostenlose Software für Windows, mit der Sie GIFs animieren können. Eines der umfangreichsten Programme, mit denen Sie ein GIF selber machen können ist Gimp.
Anleitung für die Erstellung eines einfachen GIFs mit Gimp:
- Starten Sie die Anwendung und erstellen Sie über Datei -> Neu ein neues Bild.
- Legen Sie die Größe fest. Diese hängt weitestgehend vom Verwendungszweck des GIFs ab. In unserem Beispiel entscheiden wir uns für ein Rechteck der Größe 200 x 200 Pixel.
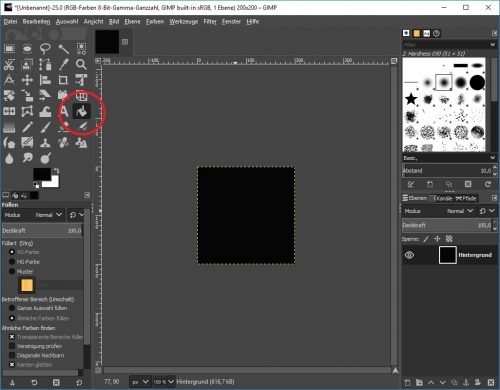
Mit dem Eimer-Symbol können Sie bei Gimp den Hintergrund einfärben.
- Rufen Sie das Ebenen-Tool über Fenster -> Andockbare Dialoge -> Ebenen oder den Shortcut Strg+L auf. Jede Ebene, die Sie erstellen, entspricht später einem Frame in Ihrer GIF-Datei.
- Färben Sie den Hintergrund Ihres Rechtecks mit Hilfe des Füllen-Werkzeuges (Eimer-Symbol).
- Erstellen Sie über Ebene -> Neue Ebene eine neue Ebene und wählen Sie als Füllung „Transparenz“
- Wählen Sie die neu erstellte Ebene über das Ebenen-Fenster aus und klicken Sie auf „Ebene duplizieren“. Unser GIF soll am Ende aus sechs Einzelbildern bestehen, daher müssen wir den gleichen Vorgang fünfmal wiederholen.
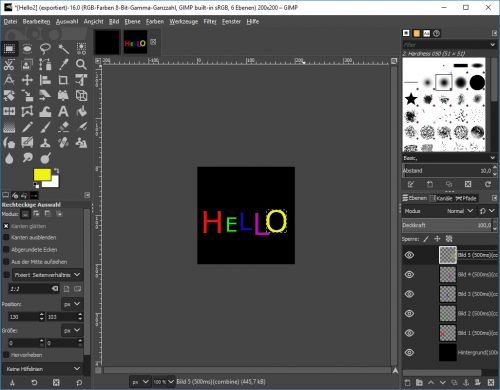
Das animierte GIF können Sie ganz nach Ihren Vorlieben gestalten.
- Bennen Sie nun die eben erstellten Ebene um: Vergeben Sie einen beliebigen Namen und setzen Sie in Klammern die Anzeigedauer dahinter. Möchten Sie das erste Bild beispielsweise 500 Millisekunden lang anzeigen, geben Sie der Ebene den Namen Bild 1 (500ms).
Inhalte erstellen und als GIF exportieren
- Fügen Sie nun die gewünschten Inhalte in Ihre Ebenen ein. Die Abfolge der Bilder bestimmt später die Anzeige-Reihenfolge des GIFs.
- Gehen Sie im Menü auf „Datei“ und wählen Sie den Unterpunkt „Exportieren“. Geben Sie einen Namen für Ihr Bild ein und ändern Sie die Dateiendung auf *.gif.
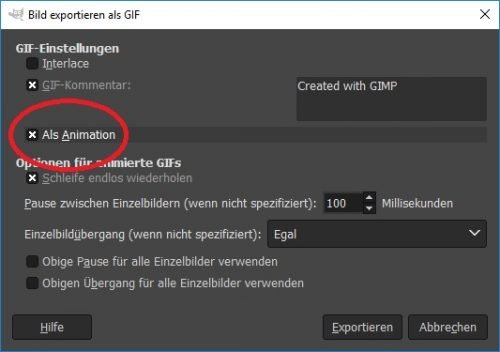
Wählen Sie unbedingt diese Einstellung aus, damit das GIF nicht nur als herkömmliches Bild dargestellt wird.
- Wählen Sie einen Zielordner aus und klicken Sie anschließend auf „Exportieren“.
- Setzen Sie im Dialogfenster „Bild als GIF exportieren“ das Häkchen bei „Als Animation“. Hier können Sie optional auch einen Standartwert für die Einzelbildanzeige definieren oder einen Kommentar hinzufügen.
- Klicken Sie auf „Exportieren“ um Ihr GIF fertig zu stellen.
Tipp: Wenn Sie nicht jeden Frame einzeln bearbeiten möchten, können Sie auch eine der fünf vordefinierten Animation von Gimp verwenden. Diese finden Sie im Menü „Filter“ unter dem Punkt „Animationen“.
In unserem Beispiel sieht das Ergebnis dann so aus:
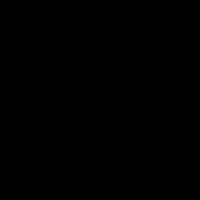
Hello.gif in Aktion.
2.2. Der schnelle Weg: GIF-Dateien online erstellen
Das Herumhantieren mit einem Bildbearbeitungsprogramm ist Ihnen zu viel Aufwand? Im Internet gibt es zahlreiche Anbieter, bei denen Sie die lustigen Animationen direkt online zusammenbauen können:

GIF selber machen mit Giphy
Giphy ist aktuell der Anbieter mit dem größten GIF-Archiv, der zudem auch ein kostenloses Bildbearbeitungsprogramm bereitstellt, mit dem Sie Ihre Memes erstellen, bearbeiten und sich eine Vorschau anzeigen lassen können. Dazu können Sie aus drei Optionen wählen:
- einen Clip aus einem Ihrer eigenen Videos
- eine Slideshow aus mehreren Einzelbildern
- einen Clip aus Videos von YouTube, Vimeo oder dem Archiv von Giphy
Tipp: Mit Hilfe der Giphy Cam App können Sie das Angebot auch unterwegs auf Ihrem Smartphone oder Tablet nutzen.
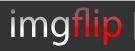
Personalisierte GIFs erstellen mit ImgFlip
Auch bei ImgFlip können Sie aus zahlreichen Videos und Fotos auswählen und daraus ganz persönliche animierte GIF-Dateien selber machen. Die Oberfläche ist sehr übersichtlich aufgebaut und in ihrem Handling sehr intuitiv. Mit ein paar Mausklicks erstellen Sie so ganz einfach GIFs als Foto-Abfolgen oder Kurzclips.
Die kostenlose Version von ImgFlip ist hinsichtlich der Größe und Länge der GIFs eingeschränkt. In der Pro-Variante stehen Ihnen nicht nur mehr Funktionen und Speicherplatz zur Verfügung, Sie sind auch gleichzeitig die lästige Werbung los und können das Wasserzeichen entfernen.
Ein ähnliches, wenn auch weniger umfangreiches Angebot finden Sie unter anderem auch auf diesen Plattformen:
- Bei MakeAGif können Sie Bilder auf direkt von der Webcam
- Das Angebot von Gickr umfasst kleine GIF-Dateien aus maximal 10 Einzelbildern
- MySpaceGens ermöglicht das Anpassen der GIF-Größe an den Verwendungszweck.
2.3. WhatsApp: Memes machen auf die mobile Art
iOS- und Android-Nutzer können GIFs auch in WhatsApp zusammenbauen und versenden. Die Funktion versteckt sich direkt in der Messenger-App:

Mit Whatsapp können Sie kinderleicht einfache GIFs erstellen.
- Öffnen Sie WhatsApp und starten Sie einen neuen Chat. Alternativ können Sie natürlich auch eine bereits bestehende Konversation auswählen.
- Tippen Sie auf das Kamera-Symbol (Android) oder das Plus-Zeichen (iOS).
- Zeichnen Sie eine kurze Videosequenz auf oder wählen Sie aus der Galerie ein bereits vorhandenes Video. Beachten Sie: WhatsApp-GIFs haben eine Maximal-Länge von sieben Sekunden, längere Sequenzen müssen daher vor der Umwandlung gekürzt werden.
- Wenn die Länge stimmt, erscheint rechts oben der Button „GIF“. Drücken Sie darauf, um das Video in ein GIF umzuwandeln. Es wird anschließend in Dauerschleife angezeigt und hat keinen Ton mehr.
- Wenn Sie möchten, können Sie jetzt noch Text oder Emojis einfügen oder die Animation mit eigenen Zeichnungen verzieren.
- Ihr WhatsApp-GIF ist schon fertig. Sie können es nun direkt an Ihre Familie und Freunde verschicken.



 Ø 4,17
Ø 4,17