
Anleitung zum Sperren von Internetseiten unter Windows, Mac, iOS und Android.
Das Internet ist an und für sich eine gute Sache, doch wenn Ihre Kinder den Rechner oder das mobile Endgerät mitbenutzen, sollten Sie sichergehen, dass auch wirklich nur jugendfreie Websites angezeigt werden. Indem Sie Internetseiten sperren, können Sie aber nicht nur Ihren Nachwuchs vor unangemessenen Inhalten schützen, sondern auch sich selbst vor Ablenkung. In den folgenden Tipps verraten wir Ihnen, wie Sie Internetseiten auf dem PC oder Mac, einem Handy oder direkt am Router sperren können.
- Auf einem PC oder Mac können Sie Internetseiten über die hosts-Datei sperren. Diese ist auf jedem Computer vorhanden und wird über einen Editor aufgerufen.
- Unter Android benötigen Sie für die Webseiten-Verwaltung (ergo auch für das Sperren bestimmter Seiten) auf dem Handy eine zusätzliche App.
- Auf dem iPhone oder iPad sperren Sie entweder bestimmte Webseiten oder legen direkt eine Vollsperrung für sämtliche nicht-jugendfrei Inhalte fest. Im Gegensatz zu Android benötigen Sie dafür keine zusätzliche App, sondern können die Anpassung direkt über die Einstellungen vornehmen.
Inhalt
1. Internetseiten auf dem PC sperren
1.1. Webseite auf einem Windows-Rechner blockieren
Wenn Sie Nutzer eines Windows-PCs sind, können Sie einzelne Webseiten über einen Eintrag in der hosts-Datei sperren. Diese ist auf jedem Computer vorhanden und wird über einen Editor aufgerufen. Der betreffenden Eintrag sorgt dafür, dass Sie die gewählte Seite auf dem gesamten System gesperrt wird, unabhängig davon, mit welchem Browser sie aufgerufen wird. Bei der hosts-Datei handelt es sich um eine unscheinbare Textdatei, die tief in Windows verborgen liegt und nur Administratoren zugänglich ist.
Um eine Website in Windows 10 zu sperren, öffnen Sie den Editor (oder ein anderes Textprogramm Ihrer Wahl) als Administrator und gehen wie folgt vor:
- Klicken Sie auf „Datei -> Öffnen“ um den Dateiexplorer zu starten und navigieren Sie zum Pfad „C:\Windows\System32\drivers\etc“.
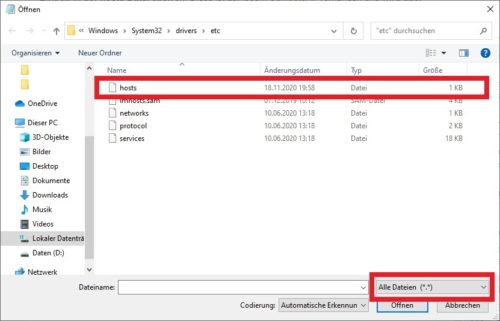
Wählen Sie rechts unten im Drop-Down-Menü den Eintrag „Alle Dateien“ (anstelle von „Nur Textdateien“) aus, damit die hosts-Datei angezeigt wird.
- Wählen Sie rechts unten im Drop-Down-Menü den Eintrag „Alle Dateien“ (anstelle von „Nur Textdateien“) aus, damit die hosts-Datei angezeigt wird.
- Öffnen Sie die hosts-Datei und tragen Sie die zu blockierende Internetseite im Format „127.0.0.1 www.zublockierendeseite.de“ ein, wobei 127.0.0.1 der lokalen IP-Adresse Ihres Rechners entspricht.
- Speichern Sie die Datei und überprüfen Sie anschließend in einem Browser Ihrer Wahl, ob die Seite wie gewünscht blockiert wird.
1.2. Webseiten auf einem Mac blockieren
Auf einem Mac gibt es gleich zwei Möglichkeiten, um Internetseiten zu blockieren: Sie können entweder die Kindersicherung über die Systemeinstellungen aktivieren oder, ähnlich wie bei Windows, die hosts-Datei bearbeiten.
Webseiten über die Kindersicherung sperren
Die einfachste Methode stellt dabei das Aktivieren der Kindersicherung dar:
- Gehen Sie links oben auf das Apple-Symbol und wählen Sie den Eintrag „Systemeinstellungen“ aus.
- Klicken Sie auf „Benutzer und Gruppen“ und anschließend links unten auf das Plus-Symbol.
- Wählen Sie die Option „Verwaltet mit Kindersicherung“ aus, um die Kindersicherung für die zu erstellenden Gruppe zu aktivieren.
- Tragen Sie die erforderlichen Informationen zur Benutzergruppe (Account, Name etc.) ein klicken Sie auf „Benutzer erstellen“.
- Wechseln Sie nun wieder in die Systemeinstellungen und wählen Sie den Reiter „Kindersicherung“ im oberen Menü aus.
- Hier haben Sie wieder die Wahl zwischen drei Optionen:
-
- „Möglichst nur jugendfreie Websites“ blockiert weitestgehend alle pornografischen Inhalte.
- Über „Anpassen“ können Sie selbst Seiten eintragen, die nicht aufgerufen werden dürfen.
- „Zugriff nur für diese Websites erlauben“ aktiviert die Whitelist, so dass nur die von Ihnen festgelegten Internetseiten aufgerufen werden können.
- Bestätigen Sie Ihre Eingaben mit „OK“. Die Einschränkungen sind nun browserunabhängig gültig.
Webseiten über die hosts-Datei sperren
Genau wie bei Windows können Sie alternativ auch auf dem Mac Internetseiten über die hosts-Datei sperren. Die entsprechenden Code-Zeilen werden dabei über das Terminal aufgerufen.
- Starten Sie das Terminal über Dienstprogramme oder die Spotlight-Suche und geben Sie den Befehl
sudo /bin/cp /etc/hosts /etc/hosts-original
ein. Eventuell müssen Sie diese auch mit Ihrem Administrator-Passwort bestätigen.
- Die hosts-Datei wird geöffnet. Am linken Rand finden Sie die lokale IP-Adresse (z. B. 127.0.0.1), die Sie zum Eintragen der Internetseiten benötigen.
- Gehen Sie ganz ans Ende der hosts-Datei und drücken Sie die Enter-Taste, um eine neue Zeile zu öffnen.
- Tragen Sie nun die lokale IP-Adresse und dahinter die URL der zu sperrenden Webseiten Beachten Sie, dass jede Webseite dabei eine eigene Zeile im gleichen Format benötigt.
- Speichern Sie Ihre Änderungen über Strg + O und Enter und schließen Sie die hosts-Datei über Strg + X.
- Sie befinden sich immer noch im Terminal. Damit die Änderungen in Kraft treten, müssen Sie im letzten Schritt noch den DNS-Cache Ihres Mac leeren. Das funktioniert mithilfe der Code-Zeile
sudo killall -HUP mDNSResponder;say DNS cache has been flushed
Gut zu wissen: Weder das Eintragen in die hosts-Datei noch das Aktivieren der Kindersicherung erlaubt das zeitgesteuerte Sperren von Internetseiten (z. B. an bestimmten Tagen oder zu bestimmten Uhrzeiten). Möchten Sie derartige Funktionen nutzen, benötigen Sie eine zusätzliche App oder Software zum Blockieren (z. B. SelfControl oder Cold Turkey)
2. Internetseiten unter Android sperren
Unter Android benötigen Sie für die Webseiten-Verwaltung (ergo auch für das Sperren bestimmter Seiten) eine zusätzliche App. Wir verwenden in unserem Beispiel das Tool BlockSite, das Sie kostenlos aus dem Google Play Store herunterladen können. Führen Sie nach der Installation der App die folgenden Schritte aus:
- Starten Sie BlockSite auf Ihrem Handy und folgen Sie den Anweisungen auf dem Bildschirm, um der App die erforderlichen Berechtigungen zu erteilen.
- Aktivieren Sie BlockSite über „Dienst verwenden“.
- Fügen Sie über das Plus-Symbol Webseiten hinzu, die Sie blockieren möchten, und bestätigen Sie Ihre Eingabe mit dem grünen Häkchen in der rechten oberen Ecke.
Das Tool unterstützt aktuell die Browser-Apps von Chrome, Opera und Opera Mini, Firefox und Brave.
Gut zu wissen: Neben der allgemeinen Webseiten-Verwaltung bietet BlockSite auch noch eine spezielle Jugendschutz-Funktion, mit der Sie alle Inhalte ab FSK 18 sperren können, sowie eine temporärer Blockade, die Webseiten nur für einen bestimmten Zeitraum blockiert. Die dafür notwendigen Einstellungen finden Sie im Menüpunkt „Zeitplan“.
3. Internetseiten unter iOS sperren
Auf dem iPhone oder iPad sperren Sie entweder bestimmte Webseiten oder legen direkt eine Vollsperrung für sämtliche nicht-jugendfrei Inhalte fest. Im Gegensatz zu Android benötigen Sie dafür keine zusätzliche App, sondern können die Anpassung direkt über die Einstellungen vornehmen.
- Rufen Sie die Einstellungen-App auf Ihrem iPhone oder iPad auf und navigieren Sie zum Eintrag „Allgemein“.
- Wählen Sie dort den Punkt „Bildschirmzeit“ aus und tippen Sie anschließend auf „Beschränkungen“.
- Sollten Sie einen Code für die Bildschirmzeit eingerichtet haben, müssen Sie diesen nun eingeben.
- Aktivieren Sie die Option und wechseln Sie danach zu den „Inhaltsbeschränkungen“.
- Hier können Sie festlegen, welche Inhalte Sie auf dem Gerät sperren möchten.
- Für das Blockieren von Webseiten gehen Sie zum Eintrag „Webinhalte“.
- Wählen Sie aus, ob Sie generell alle nicht jugendfreien Inhalte beschränken möchten oder auf eine von Ihnen erstellte Liste zugegriffen werden soll. Außerdem besteht die Möglichkeit festzulegen, dass von diesem Gerät aus ausschließlich auf selbst eingetragenen Webseiten zugegriffen werden darf.
- Klicken Sie auf „Website hinzufügen“ um die Adresse der Inhalte zum Sperren bzw. Freigeben einzutragen.
Die Webseiten-Beschränkung wird sowohl für den Safari Browser und alle weiteren betroffenen Apps auf dem iPhone oder iPad übernommen.
4. Internetseiten direkt am Router sperren
Mithilfe einer sogenannten Blacklist können Sie auch direkt auf Ihrem Router Webseiten für das gesamte Netzwerk sperren. Im folgenden Abschnitt zeigen wir, wie Sie dazu auf einer AVM Fritzbox vorgehen müssen.
- Loggen Sie sich über http://fritz.box in die Benutzeroberfläche Ihres Routers ein.
- Gehen Sie links auf „Internet“ und anschließend auf „Filter“. Im Reiter „Listen“ finden Sie die Einstellungen zu erlaubten und gesperrten Internetseiten.
- Tragen Sie die zu sperrenden Internetseiten (URLs) in die Liste ein und bestätigen Sie mit „Übernehmen“. Alle Präfixe wie https:// oder www. muss nach den Vorgaben von AVM weggelassen werden.
Gut zu wissen: Sollten Sie in der Benutzeroberfläche keinen passenden Eintrag finden und auch die Herstellern-Anleitung keine entsprechenden Informationen liefern, besitzt Ihr Router höchstwahrscheinlich keine Blacklist-Funktion.

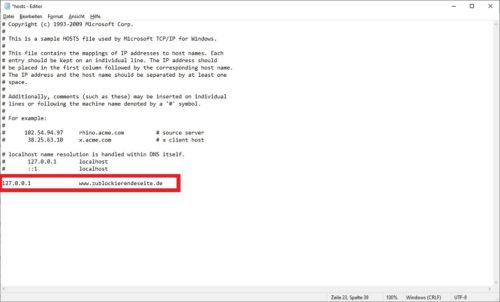
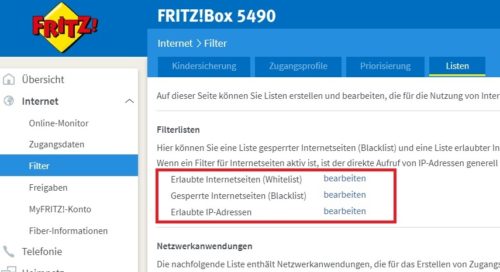
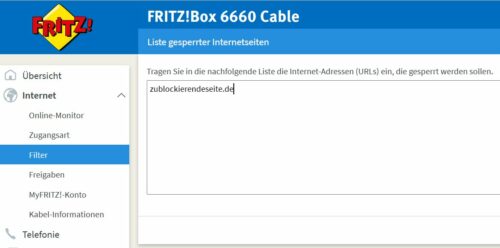


 Ø 3,75
Ø 3,75