
In diesem Tipp zeigen wir Ihnen, wie Sie ihre Kontakte auf dem iPhone auf verschiedene Weisen sichern können.
Sie haben noch Kontakte auf Ihrem alten Smartphone gespeichert oder möchten vorsichtshalber zwischendurch ein Backup Ihrer Inhalte anlegen? Es gibt zahlreiche gute Gründe, die dafür sprechen, die Kontakt-Daten zu exportieren. Beim iPhone ist das Backup allerdings nur über einen kleinen Umweg möglich. In diesem Tipp stellen wir Ihnen verschiedenen Möglichkeiten zum Sichern Ihrer iPhone Kontakte vor und zeigen Schritt-für-Schritt, wie diese funktionieren.
- Während Handy-Kontaktdaten früher lediglich Namen und Telefonnummer enthielten, bestehen Sie heutzutage aus viel mehr Daten und Einzelheiten.
- Aufgrund von Apples strenger Daten-Politik können iPhones im Gegensatz zu Android- oder Windows-Geräten keine Kontakte direkt auf die SIM-Karte übertragen.
- Die Kontaktdaten Ihres iPhones oder iPads können wahlweise per iTunes, iCloud, per Email oder mit Hilfe einer Drittanbieter-Software gesichert werden.
Inhalt
1. iPhone-Kontakte über iTunes exportieren
Am Einfachsten lassen sich Ihre iPhone-Kontakte über iTunes exportieren. Verbinden Sie dazu Ihr Gerät mit Ihrem PC, idealerweise über das mitgelieferte Original-Kabel. Sollten Sie noch eine ältere iTunes-Version nutzen, bringen Sie diese zuerst auf den neuesten Stand, bevor Sie mit dem Export-Vorgang fortfahren.
- Starten Sie iTunes auf Ihrem Windows-PC oder Mac.
- Bei der ersten Verbindung mit dem Rechner müssen Sie zuerst die Zugriffs-Abfrage von iTunes bestätigen. Ihr iPhone erscheint nun links oben als Schaltfläche.
- Wählen Sie im Abschnitt „Backup“ den Eintrag „Dieser Computer“ aus. Setzen Sie das Häkchen bei „iPhone-Backup verschlüsseln“, wenn Sie das Backup zusätzlich mit einem Passwort sichern möchten.
Tipp: Account-Passwörter und die Daten aus der Health-App können nur mit aktivierter Verschlüsselung in der Backup-Datei gesichert werden.
- Klicken Sie auf „Backup jetzt erstellen“ um den Vorgang zu starten. Hinweis: Nach der erstmaligen Erstellung nutzen Sie für weitere Backups zukünftig den Button „Jetzt sichern“.
- Je nach Anzahl und Größe der zu sichernden Dateien kann die Backup-Erstellung einige Minuten in Anspruch nehmen.
- Über den Button „Backup wiederherstellen“ können Sie die Sicherung anschließend auf ihrem aktuellen oder einem neuen iPhone wiedereinspielen. Das Backup wird Ihnen beim Start von iTunes direkt angeboten.
Nachteil der oben genannten Methode ist allerdings, dass immer das komplette Backup wiederhergestellt wird. Eine Einzel-Auswahl der Dateien ist leider nicht möglich. Zudem werden alle bestehenden Daten auf dem iPhone durch den Wiederherstellungsvorgang gelöscht.
Hinweis: Ab macOS Catalina 10.15 ist iTunes nicht mehr verfügbar. Hier wird das Backup über den Finder gesteuert.
2. iPhone-Kontakte über die iCloud exportieren
Über die iCloud können Sie Ihre iPhone-Kontakte auch ohne iTunes sichern. Dazu müssen Sie im ersten Schritt die gewünschten Daten hochladen.
- Gehen Sie in den „Einstellungen“ Ihres iPhones auf „[Apple-ID] -> iCloud“ und aktivieren Sie den Schieberegler bei „Kontakte“.
- Bestätigen Sie Ihre Eingaben mit „Zusammenführen“.
Jetzt kann der eigentliche Export-Vorgang beginnen:
- Öffnen Sie die Seite icloud.com über einen Browser und melden Sie sich dort mit Ihrer Apple-ID an.
- Klicken Sie auf die Schaltfläche „Kontakte“.
- Markieren Sie alle Kontakte, die Sie exportieren möchten und klicken Sie auf das Rädchen-Symbol (Einstellungen) links unten.
- Klicken Sie auf „vCard exportieren …“ und speichern Sie die Datei anschließend über das Dialogfenster auf Ihrem Computer ab. Sie finden diese im Anschluss im Download-Verzeichnis Ihres Betriebssystems.
Gut zu wissen: Wenn Sie die Kontakte-Option in den Einstellungen Ihres iPhones wieder deaktivieren, werden diese nicht aus der iCloud gelöscht, sondern bleiben weiterhin bestehen. Es erfolgt allerdings auch keine automatische Aktualisierung mehr und die Daten werden nicht mit anderen Geräten synchronisiert.
3. iPhone-Kontakte mit einer App sichern
Eine weitere Möglichkeit, mit der der „Kontakte-Export“ auch ohne iCloud funktioniert, ist das Zurückgreifen auf eine Drittanbieter-Software. Für unser Beispiel haben wir uns die App „ Easy Backup“ herausgepickt, die es sowohl für iOS als auch für Android gibt. Die kostenfreie Version erlaubt den Export von bis zu 300 Kontakten, was in den meisten Fällen völlig ausreicht.
Mit Hilfe von "Easy Backup" legen Sie mit nur einem Klick eine Sicherung Ihrer Kontakte an und senden sich diese im Anschluss bequem als .vcf-Datei in einer Email zu.
Und so geht’s:
- Installieren Sie „ Easy Backup“ auf Ihrem iPhone.
- Starten Sie die App und gestatten Sie den Zugriff auf Ihre Kontakte (über „Zugang Kontakte -> OK“). Die Kontakte werden nun in die App importiert. Bestätigen Sie nach Beendigung des Vorganges mit „Weiter“.
- Tippen Sie nun auf das große Backup-Symbol in der Mitte des Bildschirmes, um die Erstellung der Sicherungskopie zu starten.
- Sobald das Backup fertig angelegt ist, erscheint unten links ein E-Mail-Symbol. Tippen Sie darauf, um die Datei als Anhang im *.vcf-Format an einen beliebigen Empfänger zu verschicken. Alternativ können Sie die Daten auch auf Ihrem Computer speichern oder direkt in Excel übertragen. Lediglich die „Export“-Funktion ist ausschließlich den Nutzern der kostenpflichtigen Version vorbehalten.
Es gibt verschiedene Apps, mit denen Sie iPhone-Kontakte auf dem PC sichern können. Ein weiteres empfehlenswertes Programm ist beispielsweise „CopyTrans Contacts“, das in der kostenlosen Test-Version den Export von bis zu 50 Kontakten erlaubt. Darüber hinaus beherrscht das Tool aber auch noch das Speichern von Kalendereinträgen, Notizen und Lesezeichen.
4. iPhone-Kontakte mit Google-Mail synchronisieren
Für die Sicherung Ihrer Kontakte via Google-Mail stehen Ihnen sogar drei verschiedenen Varianten zur Auswahl:
4.1. iPhone Kontakte über die Einstellungen zu Gmail übertragen
Hinweis: Diese Anleitung bezieht sich auf Geräte mit iOS 11 oder höher.
- Öffnen Sie die Einstellungen Ihres iPhones und tippen Sie auf „Kontakte -> Accounts & Passwörter -> Account hinzufügen“.
- Wählen Sie den Eintrag „Google“ aus und geben Sie Ihre Kontodaten ein.
- Aktivieren Sie den Schieberegler bei „Kontakte“.
4.2. iPhone Kontakte über iTunes zu Gmail übertragen
- Verbinden Sie Ihr iPhone über ein USB-Kabel oder Bluetooth mit Ihrem Rechner und starten Sie iTunes (möglichst in der neuesten Version!)
- Klicken Sie auf die Registerkarte „Info“ und wählen Sie „Kontakte synchronisieren mit Google Contacts“ aus. Geben Sie Ihre Kontodaten ein.
- Der Übertragungs- und Synchronisierungsprozess wird automatisch gestartet.
- Nach Beendigung des Vorganges können Sie die importierten Kontakte in Ihrem Gmail-Account überprüfen.
4.3. iPhone Kontakte über die iCloud zu Gmail übertragen
Erstellen Sie ein iCloud-Backup wie in Abschnitt 2 beschrieben und importieren Sie die Kontakte von der vCard-Datei anschließend in Google-Mail.

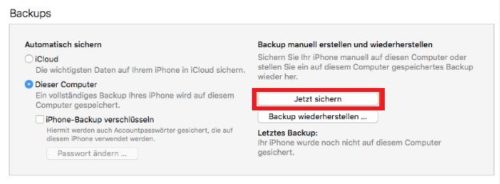
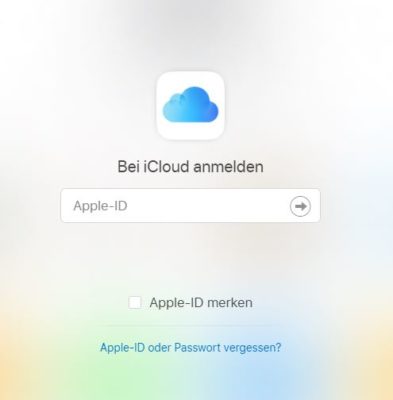
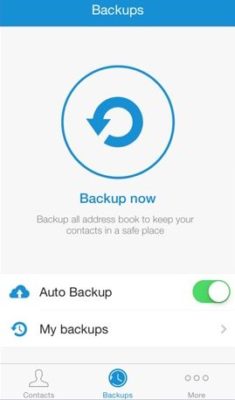


 Ø 3,91
Ø 3,91