
Tipps und Tricks für die Nutzung der Live-Text-Funktion auf dem iPhone.
Seit iOS 15 brauchen Sie keine zusätzliche Scan-App mehr, denn mit der Live-Text-Funktion können Texte aus Fotos kopieren, übersetzen und in Schriftform auf Ihrem iPhone weiterverarbeiten. Auf diese Weise lassen sich beispielsweise handgeschriebene Dokumente digitalisieren oder Nummern von abfotografierten Visitenkarten direkt anrufen, ohne dass eine manuelle Eingabe erforderlich ist. Ab iOS 16 steht das Feature auch für Videos zur Verfügung. In diesem Beitrag erfahren Sie, wie iPhone Live Text funktioniert, wie Sie es aktivieren und deaktivieren können und welche Einstellungsmöglichkeiten es gibt.
- iPhone Live Text erkennt Texte in Ihren Bildern und Fotos mithilfe der iPhone-Kamera und stellt sie in Schriftform zur Weiterverarbeitung bereit.
- Einige Inhalte sind interaktiv, das bedeutet, dass Sie beispielsweise durch einfaches Antippen Anrufe tätigen, Wegbeschreibungen anfordern oder E-Mails schreiben können.
- Das Feature ist direkt in die Kamera, die Fotos-App und Safari integriert und steht seit iOS 16 auch für Videos zur Verfügung.
Inhalt
1. iPhone Live Text: Systemvoraussetzungen
Um Live Text nutzen zu können, benötigen Sie neben iOS 15 auch ein iPhone XR, iPhone XS (Max) oder neuer mit einem A12 Bionic (oder neuer). Mit PadOS 15.1 oder neuer ist das Feature außerdem auch auf dem iPad Pro (12,9", 3. Generation) oder neuer, iPad Pro (11", alle Modelle), iPad Air (3. Generation) oder neuer, iPad (8. Generation) oder neuer, dem iPad mini (5. Generation) und dem Mac verfügbar.
Gut zu wissen: Live Text unterstützt die Sprachen Englisch, Deutsch, Chinesisch, Französisch, Italienisch, Spanisch, Portugiesisch, Spanisch, Japanisch und Ukrainisch.
2. Live Text verwenden: Informationen aus Bildern und Fotos abrufen
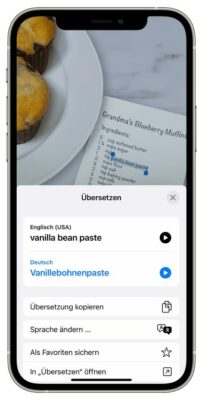
Mithilfe von iPhone Live Text lassen sich beispielsweise auch handgeschriebene Rezepte digitalisieren.
Um die Live-Text-Funktion für alle unterstützten Sprachen zu aktivieren, führen Sie die nachfolgenden Schritte aus:
- Öffnen Sie die „Einstellungen“-App auf Ihrem iPhone und tippen Sie auf den Eintrag „Allgemein“.
- Tippen Sie auf „Sprache & Region“ und aktivieren Sie „Live Text“. Bei Bedarf können Sie das Feature an dieser Stelle auch wieder deaktivieren.
2.1. Text in einem Bild oder Foto kopieren
- Öffnen Sie die Fotos-App auf Ihrem iPhone und wählen Sie ein Foto aus. Alternativ können Sie auch ein Online-Bild verwenden.
- Tippen Sie auf ein Wort und halten Sie es gedrückt. Mithilfe der Griffpunkte zu beiden Seiten können Sie die Auswahl bei Bedarf anpassen.
- Tippen Sie auf „Kopieren“ oder markieren Sie den kompletten Text im Foto über „Alles auswählen“.
- Nun können Sie den kopierten Text via Zwischenablage teilen oder in eine andere App einfügen.
2.2. Interaktive Texte einsetzen
- Öffnen Sie die Fotos-App auf Ihrem iPhone und wählen Sie ein Fotos aus. Alternativ können Sie auch ein Online-Bild verwenden.
- Markieren Sie die darin enthaltene E-Mail-Adresse oder Telefonnummer und tippen Sie anschließend auf „Nachricht senden“ oder „Anrufen“.
Gut zu wissen: Abhängig von der Art des Bildes oder Fotos wird unter Umständen auch die Option für einen Face-Time-Call oder „Zu Kontakten hinzufügen“ angezeigt.
2.3. Live Text mit der Kamera verwenden
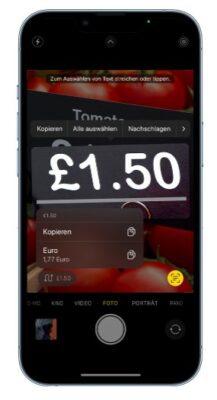
Die iPhone-Kamera erkennt automatisch, dass Text aufgezeichnet werden soll und markiert diesen in der Aufnahme-Vorschau auf dem Display.
Live Text durchscannt aber nicht nur vorhandene Fotos und Bilder nach Texten, sondern erkennt diese bereits während der Aufnahme. Damit das funktioniert, müssen Sie vorab sicherstellen, dass die Funktion in den Kamera-Einstellungen aktiviert ist:
- Öffnen Sie die „Einstellungen“-App auf Ihrem iPhone und tippen Sie auf den Eintrag „Kamera“.
- Aktivieren Sie den Schalter bei „Live Text“. Bei Bedarf können Sie das Feature an dieser Stelle auch wieder deaktivieren.
So scannen Sie geschriebene Inhalte mithilfe des Live-Text-Features:
- Starten Sie die Kamera-App auf Ihrem iPhone und richten Sie die Kamera auf den Gegenstand mit dem Text.
- Die Kamera erkennt automatisch, dass Schrift aufgenommen werden soll (ersichtlich am Text-Symbol neben dem Zoom-Button).
- Der Text wird in der Aufnahme-Vorschau auf dem Display Ihres iPhones markiert.
- Drücken Sie nun auf das neu erscheinende Symbol (drei Striche mit vier Klammern), um das Motiv abzufotografieren.
- Die erkannten Inhalte können nun markiert, kopiert, nachgeschlagen, übersetzt oder in anderen Apps weiterverarbeitet werden. Wurden interaktive Daten erkannt, können Sie sich direkt zur Telefon- oder E-Mail-App weiterleiten lassen.
3. Live Text in Videos nutzen
Seit iOS 16 begrenzt Apple Live Text nicht mehr nur auf Videos, sondern ermöglicht auch eine Texterkennung in Videos. Für die Interaktion muss der Film pausiert werden. Das Standbild wird dann wie ein normales Foto behandelt, so dass sämtliche darin erkannten Textinformationen kopiert, nachgeschlagen, durchsucht und übersetzt werden können.


 Ø 4,04
Ø 4,04