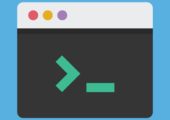
In Linux können Sie sich die Festplatten nicht so einfach wie in Windows anzeigen lassen. Wir zeigen Ihnen, wie Sie trotzdem an die Informationen kommen.
Unter Linux gibt es keinen „Arbeitsplatz“, wie man ihn aus Windows kennt. Um detaillierte Informationen zur Hardware zu erhalten, müssen Sie über das Terminal gehen. Nachfolgend zeigen wir Ihnen die grundlegenden Befehle, mit denen Sie sich Festplatten und Partitionen unter Linux anzeigen lassen können.
1. Linux Festplatten auf der grafischen Oberfläche anzeigen
Auf Linux-Desktopsystemen wie Ubuntu oder Mint können Sie die grafische „Systemüberwachung“ für die Anzeige der Festplatten und ihrer Partitionen nutzen.
- Öffnen Sie dazu im Startmenü das Programm „Systemüberwachung“.
- Klicken Sie oben in der Ansicht auf den Reiter „Dateisysteme“.
- Hier sehen Sie nun die Festplatten samt Partitionen, ausgenommen derjenigen, die nicht in Linux gemountet Das Symbol „/“ markiert dabei den Root-Ordner.
Gut zu wissen: In Ubuntu Mate steht Ihnen mit der „Mate-Systemüberwachung“ ein recht ähnliches Tool zur Verfügung, wohingegen der „Taskmanager“ von Xubuntu (XFCE) eher schlicht ausfällt. Alternativ können Sie auch das Software-Tool "Baobab" aus dem "gnome-utils"-Paket installieren, mit dem sich die Verzeichnis- und Partitionsstruktur grafisch darstellen lässt. Weiter Informationen dazu finden Sie hier.
Wie Sie die Festplattenbelegung mit Baobab anzeigen lassen können, sehen Sie im folgenden Video:
2. Festplatten und Partitionen im Terminal anzeigen
Optisch nicht ganz so ansprechend, dafür deutlich detaillierter geht das Ganze, wenn Sie sich die Festplatten über das Terminal anzeigen lassen. Öffnen Sie dazu das Terminal über die Tastenkombination „Strg + Alt + T“.
Alle Festplatten des Systems können sie sich über den Befehl
sudo lshw -class disk -short
anzeigen lassen. Die Auflistung enthält nicht nur die HDDs, sondern auch andere Speichermedien wie beispielsweise DVD-Laufwerke oder USB-Sticks (Sie sehen anhand der Beschreibung hinter jedem Eintragen, um welches Gerät es sich handelt).
Der Befehl
sudo lsblk

Eine regelmäßige Überprüfung des Festplattenspeichers hilft Ihnen, den Überblick über Ihren Computer zu behalten.
listet die Blockgeräte auf und zeigt in einer übersichtlichen Baustruktur an, welche Partitionen zu welcher Festplatte gehören und welche Größe sie haben.
Wichtig: Der Befehl "lsblk" benötigt zwar grundsätzlich keine Root-Rechte, sollte aber trotzdem immer mit ausgeführt werden, da bestimmte Optionen ansonsten nicht funktionieren.
Wenn Sie noch zusätzliche Informationen wie die UUID, die Partitions-Bezeichnung (sofern vorhanden) und den Dateisystemtyp der Festplatte auslesen möchten, geben Sie
blkid -o list
ein.
Tipp: Eine recht ähnliche Ansicht erhalten Sie auch über den Befehl „sudo fdisk -l“. Beachten Sie aber, dass in der Spalte „Typ“ hier nicht der Dateisystem-Typ gemeint ist!
2.1. Verfügbaren Festplattenspeicher anzeigen
Wenn Sie lediglich wissen möchten, wie viel Festplattenspeicher auf Ihrem Rechner noch frei ist, können Sie sich die entsprechenden Informationen über die folgenden Befehle ausgeben lassen:
df (disk free) zeigt den verfügbaren (freien) Festplattenspeicher an.
df -h
ermittelt dabei den freien Speicher des gesamten Dateisystems an, während
df -hl
sich auf das lokale Dateien beschränkt.
du (disk usage) zeigt die Festplattenbelegung an.
Über
du -sh
können sie den gesamten nicht verfügbaren (belegten) Speicherplatz des Dateisystems auslesen.
Den belegten Speicherplatz des aktuellen Verzeichnisses ermitteln Sie über
du -sh ./


 Ø 4,02
Ø 4,02