
Wir zeigen verschiedene Möglichkeiten, um unter Windows 10 mehrere PDF-Dateien auf einmal auszudrucken.
Wenn Sie ab und an mehrere PDF-Dateien in einem Rutsch ausdrucken müssen, wissen Sie, dass dies eine ganz schön mühselige Angelegenheit sein kann. Denn in den gängigen (kostenlosen) PDF-Readern ist in der Regel keine Stapelverarbeitung wie in Microsoft Office integriert. Aus diesem Grund funktioniert das Drucken von mehreren PDF-Dateien unter Windows 10 nur mit ein paar Tricks. Welche das sind, zeigen wir Ihnen in diesem Tipp.
1. Mehrere PDF-Dateien über den Windows Explorer ausdrucken
Nutzer von Windows 10 haben grundsätzlich die Möglichkeit, direkt über den Windows Explorer mehrere PDF-Dokumente auf einmal zu drucken. Dazu darf der Dateityp „PDF“ allerdings nicht mit einer App verknüpft sein, sondern es muss eine x86-Anwendung (z.B. der Adobe Acrobat Reader DC) als Standard-Programm gesetzt sein. Andernfalls taucht der Eintrag „Drucken“ nicht im Kontextmenü auf.
Um die Standard-Anwendung zu ändern, klicken Sie mit rechts auf eine PDF-Datei und wählen „Eigenschaften“ aus. Über den Button „Ändern“ bei „Öffnen mit“ können Sie nun das Programm festlegen, mit dem Ihre PDF-Dokumente zukünftig geöffnet werden sollen.
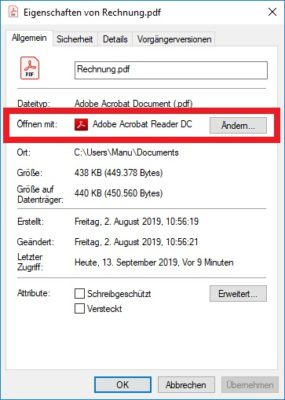
Der Dateityp "PDF" muss mit einer x86-Anwendung verknüpft sein, damit der Eintrag "Drucken" im Kontextmenü erscheint.
Anschließend müssen Sie noch die zu druckenden Dateien auswählen,zum Beispiel, indem Sie Strg gedrückt halten und nacheinander auf die verschiedenen Dateien klicken. Wählen Sie anschließend den Eintrag "Drucken" im Kontextmenü aus.
Hinweis: Über die oben genannten Einstellungen können Sie zwar mehrere PDF-Dateien im Explorer markieren und zusammen drucken, die maximale Anzahl ist allerdings auf 15 Dokumente beschränkt.
2. PDF-Dateien parallel per Befehlszeile drucken
Wenn Sie mehr als 15 Dokumente gleichzeitig ausdrucken möchten, können Sie das mit Hilfe der Free-Version von 2Printer gleich direkt auf der Kommandozeile erledigen. Nach der Installation steht das Tool nämlich als Befehl in der Eingabeaufforderung zur Verfügung.
Möchten Sie mit 2Printer beispielsweise alle PDFs innerhalb eines Ordners ausdrucken, gehen Sie folgendermaßen vor:
- Öffnen Sie den betreffenden Ordner im Windows Explorer.
- Drücken Sie die „Umschalten“-Taste und klicken Sie gleichzeitig mit der rechten Maustaste in das Ordner-Fenster.
- Wählen Sie im Kontextmenü den Eintrag „PowerShell-Fenster hier öffnen“ aus.
- Geben Sie den Befehl
C:\Program Files (x86)\2Printer\2Printer" -s *.pdf
ein, um alle darin enthalten PDF-Dateien auf einmal zu drucken.
Tipp: Wenn es Ihnen zu umständlich ist, die Befehlszeile jedes Mal neu einzugeben, können Sie diese auch in einer Batch-Datei speichern und anschließend einfach per Doppelklick ausführen. Kopieren Sie den Befehl dazu in eine Textdatei (z.B. in Notepad++) und speichern Sie diese mit der Endung *.bat ab.
3. PDF-Dateien zusammenfügen und ausdrucken
Eine weitere Option, mit der Sie beliebig viele PDFs parallel ausdrucken können, ist, diese alle zu einer einzigen, großen Datei zusammenzufügen. Dafür benötigen Sie allerdings eine entsprechende Drittanbieter-Software.
Im kostenpflichtigen Adobe Acrobat DC nutzen Sie beispielsweise die Funktion „Dateien zusammenführen“. Es gibt aber auch kostenlose Alternativen zum Bearbeiten von PDFs, wie den PDF24 Creator, der über einen ähnlichen Funktionsumfang verfügt.
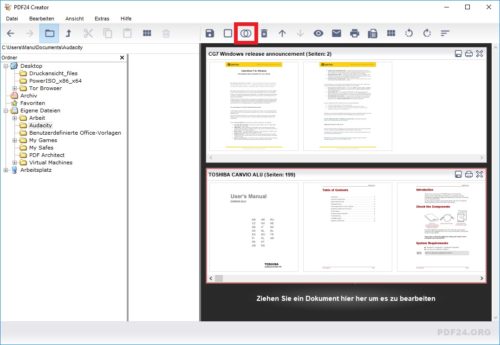
Über die „Merge“-Funktion verbinden Sie im PDF24 Creator ausgewählte Dokumente miteinander und können diese so im Anschluss gesammelt ausdrucken.
Alternativ gibt es auch verschiedene Online-Tools, welche ein Zusammenfügen von PDFs ohne den Download einer Software ermöglichen.

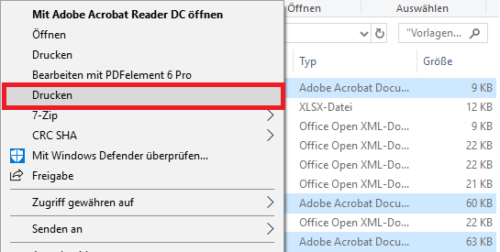
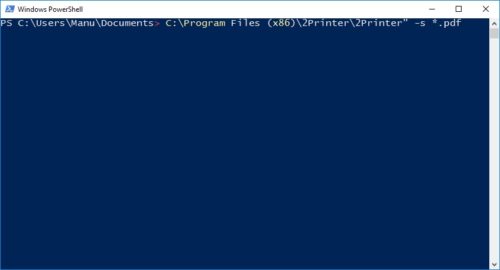

 Ø 4,53
Ø 4,53