Bei jedem Start von Office-Anwendungen wird der Endbenutzer-Lizenzvertrag angezeigt, nach Zustimmung funktioniert die Anwendung einwandfrei bis zum nächsten Start
Beim jedem Start von Outlook, Word oder Excel erscheint das Lizenzabkommen von Microsoft. Nach "Annehmen" können Sie mit der Anwendung arbeiten. Schließen Sie die Anwendung und öffnen sie dann erneut, erscheint wieder der Endbenutzer-Lizenzvertrag, den Sie wieder "annehmen" müssen. Eigentlich aber muss die EULA (End User License Agreement) nur einmal bei der Neuinstallation von Office bestätigt werden.
Microsoft Office Endbenutzer Lizenzvertragsbestimmung
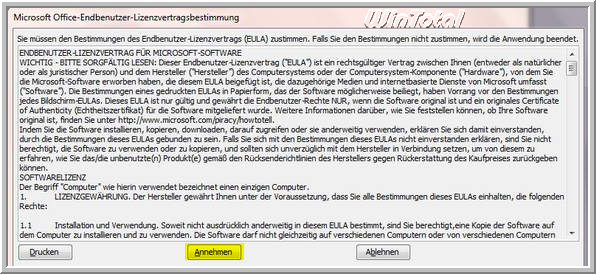
Ist das wie oben beschrieben nicht der Fall, liegt ein Berechtigungsproblem vor. Das Verhalten tritt auf, weil das Benutzerkonto keine Berechtigungen zum Modifizieren der Registry hat.
Es gibt mehrere Lösungsmöglichkeiten.
1. Lösungsmöglichkeit
Im Normalfall liegen die Anwendungen von Office im Verzeichnis
"C:\Program Files\Microsoft Office\Office[Versionsnummer]" bzw.
"C:\Program Files (x86)\Microsoft Office\Office[Versionsnummer]" oder
"C:\Programme\Microsoft Office\Office[Versionsnummer]", je nach Betriebssystem.
[Versionsnummern]
9 = Office 2000
10 = Office 2002
11 = Office 2003
12 = Office 2007
14 = Office 2010
Suchen Sie die Outlook.exe (oder Winword.exe) heraus. Wenn Sie die EXE nicht in dem Ordner finden, suchen Sie im Windows Explorer danach. Führen Sie einen Rechtsklick auf die Outlook.exe aus und klicken Sie im Kontextmenü auf Als Administrator ausführen bzw. mit [Umschalt]+[rechte Maustaste] auf Ausführen als ..., je nach Betriebssystem.
Als Administrator ausführen
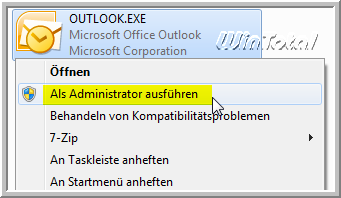
Ausführen als...

Es sollte sich zum letzten Mal die Lizenzvereinbarung öffnen, die Sie annehmen.
Dies gilt nun auch für alle anderen Office-Anwendungen. Das heißt: Sie müssen die Prozedur nicht nochmal mit Winword.exe oder Excel.exe durchführen.
2. Lösungsmöglichkeit
Über die Verknüpfungen lässt sich das Problem auch beheben, dann müssen Sie aber alle Office-Anwendungen durchgehen.
Wenn Sie nicht bereits Verknüpfungen auf dem Desktop haben, klicken Sie im Startmenü den Ordner "Microsoft Office" einmal an, damit die Anwendungen sichtbar werden. Führen Sie einen Rechtsklick z.B. auf "Microsoft Office Outlook" aus und gehen Sie dann auf "Eigenschafen".
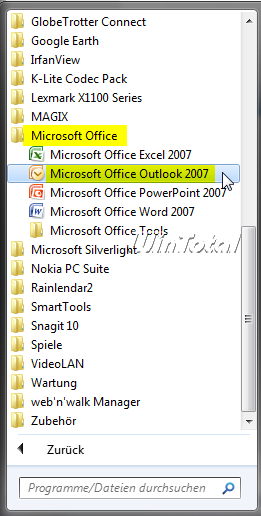
Die Registerkarte "Verknüpfung" öffnet sich. Hier klicken Sie auf den Button "Erweitert..." und aktivieren Als Administrator ausführen [OK].
Wiederholen Sie den Vorgang mit den anderen Verknüpfungen, die unter dem Ordner "Microsoft Office" im Startmenü sichtbar sind.
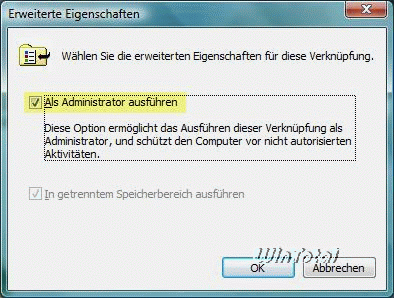
3. Lösungsmöglichkeit
Schließen Sie alle Office-Anwendungen.
Starten Sie die Registry. Für Windows 2000 und Windows NT -> Start - Ausführen: regedt32 [OK]; ab Windows XP regedit [OK].
Am besten führen Sie die Registry als Administrator aus.
Unter (für 32-Bit-Windows)
(Beispiel für Office 2007)
Version 9.0 = Office 2000
Version 11.0 = Office 2003
Version 12.0 = Office 2007
Version 14.0 = Office 2010
bzw.
unter (für 64-Bit Windows)
(Beispiel für Office 2007)
führen Sie einen Rechtsklick auf die Versionsnummer aus, in unserem Beispiel 12.0 und klicken auf Berechtigungen.
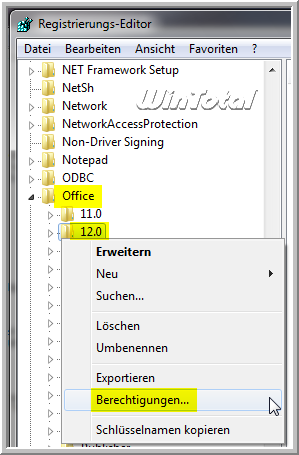
Markieren Sie den Benutzer, der das Problem mit der Lizenz hat, und klicken dann auf den Button Erweitert.
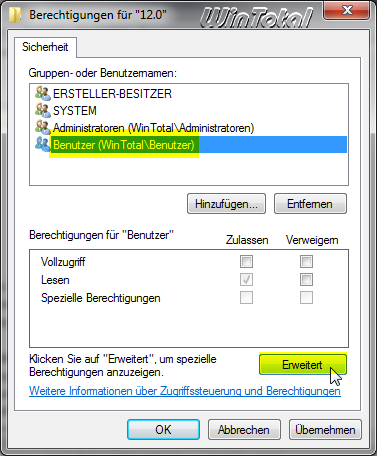
Unter der Registerkarte "Berechtigungen" sehen Sie, dass der Benutzer nur Lese-Rechte hat. Klicken Sie den Benutzer doppelt an.
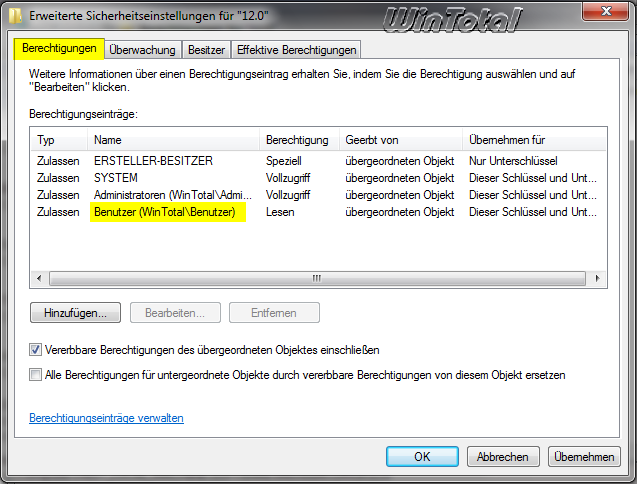
Klicken Sie dann Vollzugriff an, sodass unter Zulassen alle Häkchen gesetzt werden, und dann auf [OK].
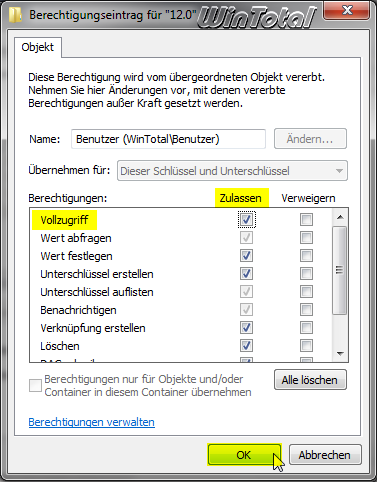
Das nächste Fenster bestätigen Sie noch mit [Übernehmen] und [OK].
Jetzt erscheint wieder das Berechtigungsfenster und der Benutzer hat nun Vollzugriffs-Rechte - auf [Übernehmen] und [OK] klicken, dann können Sie die Registry schließen.
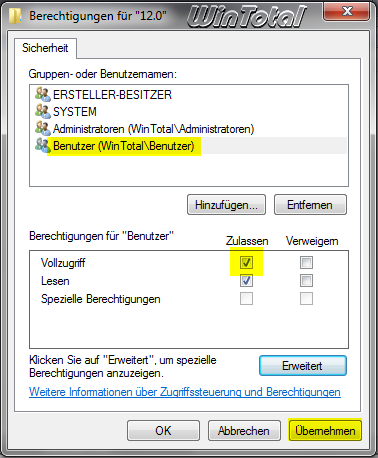
Öffnen Sie Word und akzeptieren Sie zum letzten Mal den Lizenzvertrag.


 Ø 4,29
Ø 4,29