
In diesem Tipp zeigen wir Ihnen, wie Sie schnell und unkompliziert eine Mindmap in Microsoft Word erstellen können.
Mindmaps zählen nicht umsonst zu den beliebtesten Kreativtechniken im Projektmanagement, denn sie sind ein äußerst hilfreiches Instrument, um komplexe Zusammenhänge darzustellen oder Inhalte und Ideen besser zu verstehen. Die „verästelten Gedankenkarten“ sind flexibel einsetzbar und können dabei entweder am Reißbrett, mit einem entsprechenden Tool, auf einem Whiteboard oder ganz „oldschool“ mit Stift und Papier erstellt werden. Aber auch mit Microsoft Word lassen sich ohne viel Aufwand vielschichtige Mindmaps aufbauen. In diesem Tipp zeigen wir Ihnen Schritt-für-Schritt, wie das geht.
- Der zentrale Ausgangspunkt eines Mindmaps ist üblicherweise eine Ellipse, von der die Äste für die Unterbegriffe abgehen.
- In Microsoft Word werde Mindmaps mit Hilfe von Formen aufgebaut.
- Beim Aufbau einer Mindmap sollte immer auf eine gewisse Ordnung geachtet werden, denn je übersichtlicher diese ist, desto hilfreicher ist es letztendlich auch für das Projekt.
Inhalt
1. Mindmap in Word erstellen: Schritt-für-Schritt-Anleitung
In Microsoft Word lassen sich relativ einfach Mindmaps erstellen, da das Programm selbst schon eine ganze Reihe von Formen und Linien mitbringt, die wir für unsere Zwecke nutzen können. In unserem Beispiel erstellen wir eine einfache Mindmap für die Planung einer Geburtstagsfeier. Dazu führen Sie die folgenden Schritte aus:
1.1. Zentrales Element platzieren
- Starten Sie Microsoft Word und öffnen sie ein leeres Dokument.
- Klicken Sie im Menü auf den Reiter „Einfügen“ und anschließend Sie in der Gruppe „Illustrationen“ auf den kleinen Pfeil unter „Formen“. Das gleichnamige Kontextmenü öffnet sich.
- Als Erstes benötigen Sie eine Form für das Zentrum Ihrer Mindmap. Bei einer klassischen Mindmap handelt es sich dabei üblicherweise um ein Oval. Wählen Sie entsprechende Form in der Gruppe „Standardformen“ aus.
- Der Mauszeiger verwandelt sich nun in ein Kreuz. Klicken Sie damit auf die Stelle in Ihrem Dokument, an der Sie den zentralen Begriff Ihrer Mindmap platzieren möchten.
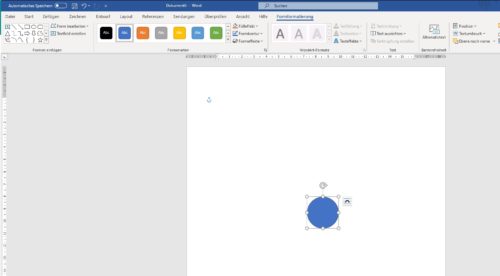
Platzieren Sie die Ellipse an der gewünschte Stelle in Ihrem Dokument und bringen Sie sie in die gewünschte Form.
1.2. Format anpassen
- Bringen Sie die Form auf die gewünschte Größe. Halten Sie die linke Maustaste gedrückt, um die Form innerhalb des Dokuments nach Wunsch zu verschieben. Sie können auch nachträglich noch Anpassungen daran vornehmen, indem Sie mit gedrückter linker Maustaste an den äußeren Punkten ziehen.
- Fügen Sie den gewünschten Text in die Ellipse ein, indem Sie die Form ein weiteres Mal anklicken. Im Anschluss können Sie direkt mit dem Tippen beginnen. Der eingegebene Text erscheint mittig im Standardformat.
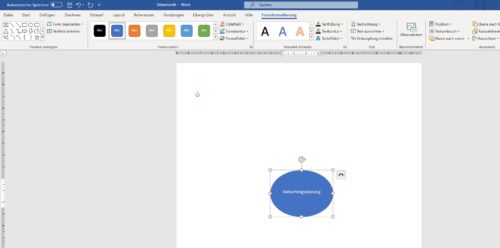
Mindmap in Word erstellen: In unserem Beispiel beschriften wir das zentrale Element mit dem Begriff „Geburtstagsplanung“.
- Doppelklicken Sie auf den Text, um das Formatierungsfenster zu öffnen. Dieses enthält dieselben Optionen, wie sie auch in der Menüleiste unter dem Reiter „Start“ zu finden sind.
- Um die Farbe Ihrer Form zu ändern, klicken Sie diese mit der rechten Maustaste an und gehen danach auf „Form formatieren“. Über die Option „Füllung“ legen Sie nun die Grundfarbe Ihrer Form fest. Unter „Linie“ finden Sie verschiedene Einstellungen, um bei Bedarf auch den Rand anzupassen.
1.3. Cluster anlegen und Verbindungslinien einfügen
- Im nächsten Schritt fügen wir die vom Zentrum abgehenden Begriffe ein. Zum Zwecke der Übersichtlichkeit sollten Sie dafür möglichst eine andere Form wählen. In unserem Beispiel verwenden wir Rechtecke und beschriften Sie mit „Location“, „Termin“ und „Gäste“.
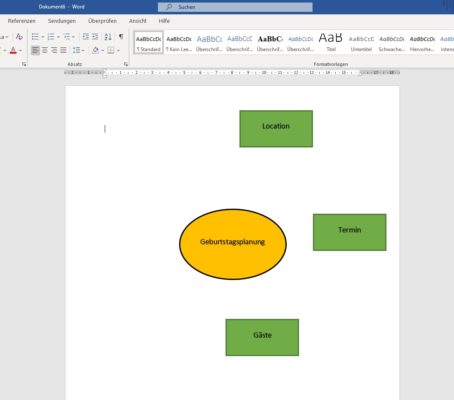
Für die vom Zentrum abgehenden Begriffe sollten Sie aus Gründen der Übersichtlichkeit eine andere Form wählen.
- Für die Verbindungslinien eignen sich am besten einfache Pfeile. Diese finden Sie bei den Formen unter „Linien“.
- Klicken Sie in Ihrem Dokument an die Stelle, an der Sie den Pfeil einfügen möchten und ziehen Sie diesen mit gedrückter linker Maustaste über die Anfangs- und Endpunkte in die richtige Länge. Wiederholen Sie den Vorgang, bis alle Unterpunkte mit den entsprechenden Verbindungslinien versehen sind.
- Genau wie die Formen können Sie auch die Pfeile noch ganz nach Ihren Wünschen anpassen. Um die Farbe zu ändern, klicken Sie auf den Pfeil. Der Reiter „Formformatierung“ wird eingeblendet. In der Gruppe „Formenarten“ können Sie dort nun die gewünschte Farbe auswählen.
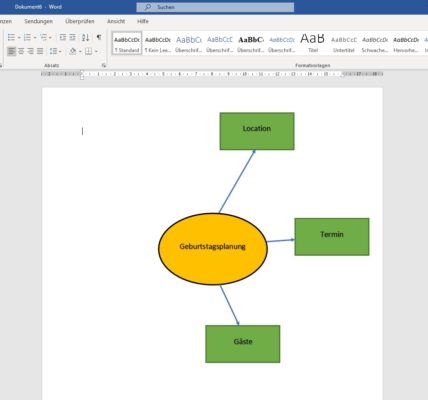
Versehen Sie alle Unterpunkte mit den entsprechenden Verbindungslinien und passen Sie die Formatierung analog zu den Formen an.
- Tragen Sie nun weitere Formen, Verbindungslinie und Beschriftungen in Ihre Mindmap ein, indem Sie die oben genannten Schritte wiederholen. Auf diese Weise ergänzen wir unsere Geburtstagsplanung noch um den Unterpunkt „Programm“ und splitten die restlichen Cluster noch detaillierter auf. Das Endergebnis sieht in unserem Beispiel dann so aus:
- Speichern Sie abschließend Ihr Dokument im gewünschten Format (z.B. als PDF).
Gut zu wissen: Wenn Sie keine Zeit oder Muße haben, um selbst eine Mindmap in Word zu erstellen, können Sie auch auf eine der vielen kostenlosen Vorlagen aus Internet zurückgreifen. Auf templatelab.com finden Sie beispielsweise eine ganze Reihe von fertigen Mindmaps, die Sie mit wenigen Mausklicks an Ihre individuellen Anforderungen anpassen können.
2. Tipps und Tricks für ein erfolgreiches Mindmapping
Im vorangegangen Abschnitt haben Sie gelernt, wie schnell und einfach Sie eine Mindmap in Microsoft Word erstellen können. Damit Sie auch langfristig das volle Potential der Methode ausschöpfen können, haben wir hier noch einige hilfreiche Tipps und Tricks für gelungene Mindmaps zusammengetragen.
- Setzen Sie den Grundgedanken (also die zentrale Idee) in die Mitte Ihres Dokumentes. Dieser sollte idealerweise nur aus einem einzigen Wort oder Begriff bestehen.
- Starten Sie mit einem freien Brainstorming, um nach Aspekten zu suchen, die zu Ihrer Grundidee passen. Lassen Sie Ihren Assoziationen vollkommen freien Lauf. Manchmal ergibt sich allein daraus schon ein wichtiger Gedanke. Gehen Sie erst danach weiter ins Detail und gliedern bzw. hierarchisieren Sie Ihre Ideen.
- Platzieren Sie die Aspekte um Ihre Grundidee herum und gehen Sie dabei immer im Uhrzeigersinn vor.
- Machen Sie sich Gedanken über die Verbindungen zwischen Ihren Ideen. Vom zentralen Gedanken gehen beispielsweise betont dicke Linien aus, die in den Nebenästen zunehmend dünner werden.
- Ein Bild sagt mehr als tausend Worte. Nutzen Sie Formen, Schriften, kleine Bilder, Icons oder andere grafische Elemente bei der Gestaltung Ihres Mindmaps, denn diese kann man sich bekanntermaßen besser merken.
- Trennen Sie die Cluster farblich voneinander und führen Sie die Unterpunkte sauber geordnet untereinander auf. Von der Übersichtlichkeit Ihrer Mindmap hängt am Ende nämlich auch dessen Nutzen für Ihr Projekt ab.
- Arbeiten Sie ausschließlich mit Schlagworten und zentralen Begriffen und vermeiden Sie zu lange Sätze oder Ausdrücke.
- Lassen Sie genügend Platz zwischen Ihren Aspekten. Ein Mindmap wächst, je länger Sie sich mit einem Thema beschäftigen und erhält mit der Zeit zusätzliche Äste, die sich immer weiter verzweigen.
Eine alternative Anleitung für das Erstellen von Mindmaps in Word finden Sie im folgenden Video:

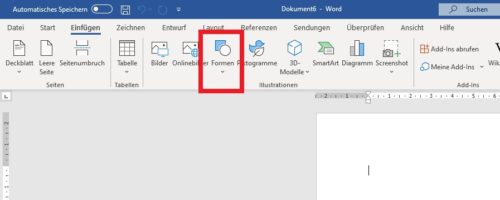
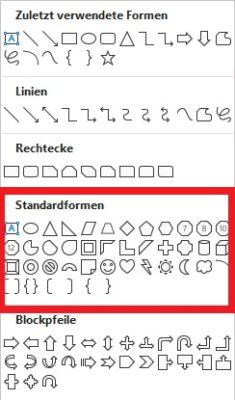
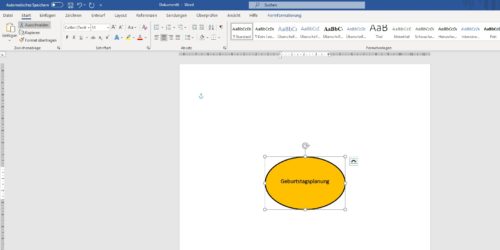
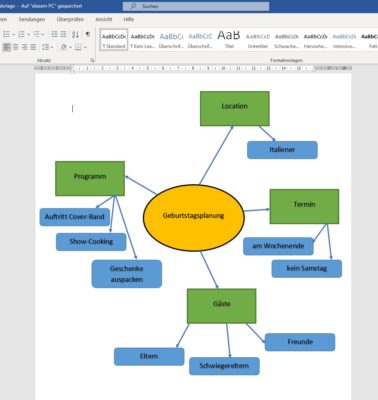

 Ø 4,24
Ø 4,24