
Ursachen und Lösungen zur Fehlermeldung "Nicht genügend Systemressourcen um den angeforderten Dienst auszuführen" in Windows 7 bis Windows 10.
Windows-Nutzer erhalten hin und wieder eine Fehlermeldung, dass nicht genügend Systemressourcen zur Verfügung stehen, um einen bestimmten Vorgang erfolgreich abzuschließen. Das kann beispielsweise nach einer Installation, einem Office-Update oder einem Download der Fall sein und verschiedene Ursachen haben. In diesem Tipp haben wir die häufigsten Gründe für die Fehlermeldung „Nicht genügend Systemressourcen um den angeforderten Dienst auszuführen“ einmal für Sie zusammengetragen und beantworten die Frage, wie Sie das Problem am schnellsten beheben können.
- Die Fehlermeldung kann bei allen Versionen von Windows 7 bis Windows 10 auftreten.
- Häufigste Ursache für den Fehler ist ein fehlerhaft konfigurierter virtueller Arbeitsspeicher.
- Auf englischen Systemen trägt die Meldung den klangvollen Namen „Insufficient system resources exist to complete the requested Service“.
Inhalt
1. Virtueller Arbeitsspeicher falsch konfiguriert
Die häufigste Ursache für die Fehlermeldung „Nicht genügend Systemressourcen um den angeforderten Dienst auszuführen“ ist ein fehlerhaft konfigurierter virtueller Speicher. Dabei handelt es sich um eine Funktion des Betriebssystems, die es Ihnen gestattet, einen dedizierten RAM-Adressbereich zu nutzen, der unabhängig von den anderen Systemprozessen und in der Regel auch größer als der tatsächlich vorhandene Arbeitsspeicher ist. Dazu werden Teile der Festplatte verwendet.
Haben Sie für den virtuellen Arbeitsspeicher eine feste Größe festgelegt, hindert das Windows je nach Auslastung daran, freie Systemressourcen anzufordern. Um die entsprechenden Einstellungen zu überprüfen, führen Sie die nachfolgenden Schritte aus:
- Öffnen Sie die Systemsteuerung und klicken Sie auf „System und Sicherheit -> System“ (alternativ erreichen Sie das Fenster auch über den Shortcut „Windows-Taste + Pause“).
- Klicken Sie auf „Erweiterte Systemeinstellungen“ und bestätigen Sie (falls notwendig) die Anfrage der Benutzerkontensteuerung.
- Navigieren Sie zur Registerkarte „Erweitert“ und klicken Sie im Anschnitt „Leistung“ auf den Button „Einstellungen“.
- Auf dem Reiter „Erweitert“ finden Sie die Anzeige für den virtuellen Speicher (Gesamtgröße der Auslagerungsdatei). Klicken Sie auf die Schaltfläche „Ändern“.
- Die Einstellungen für den virtuellen Arbeitsspeicher werden geöffnet. Setzen Sie, falls noch nicht geschehen, das Häkchen bei „Auslagerungsdateigröße für alle Laufwerke automatisch verwalten“. Damit legen Sie fest, dass der virtuelle Arbeitsspeicher durch das System verwaltet wird.
2. Nicht genügend Festplattenplatz vorhanden

Auch eine vollgemüllte Festplatte kann der Grund für die Fehlermeldung sein, daher sollten Sie in regelmäßigen Abständen ausmisten.
Wenn Sie die oben genannten Einstellungen bereits vorgenommen haben, der Fehler aber nach wie vor besteht, wird das Problem möglicherweise auch durch eine überfüllte Festplatte verursacht. Die Meldung erscheint immer dann, wenn der vorhandene Plattenplatz nicht ausreicht, um die Auslagerungsdatei entsprechend zu erweitern.
Überprüfen Sie den freien Speicherplatz auf dem Zieldatenträger über „Rechtsklick -> Eigenschaften“ und führen Sie bei Bedarf eine Bereinigung durch. Löschen Sie alle nicht mehr benötigte Dateien und Verzeichnisse und starten Sie den Rechner neu, um auch die temporären Speicher zu leeren.
Hinweis: Nicht nur eine volle, sondern auch eine defekte Festplatte kommt als mögliche Fehlerursache in Betracht.
3. Automatische Anpassungen durch ein Tuning Tool
Eigentlich soll mit dem Einsatz eines Tuning-Tools ja das System schneller und stabiler gemacht werden. In einigen Fällen bewirken die Optimierungsprogramme aber auch das genaue Gegenteil. Speziell bei „TuneUp“ weiß man inzwischen, dass dieses aufgrund seines Optimierungs-Eifers die Nutzer auch gerne mal mit der Fehlermeldung „Nicht genügend Systemressourcen um den angeforderten Dienst auszuführen“ konfrontiert.
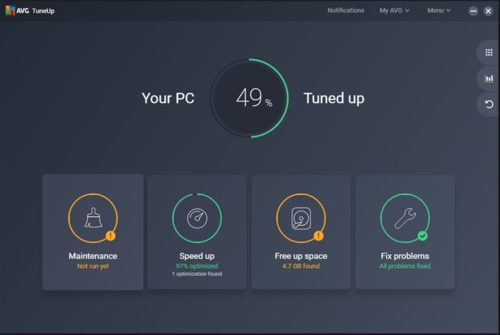
Sein Ruf eilt Ihm voraus: TuneUp löst in seinem Optimierungs-Eifer des Öfteren eine Fehlermeldung aus.
In diesen Fällen können Sie versuchen, sämtliche durchgeführten Änderungen rückgängig zu machen und das Tool zu deinstallieren. Ist allerdings schon zu viel „kaputt repariert“ worden, bleibt oft nur noch die Möglichkeit, ein Backup einzuspielen oder Windows 10 komplett neu zu installieren.
4. Inkompatible Programme
Viele Anwendungen greifen beim Systemstart gezielt auf den virtuellen RAM zu und genau hier liegt auch die Krux: Denn ist das entsprechende Programm nicht mit Ihrem System kompatibel, tritt der Fehler (meist mit Code 1450) beim Start von ebendiesem auf. Aber auch fehlerhafte oder beschädigte Treiber kommen als mögliche Fehlerursache in Betracht.
Manchmal lässt auch die Auslastung des Arbeitsspeichers Rückschlüsse auf den Übeltäter zu: Öffnen Sie den Taskmanager und überprüfen Sie, ob ein Programm dort ungewöhnlich viel Speicher beansprucht oder sonst irgendwie auffallend verhält. Ansonsten können Sie auch versuchen, problematische Programme mit Hilfe von „msconfig“ zu identifizieren, indem Sie gezielt bestimmte Dienste und Systemstartelemente vom Start ausnehmen.
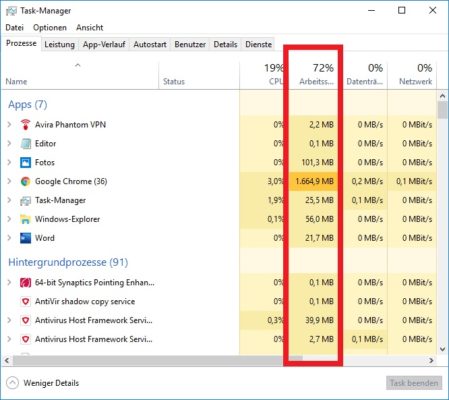
Die Arbeitsspeicherauslastung Ihre Rechners kann Aufschluss über den Verursacher der Fehlermeldung geben.
Tipp: Bei einigen Anwendungen haben Sie auch die Möglichkeit, einen Kompatibilitätsmodus einzustellen. Klicken Sie dazu mit rechts auf die jeweilige *.exe-Datei und wählen Sie im Kontextmenü den Eintrag „Eigenschaften“ aus. Wählen Sie auf der Registerkarte „Kompatibilität“ die gewünschte Microsoft Windows-Version (z.B. XP, Vista oder Windows 7) aus und versuchen Sie anschließend erneut, das Programm zu starten.
5. Blockaden durch eine Anti-Virus-Software
Wenn keine der bisher genannten Lösungen funktioniert hat, sollten Sie Ihre Aufmerksamkeit den installierten Virenscannern und Anti-Malware-Programmen widmen. Einige Anwendungen neigen dazu, Dienste oder Dateien zu blockieren und lösen damit häufig die Fehlermeldung „Nicht genügend Systemressourcen um den angeforderten Dienst auszuführen“ aus.
Deaktivieren Sie im ersten Schritt die betreffenden Programme und überprüfen Sie, ob sich das Problem dadurch beheben lässt. Falls ja, deinstallieren Sie die Anwendung(en) und führen Sie gegebenenfalls zusätzlich noch ein Cleaning-Tool des Herstellers aus. Starten Sie abschließend Ihren Rechner neu.

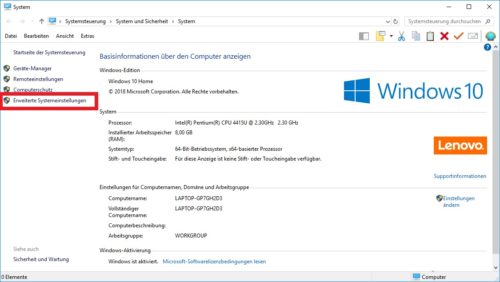
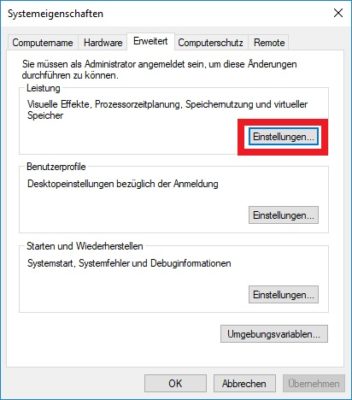
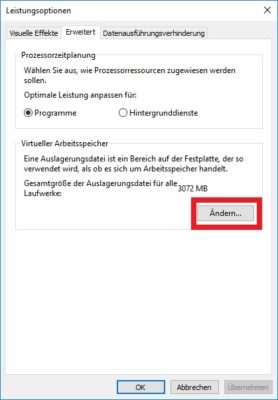
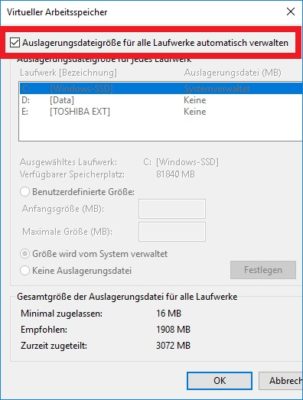


 Ø 3,76
Ø 3,76