
In diesem Tipp erhalten Sie eine Anleitung zum Beheben von Problemen mit der Outlook Suche.
Sie nutzen Microsoft Outlook als E-Mail-Client auf Ihrem PC und durchforsten Ihr Postfach nach einer bestimmten Nachricht - doch plötzlich verweigern die Suchfunktionen Ihren Dienst. Leider kommen für das Problem nicht nur verschiedenen Ursachen in Frage, sondern auch die Auswirkungen unterscheiden sich von Fall zu Fall. Aus diesem Grund gibt es auch verschiedene Lösungsansätze. In diesem Tipp verraten wir Ihnen, was Sie tun können, wenn die Outlook Suche nicht mehr funktioniert.
- Probleme mit der Suchfunktion lassen sich häufig schon durch einen Neustart Ihres PCs oder Outlooks beheben.
- Outlook besitzt ein eigenes Werkzeug, mit dem Sie fehlerhafte PST-Dateien reparieren können.
- Beim Beenden von Outlook kann es vorkommen, dass der Prozess unbemerkt im Hintergrund weiterläuft.
Inhalt
1. Typische Probleme mit der Outlook Suchfunktion
Die Ursachen für Probleme mit der Outlook Suchfunktion lassen sich nicht immer leicht identifizieren, denn das Verhalten im Fehlerfall unterscheidet sich abhängig von der Programm-Version und dem System (z.B. Windows-PC oder Apple Mac, Handy oder Computer, Exchange- oder Terminalserver) auf dem diese installiert ist.
Einige typische Beispiele für Probleme mit der Outlook Suchfunktion sind:
- die Suche fällt vollständig aus oder führt sogar zum Programmabsturz
- Sie erhalten keine Suchergebnisse
- Einige Suchergebnisse fehlen
- Sie erhalten nur E-Mails für einen bestimmten Zeitraum
- Sie erhalten nur E-Mails von bestimmten Absendern
Gut zu wissen: Unter dem Windows Server 2016 Terminalserver oder dem Windows Server 2016 Remote Desktop Server tritt des Öfteren der Fehler "Outlook kann Ihre Suche nicht ausführen" auf. Das Problem lässt sich mit Hilfe des Windows Updates KB4467684: 27. November 2018 – KB4467684 (OS Build 14393.2639) beheben.
2. Outlook Suche funktioniert nicht mehr: So beheben Sie das Problem
2.1. Suche einschränken
Wenn Sie mehr als ein Mail-Postfach eingerichtet haben und diese zudem auch noch brechend voll sind, kann es sein, dass Outlook nicht alle Nachrichten erfassen kann. Mit dem Ergebnis, dass die Suchfunktion streikt.
Schränken Sie daher testweise die Suche ein (z.B. indem Sie nur einem bestimmten Ordner, Postfach oder Adressbuch suchen oder einen der Mail-Accounts vorauswählen). Bleibt das Problem trotzdem bestehen, starten Sie den PC neu und prüfen Sie anschließend nochmals die Suchfunktion.
2.2. Outlook neustarten
Es muss nicht zwangsläufig gleich der komplette Rechner rebootet werden, oftmals reicht es schon aus, lediglich Outlook neu zu starten. Achten Sie dabei aber darauf, dass Sie die Anwendung auch tatsächlich geschlossen haben, denn in manchen Fällen läuft diese einfach im Hintergrund weiter.
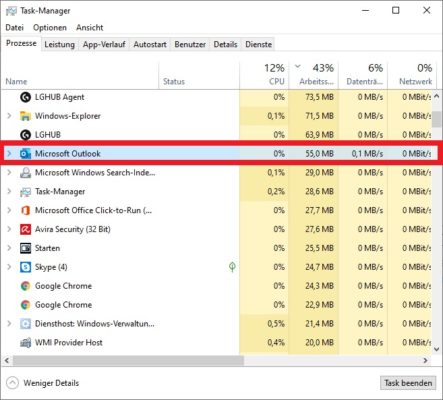
Auch wenn Sie Outlook bereits geschlossen haben kann es sein, dass der Prozess im Hintergrund noch weiterläuft.
2.3. Task oder Prozess beenden
Wechseln Sie dazu in den Windows-Taskmanager und suchen Sie dort nach aktiven Outlook-Prozessen. Sollten Sie fündig werden, klicken Sie mit der rechten Maustaste auf den Eintrag und wählen Sie im Kontextmenü den Eintrag „Task beenden“ aus. Starten Sie Outlook erneut und prüfen Sie, ob die Suche nun wieder wie gewünscht funktioniert.
2.4. Outlook neu indizieren
Outlook verwendet einen Index, in dem Ausdrücke für Ihre Mail gesammelt werden. Damit finden Sie diese später im Programm wieder, wenn Sie einen entsprechenden Suchbegriff eintippen. Hin und wieder kommt es dabei allerdings zu Fehlern im Programmkontext, wodurch nicht mehr alle Daten erfasst werden. Um dieses Problem zu beheben, gehen Sie folgendermaßen vor:
- Gehen Sie auf „Datei -> Optionen“ und wählen Sie auf der linken Seite den Eintrag „Suchen“ aus.
- Klicken Sie auf den Button „Indizierungsoptionen“ und überprüfen Sie im gleichnamigen Dialogfenster, ob „Microsoft Outlook“ in die Suche miteinbezogen ist.
- Sollte das nicht der Fall sein, klicken Sie auf „Ändern“ und setzen Sie im Dialogfenster „Indizierte Orte“ das Häkchen bei Microsoft Outlook. Bestätigen Sie danach mit „OK“.
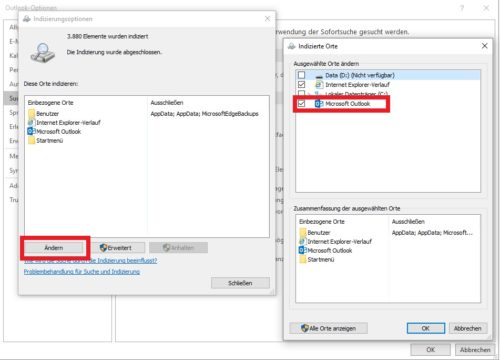
Setzen Sie, falls noch nicht geschehen, im Dialogfenster "Indizierte Orte" das Häkchen um Outlook in die Suche mit einzubeziehen.
- Für die Neuerstellung des Index klicken Sie auf „Erweitert“ und anschließend im Dialogfenster „Erweiterte Optionen“ auf „Neu erstellen“.
- Bestätigen Sie noch einmal mit „OK“ und warten Sie, bis der Vorgang abgeschlossen ist.
2.5. Drittanbieter-Tools deaktivieren
Es gibt zahlreiche Add-Ons von Drittanbietern, die in Outlook integriert werden können. Diese greifen ebenfalls auf die Programm-Datenbank zu, damit Sie darüber nach Nachrichten suchen können. Kommt es zu einem Fehlverhalten, ist daher auch die Suchfunktion betroffen.
Deaktivieren Sie nacheinander alle Drittanbieter-Tools und testen Sie nach jedem die Suche. Sollte diese nach dem Deaktivieren einer bestimmten Erweiterung wieder wie gehabt funktionieren, haben Sie die Ursache für den Fehler gefunden.
2.6. Reparatur-Funktion verwenden
Lässt sich der Fehler weder durch einen Reboot noch durch eine Neuindizierung lösen, können Sie noch versuchen, das Problem mit Hilfe des integrierten Windows-Reparatur-Tools zu beheben. Gehen Sie in der Systemsteuerung auf „Programme“ und suchen Sie nach dem Microsoft-Office-Paket (das auch Outlook enthält).
Klicken Sie auf „Ändern“ und anschließend auf „Reparieren“. Nun stehen Ihnen zwei Optionen zur Wahl:
- Die Schnellreparatur benötigt keine Internetverbindung und läuft (wie es der Name schon vermuten lässt) wesentlich schneller durch.
- Sollte damit das Problem nicht behoben sein starten Sie im Anschluss die Onlinereparatur. Diese ist zwar deutlich langsamer und benötigt eine aktive Internetverbindung, kann die Outlook Suche aber möglicherweise vollständig wiederherstellen.
Starten Sie Ihren PC im Anschluss an die Reparatur neu.
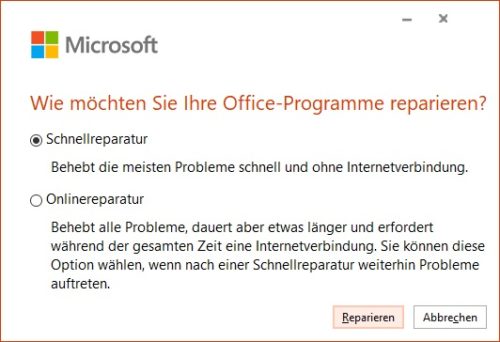
Für die Reparatur von Microsoft Office können Sie zwischen den Optionen "Schnellreparatur" und "Onlinereparatur" wählen.
2.7. Outlook auf Updates überprüfen
Vergewissern Sie sich, dass Ihr Outlook auf dem neuesten Stand ist. Microsoft liefert in regelmäßigen Abständen Updates, die bereits bekannte Fehler beheben und die Anwendung insgesamt performanter machen. Bei veralteten Versionen von Outlook kann es dabei vereinzelt zu Kompatibilitätsproblemen kommen, wenn das Update im Hintergrund bereits ausgeführt wird. Aus diesem Grund ist es wichtig, dass Sie Ihr Outlook auch selbst immer Up-to-Date halten.
Wechseln Sie dazu in die Einstellungen Ihre Rechners und klicken Sie auf den Punkt „Update und Sicherheit“. Unter „Erweiterte Optionen“ finden Sie die Funktion „Erhalten Sie Updates für andere Microsoft-Produkte, wenn Sie Windows aktualisieren“. Aktivieren Sie den Schieberegler und gehen Sie zurück zur vorherigen Seite. Klicken Sie dort auf den Button „Nach Updates suchen“. Findet Ihr Rechner keine neuen Updates, ist die Outlook Suche vermutlich nicht wegen einer veralteten Software defekt.
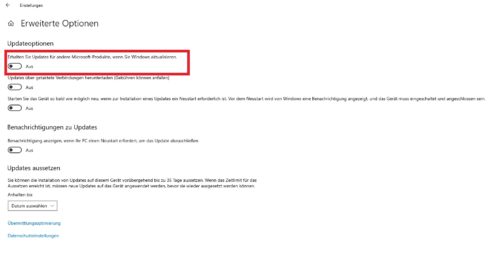
Aktivieren Sie den Schiebregler in Windows Update, um auch Updates für andere Microsoft Produkten zu erhalten.
2.8. Fehlerhafte PST-Dateien reparieren
Zum Speichern persönlicher Elemente wie Termine oder Notizen nutzt Outlook sogenannte PST-Dateien, in denen die Daten verwaltet werden. Ist eine dieser Dateien beschädigt, hat das unmittelbaren Einfluss auf die Suchfunktion. Glücklicherweise besitzt Outlook mit „scanpst.exe“ selbst ein Reparatur-Werkzeug, mit dem sich derartige Probleme beheben lassen. Sie finden das Tool im Outlook-Ordner (z.B. unter C:\Programm Files\Microsoft Office oder C:\Program Files (x86) \Microsoft Office).
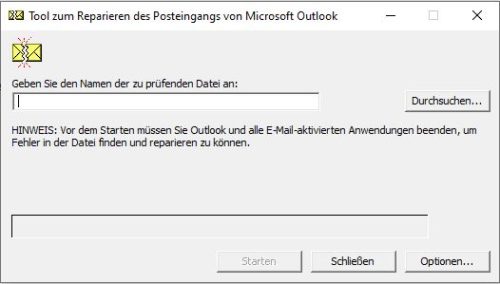
Falls Sie den genauen Namen der PST-Datei nicht kennen, können Sie diese alternativ auch mithilfe der „Durchsuchen“-Funktion ausfindig machen
Um eine PST-Datei zu überprüfen, starten Sie „scanpst.exe“ und geben den Namen der betreffenden PST-Datei ein. Falls Sie die genaue Bezeichnung nicht kennen, können Sie diese alternativ auch mithilfe der „Durchsuchen“-Funktion ausfindig machen. Klicken Sie anschließend auf „Starten“ um mit der Überprüfung zu beginnen. Sollte ein Fehler gefunden werden, können Sie diesen über „Reparieren“ beheben. Starten Sie Ihren PC neu und kontrollieren Sie, ob alles wieder wie gewünscht funktioniert.

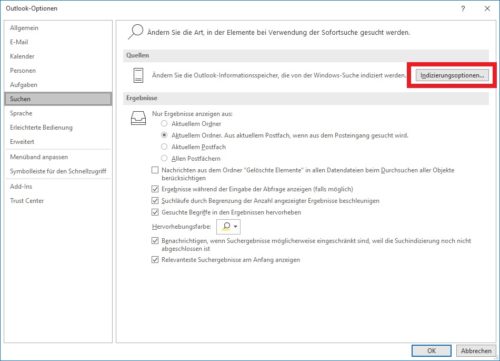
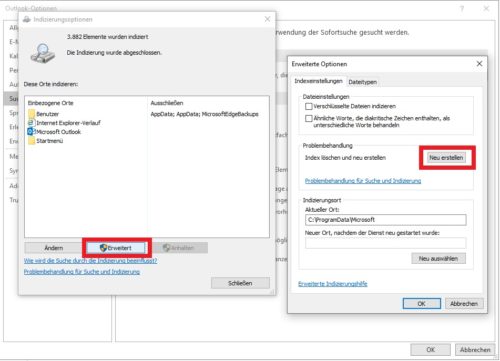

 Ø 4,43
Ø 4,43