
Dieser Tipp zeigt verschiedene Möglichkeiten, wie Sie Programme in Windows 10 restlos deinstallieren können.
Auf dem Computer sammelt sich mit der Zeit jede Menge Software an, die Sie eigentlich gar nicht mehr brauchen oder die versehentlich mit einem anderen Programm auf das System gelangt ist. Dieser Datenmüll beansprucht nicht nur Speicherplatz, sondern verschlechtert auch die Performance Ihres Rechners. Aus diesem Grund sollten Sie Ihr System regelmäßig nach Altlasten durchsuchen und diese gründlich entfernen. In diesem Tipp erfahren Sie, mit welchen Möglichkeiten Sie Programme in Windows 10 vollständig deinstallieren und welche Maßnahmen Sie ergreifen können, falls das Löschen nicht möglich ist.
- Die meisten Deinstallations-Routinen entfernen Anwendungen nicht vollständig, sondern lassen Installations-Reste, Verknüpfungen oder Registry-Einträge zurück.
- Mit einem Uninstaller-Tool können Sie auch Programme entfernen, die sich mit den Bordmitteln von Windows 10 gar nicht deinstallieren lassen.
- Aktuelle Betriebssystem lassen sich nicht mehr ganz so einfach durch Datenmüll ausbremsen, wie die älteren Versionen. Kontinuierliches Aufräumen schadet aber dennoch nicht.
Inhalt
1. Die Deinstallation verläuft nicht immer gründlich
Einige Anwendungen nehmen bei der Installation so tiefgreifende Änderungen vor, dass sie mit einer einfachen Deinstallation nicht mehr entfernt werden können. Dabei erweisen sich vor allem Grafikkarten-Treiber, Browser-Toolbars und Antiviren-Programme besonders hartnäckig. Die verbleibenden Überreste auf der Festplatte verstopfen dann auf lange Sicht das System und gehen zu Lasten der Performance.
1.1. Programme und Apps mit Windows 10 Bordmitteln deinstallieren
Die gängigste (wenngleich auch unzuverlässigste) Möglichkeit, um Programme in Windows 10 zu deinstallieren, führt über die Systemsteuerung.
- Geben Sie dazu „Systemsteuerung“ in die Suchleiste des Windows-Desktop ein und wählen Sie den Eintrag aus.
- Klicken Sie unter „Anzeige“ auf „Kategorie“. Im Abschnitt „Programme“ wird nun der Direkt-Link für „Programme deinstallieren“ angezeigt. Klicken Sie darauf, um die Liste der installierten Programme anzuzeigen.
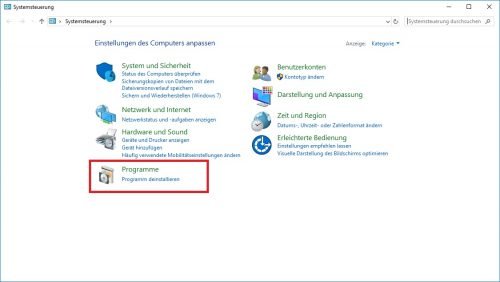
Unter dem Abschnitt "Programme" in der Windows Systemsteuerung finden Sie den Direktlink zum Deinstallieren von Programmen.
- Wählen Sie das Programm, das Sie entfernen möchte, aus der Liste aus. Die Deinstallation starten Sie entweder über einen Doppelklick, über Rechtsklick -> „Deinstallieren“ oder den Button „Deinstallieren“ in der Menüzeile.
- Folgen Sie den Anweisungen des Assistenten, um die Anwendung zu entfernen.
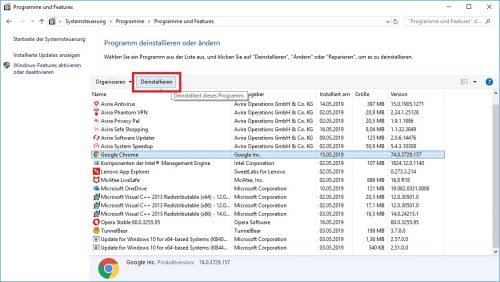
Starten Sie die Deinstallation entweder über den Button in der Menü-Leiste oder per Rechtsklick auf das betreffende Programm.
1.2. UWP-Apps deinstallieren
Etwas anders verläuft die Deinstallation der sogenannten UWP-Apps („Universal Platform Apps“), die über den Windows Store installiert werden können. Diese können Sie entweder direkt über den Windows-Store oder über die Einstellungen löschen.
Um UWP-Apps über den Windows Store zu löschen, führen Sie die folgenden Schritte aus:
- Geben Sie in die Suchleiste des Windows-Startmenü den Namen des zu deinstallierenden Programmes
- Klicken Sie mit der rechten Maustaste auf den Eintrag und wählen Sie „Deinstallieren“ aus.
Zum Löschen einer App über die Windows-Einstellungen gehen Sie hingegen folgendermaßen vor:
- Öffnen Sie die Einstellungen über die Tastenkombination „Windows + I“ und wählen Sie den Eintrag „Apps“ aus.
- Navigieren Sie in der App-Liste zum gewünschten Programm oder geben Sie den Namen in die Suchzeile ein.
- Klicken Sie auf das Programm, um das Informationsfenster zu erweitern und wählen Sie „Deinstallieren“ aus.
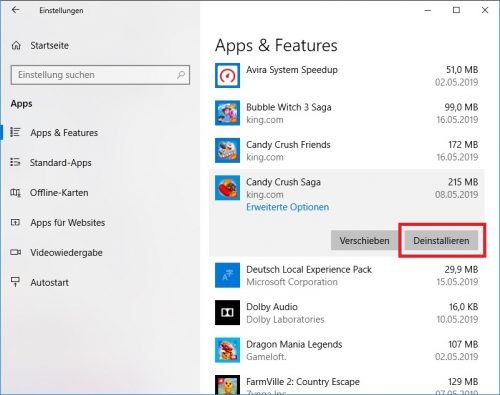
Auch hier ist der Name wieder Programm: Klicken Sie auf den Button "Deinstallieren", um die App von Ihrem System zu löschen.
- Bestätigen Sie im nächsten Fenster erneut mit „Deinstallieren“.
- Das Deinstallationsmenü der betreffenden App öffnet sich. Folgen Sie den Anweisungen des Assistenten, um alle Programmteile zu entfernen.
Achtung: Unter Windows 10 gibt es einige vorinstallierte Microsoft-Apps, die Sie nicht über die oben genannten Wege, sondern ausschließlich über die Windows-Powershell entfernen können. Dazu zählen beispielsweise der 3D-Builder, die XBOX-Live-App sowie verschiedene Spiele.
2. So entfernen Sie Programme ohne Überbleibsel
Nach der Deinstallation eines Programmes über die Windows-Bordmittel bleiben häufig noch Registry-Einträge oder Setup-Dateien auf Ihrem PC zurück, die Sie im Anschluss händisch entfernen müssen. Möchten Sie dies nicht, sollten Sie für eine Alternative direkt zu Kapitel 3 springen.
2.1. Registry-Einträge löschen
- Klicken Sie rechts auf das Windows-Symbol (Start-Menü) und anschließend auf „Ausführen“.
- Geben Sie den Befehl „regedit“ ein und bestätigen Sie mit „OK“.
- Der Registry-Editor öffnet sich. Klicken Sie auf den Reiter „Bearbeiten“ und wählen Sie dort den Unterpunkt „Suchen“ aus.
- Geben Sie den Namen der zu entfernenden Datei (z.B. den Namen der Anwendung) ein und klicken Sie anschließend auf „Weitersuchen“.
- Löschen Sie die gefundenen Ergebnisse (Rechtsklick -> „Löschen“) und starten Sie die Suche über die Taste F3 erneut.
- Wiederholen Sie den Vorgang so lange, bis keine Ergebnisse mehr gefunden werden.
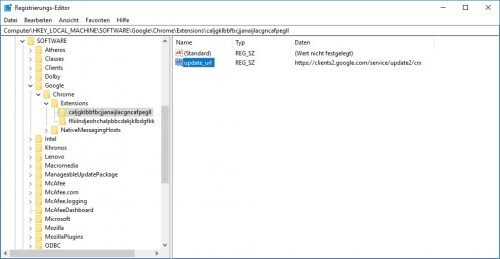
Beim der Deinstallation bleiben häufig überflüssige Registry-Einträge zurück, die Sie im Anschluss daran händisch entfernen müssen.
2.2. Setup-Dateien entfernen
Im Installations-Ordner des Programmes liegen nach dem Entfernen oft noch übriggebliebene „Setup-Reste“. Die können Sie ganz einfach über die „Entfernen“-Taste los werden.
- Navigieren Sie dazu in das Verzeichnis, in dem Sie die Anwendung ursprünglich installiert haben (standardmäßig ist das bei Windows C:\Program Files (x86)) und klicken Sie den betreffenden Unterordner an.
- Löschen Sie das Verzeichnis über die „Entfernen“-Taste oder mittels Rechtsklick -> „Löschen“.
Gut zu wissen: Für den Löschvorgang benötigen Sie auf Ihrem Rechner Administrator-Rechte.
2.3. Nur für Profis: Windows-Installer Verzeichnis bereinigen
Im Windows-Ordner „Installer“ (C:\Windows\Installer) werden neben den Windows-Updates auch die Setup-Dateien von Programmen abgelegt. Diese bleiben auch nach der Installation erhalten und werden beim Entfernen einer Anwendung von der Deinstallations-Routine häufig einfach ignoriert.
Um das Verzeichnis zu bereinigen, müssen Sie im ersten Schritt alle darin enthaltenen Dateien sichtbar machen. Öffnen Sie dazu den Datei-Explorer und klicken Sie auf „Ansicht“. Setzen Sie das Häkchen bei „Ausgeblendete Elemente“.
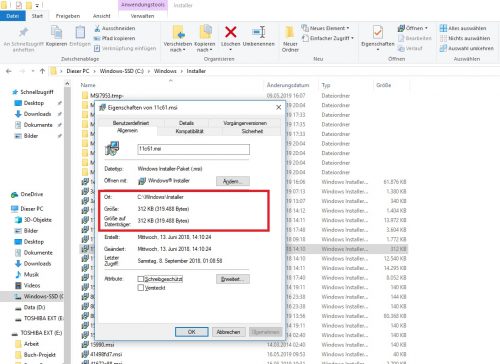
Über die Eigenschaften können Sie ermitteln, wie viel Platz das jeweilige Installer-Paket auf Ihrer Festplatte beansprucht.
Sie erhalten nun eine Liste des Ordnerinhaltes und können per Rechtsklick über die „Eigenschaften“ den beanspruchten Speicherplatz ermitteln. Windows-Update Dateien erkennen Sie an der Endung „*.msp“.
Achtung: Entfernen Sie keinesfalls das komplette Verzeichnis bzw. dessen Inhalt und löschen Sie nur Dateien und Unterordner, von denen Sie absolute sicher sind, dass Sie nicht von anderen Anwendungen genutzt werden. Ansonsten kann die Funktionalität von Windows stark beeinträchtig werden oder es im schlimmsten Fall sogar zu einem System-Crash kommen!
3. Programme mit einem Uninstaller-Tool entfernen
Wenn Sie sichergehen möchten, dass auch wirklich alle Programm-Reste restlos entfernt werden und dabei aber nicht selbst Hand anlegen wollen, können Sie die Deinstallation auch einem speziellen Uninstaller-Tool überlassen.
Im Internet gibt es eine Vielzahl kostenloser Cleaner-Programme, die nicht nur die betreffenden Anwendungen und alle zugehörigen (temporären) Dateien löschen, sondern gleich auch noch die Registry und den Autostart bereinigen:
3.1. IObit Uninstaller: Programme mit einem Klick löschen
Ein sehr beliebter Vertreter der Deinstallations-Programme ist beispielsweise der IObit Uninstaller. Das Tool entfernt Programme und alle zugehörigen Dateien und räumt zugleich die Registry, den Autostart und das Dateiverzeichnis mit auf. Fehlgeschlagene Deinstallationen setzt das Programm selbständig fort, zudem entfernt es auch Browser-Toolbars und Plugins restlos.
Der IObit Uninstaller arbeitet in drei Schritten: Nach dem Anlegen eines Wiederherstellungspunktes wird das betreffende Programm mittels Deinstallationsroutine entfernt. Danach führt das Tool einen Tiefenscan auf der Registrierungsdatenbank durch und löscht dort, falls vorhanden, übriggebliebene Einträge.
3.2. Geek Uninstaller: Vollständig oder partiell entfernen
Auch der Geek Unistaller entfernt nicht mehr benötigte Programme rückstandsfrei von Ihrem System. Dabei können Sie selbst entscheiden, ob Sie die komplette Anwendung oder nur einzelne Updates (z.B. für Windows) löschen möchten.
Über die Funktion „Erzwungenes Entfernen“ werden Sie auch Programme (samt Registry-Einträgen) los, die durch eine normale Deinstallation nicht gelöscht werden können und sogar solche, die sich noch im laufenden Betrieb befinden.
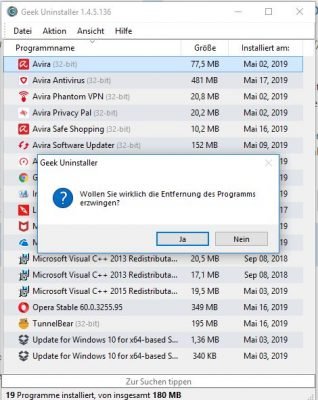
Ein Programm lässt sich nicht deinstallieren? Kein Problem für den Geek-Uninstaller! Mit der Funktion "Erzwungenes Entfernen" werden Sie die auch hartnäckigste Software wieder los.
Sollten Sie sich hinsichtlich eines Eintrages einmal unsicher sein, verfügt der Geek Unistaller außerdem über eine integrierte Google-Suche, mit der Sie bequem herausfinden können, worum es sich dabei handelt.

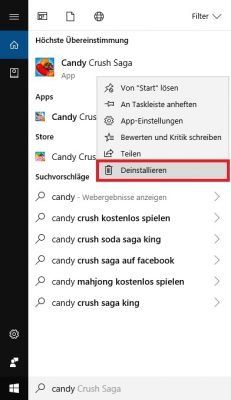
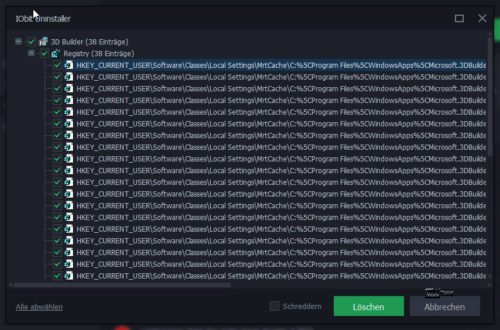

 Ø 4,47
Ø 4,47