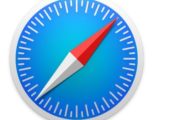
Wenn der Safari-Browser auf dem Mac Websiten nicht lädt, gibt es dafür verschiedene Ursachen. Hier haben wir einige Lösungstipps für Sie.
Nicht nur Windows-Nutzer werden hin und wieder von Browser-Problemen geplagt. Auch wenn Sie auf dem Mac mit „Safari kann die Seite nicht öffnen, da die Adresse ungültig ist“ anstelle der angeforderten Webseite begrüßt werden, ist guter Rat teuer. Kein Internetzugriff oder falsche DNS-Einstellungen sind nämlich nur zwei der Gründe, weswegen Safari keine Seiten mehr öffnen kann. In diesem Tipp zeigen wir Ihnen, welche Konfigurationen Sie prüfen sollten und wie Sie das Problem lösen können.
1. Safari lädt Website nicht – Lösungsansätze
Wenn der Safari-Browser nicht richtig funktioniert, kommen dafür verschiedenen Ursachen in Frage, auf die wir im nächsten Abschnitt noch einmal genauer eingehen werden. Im ersten Schritt sollten Sie aber ausschließen, dass die Schwierigkeiten das Ergebnis einer schlechten oder nicht vorhandenen Internetverbindung sind.

Nicht selten bewirkt auch ein Neustart des Routers wahre Wunder, wenn Safari keine Verbindung zum Server aufbauen kann.
Klicken Sie dazu auf das Netzwerksymbol und wählen Sie Ihre Verbindung (WLAN oder Ethernet) aus. Besteht keine Internetverbindung, versuchen Sie, das Problem durch einen Neustart des Routers zu beheben oder probieren Sie alternativ einen dieser Tipps aus.
Ist Ihr Rechner bzw. Netzwerk durch einen Proxy oder eine Firewall geschützt, vergewissern Sie sich zudem, dass die Netzwerk- und Interneteinstellungen korrekt sind. Bei fehlerhaften Konfigurationen kommt es des Öfteren vor, dass Safari keine Verbindung zum Server aufbauen kann.
Wenn die Internetverbindung steht, überprüfen Sie als nächstes, ob aktuell vielleicht ein Update für Ihr Betriebssystem oder den Browser aussteht. Sie finden diese Informationen in den „Systemeinstellungen“ unter „Software-Aktualisierungen“.
Werden Sie auch hier nicht fündig, könnte auch eine fehlerhafte Datei in den Website-Daten das Laden der Seite unterbinden. Löschen Sie den Verlauf und die Cookies über „Verlauf -> Websitedaten löschen“ und bereinigen Sie den Cache-Speicher (über die Tastenkombination „Strg + Alt + E“ und „Leeren“). Laden Sie im Anschluss die Seite neu („Strg + R“).
Gut zu wissen: Hin und wieder kommt es vor, dass Safari auf dem iPhone bei den Fehlermeldungen „Seite kann nicht geöffnet werden“ oder „Safari kann die Seite nicht öffnen, da die Adresse ungültig ist“ einfriert. In solchen Fällen können Sie den Browser über den Home-Button „verschwinden“ lassen und durch einen festen Druck auf das Safari-Icon das Öffnen des 3D-Touch-Menüs erzwingen.
2. Fehlerhafte DNS-Einstellungen beheben
Wenn alle oben genannten Tipps Sie nicht weitergebracht haben, sind vermutlich die DNS-Einstellungen Ihres Macs fehlerhaft übernommen worden sind. Für die Behebung des Problems klicken Sie auf das Apple-Symbol und wählen anschließend „Systemeinstellungen“ aus.
- Wählen Sie unter „Netzwerk“ den Eintrag „Ethernet“ oder „WLAN“ (anhängig von der genutzten Verbindung) aus.
- Klicken Sie auf „Weitere Optionen -> DNS“. Sollten Sie Eintrage in den Feldern „DNS-Server“ und „Such-Domains“ vorfinden, markieren Sie diese und löschen Sie sie über das Minus rechts unten.
- Die Einträge werden nun automatisch neu befüllt.
- Speichern Sie die Einstellungen mit „OK“ und „Anwenden“.
Sollte sich die Seite trotz aller Bemühungen weiterhin nicht öffnen lassen, setzen können Sie Safari über das Aktionsmenü (das Zahnrad-Symbol rechts oben) und die Option „Zurücksetzen“ in den Anfangszustand zurücksetzen. Beachten Sie aber, dass dabei neben dem Verlauf auch sämtliche anderen Informationen verloren gehen!
Tipp: Über die Option „Fehler an Apple melden“ im Aktionsmenü können Sie Ihre Browser-Probleme auch direkt an Apple reporten.



 Ø 3,76
Ø 3,76