
Anleitung für die Erstellung von Scrolling-Screenshots auf verschiedenen Plattformen.
Hin und wieder kommt es vor, dass die normale Screenshot-Funktionalität des Handys nicht ausreicht, um alle gewünschten Inhalte auf ein Bild zu bringen. Anstatt dafür mehrere einzelne Bilder anzufertigen und anschließend mühsam per Hand zusammenzufügen, können Sie einfach einen Scrolling-Screenshot aufnehmen. Bei Samsung-, Huawei- und einigen anderen Smartphones ist dieses Feature sogar schon integriert, bei den Geräten der anderen Hersteller, auf dem iPhone und unter Windows benötigen Sie dafür allerdings eine zusätzliche Software. Hier zeigen wir, wie’s geht.
1. Scroll Captures unter Windows erstellen mit Snagit
Mit der kostenlosen Screencapture-Software Snagit können Sie ganz bequem auch unter Windows ganze Webseiten (z.B. Facebook), Dokumente (z.B. PDFs) oder scrollende Fenster als Screenshots aufnehmen. Wie genau das funktioniert, erfahren Sie in folgendem Video:
Tipp: Snagit gibt es auch als Browser-Erweiterung für Google Chrome, Microsoft Edge und Mozilla Firefox.
2. Scrollaufnahme auf Samsung-Smartphones erstellen
Um die Scrollaufnahme-Funktion auf einem Samsung-Smartphone nutzen zu können, müssen Sie diese zuerst unter „Einstellungen -> Erweiterte Funktionen -> Smart-Aufnahme“ aktivieren. Für die Aufnahme selbst gehen Sie anschließend folgendermaßen vor:
- Navigieren Sie zu der App oder Browser-Seite, von der Sie eine mehrseitige Aufnahme machen möchten und fertigen Sie einen „normalen“ Screenshot an. Bei einem Samsung Galaxy S9 funktioniert das beispielsweise durch gleichzeitiges Drücken der Power- und der „Lautstärke verringern“-Taste.
- Im Menü am unteren Bildschirmrand erscheint nun die Option „Scrollaufnahme“.
- Mit einem Klick darauf scrollt die Anzeige immer ein Stückchen nach unten und nimmt einen weiteren Teil des Bildschirms auf.
- Tippen Sie so lange auf den „Scrollaufnahme“-Button, bist Sie den gewünschten Bildschirmbereich abfotografiert haben.
3. Scrollshot auf Huawei-Smartphone aufnehmen
Ähnlich einfach gestaltet sich auf die Aufnahme eines sogenannten „Scrollshots“ auf einem Huawei- oder Honor-Smartphone:
- Navigieren Sie zu der App oder Browser-Seite, von der Sie eine mehrseitige Aufnahme machen möchten und fertigen Sie einen „normalen“ Screenshot an, indem Sie zweimal mit einem Fingerknöchel auf den Bildschirm klopfen. Alternativ können Sie stattdessen auch ein „S“ auf das Display zeichnen.
- Wenn der Screenshot angezeigt wird, tippen Sie rechts unten auf den Button „Scrollshot“.
- Handelt es sich bei Ihrer Aufnahme um Ihren ersten Scrollshot, müssen Sie der Funktion noch den Zugriff auf den Speicher erlauben.
- Der Scrollshot wird nun automatisch ausgeführt. Der Bildschirmausschnitt bewegt sich währenddessen langsam nach unten.
- Wenn der gewünschte Bildschirmbereich aufgenommen wurde, tippen Sie einmal auf den Bildschirm, um den Scrollshot zu beenden.
4. Scrolling-Screenshots einer App aufnehmen
Für alle diejenigen, die kein Scrolling-Screenshot-fähiges Smartphone besitzen, gibt es dennoch gute Nachrichten. Denn mit der richtigen App lassen sich Scrolling-Screenshots mit jeden beliebigen Android-Gerät erstellen. Eines der beliebtesten Tools ist „LongShot for long screenshots“, das Sie kostenlos aus dem Google Play Store herunterladen können.
Um damit einen Scrolling-Screenshot anzufertigen, führen Sie die folgenden Schritte aus:
- Erteilen Sie der App als erstes die Berechtigung, Ihren Bildschirminhalt zu scrollen. Rufen Sie dazu die App-Einstellungen auf und aktivieren Sie die Autoscroll-Funktion von LongShot.
- Starten Sie die App und aktivieren Sie auch dort die Option „Auto scroll“ (durch Setzen des Häkchens).
- Tippen Sie nun auf das Blenden-Symbol und bestätigen Sie den Hinweis mit „Jetzt starten“ (vorausgesetzt natürlich, Sie sind auch damit einverstanden).
- Auf der linken Seite erscheinen nun zwei neue Buttons („Start“ und „Cancel“).
- Öffnen Sie nun die App oder Browser-Seite, von der Sie einen Scrolling-Screenshot anfertigen möchten.
- Starten Sie anschließend die Aufnahme über den grünen Button „Start“.
- Tippen Sie oberhalb der roten Linie, wenn der gewünschte Bildschirmbereich aufgezeichnet worden ist. Damit stoppen Sie die Aufnahme.
- Der neue Screenshot wird nun in der LongShot-App angezeigt. Sie können nun noch einige Anpassungen, z.B. bei den Übergängen, vornehmen.
- Tippen Sie oben rechts auf „Save“, um den Screenshot zu speichern.
Gut zu wissen: Unter iOS können Sie Scrolling-Screenshots mit der kostenlosen App „Tailor“ aufnehmen. Dazu erstellen Sie wie gewohnt Screenshots mit dem iPhone oder iPad, die das Tool automatisch zu einem langen Bild zusammenfügt. "Tailor" erkennt sogar Dopplungen und verbindet die Bilder an den passenden Stellen.
Die Anwendung wird auch im folgenden Video noch einmal beleuchtet:

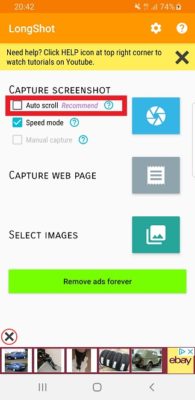


 Ø 3,77
Ø 3,77