
In diesem Tipp zeigen wir Ihnen, wie Sie TWRP auf Ihrem Android-Gerät installieren und was Sie damit anstellen können.
Jedes moderne Android-Smartphone ist neben dem Betriebssystem auch noch mit einem Recovery System ausgestattet, mit dem es sich (z.B. im Fehlerfall) auf Werkseinstellungen zurücksetzen lässt. Dieses wird in der Regel über eine Tastenkombination gestartet, besitzt aber nur einen rudimentären Funktionsumfang. TWRP ersetzt das Standard-Recovery-System des Herstellers und bietet eine ganze Reihe neuer Möglichkeiten, um das System zu sichern, verändern oder es bei Bedarf sogar vollständig auszutauschen. In diesem Beitrag erfahren Sie alles Wissenswerte zur Installation, Einrichtung und Nutzung der Recovery-App.
- Der Funktionsumfang eines Standard-Recovery-Systems beschränkt sich meist auf das Zurücksetzen und das Installieren von Updates.
- Ein nachträglich installiertes Recovery-System, das sich vom ursprünglichen System unterschiedet, bezeichnet man als „Custom Recovery“.
- Mit TWRP können Sie Backups erstellen oder andere Betriebssystem (Custom ROMs) auf Ihrem Android-Gerät installieren.
Inhalt
1. Was ist TWRP?
Die Abkürzung TWRP steht für „Team Win Recovery Project“. Dahinter verbirgt sich ein herstellerunabhängiges Custom Recovery System für Android-Geräte, das unter einer Open-Source-Lizenz vertrieben wird. Es spielt vor allem im Bereich des Android-Modding eine wichtige Rolle, da es technikaffinen Nutzer erlaubt, neue Funktionen auf Ihrem Smartphone freizuschalten.
Am ehesten lässt sich TWRP mit dem BIOS eines PCs vergleichen. Nach der Installation sehen Sie bei Betätigen der Tastenkombination nicht mehr das Menü des Herstellers, sondern das TWRP-Menü. Vor dort aus können Sie unter anderem Custom ROMs installieren oder vollständiges Backups Ihres Smartphones anlegen.
2. Welche Funktionen bietet das Recovery-Tool?
- Vollständige Backups erstellen: Mit TWRP können Sie Sicherungen Ihres gesamten Android-Systems anlegen und diese auf einem externen Datenträger speichern. Auf Wunsch werden auch alle Logins und Apps im Backup gespeichert. Darüber hinaus lässt sich dieses auch noch mit einem Passwort schützen.
- Root-Zugriff einrichten: In TWRP können Sie Magisk installieren und damit Ihr Smartphone mit Root-Rechten ausstatten. Wie das genau funktioniert, erfahren Sie hier.
- Zugriff auf Gerätespeicher: Wenn Sie Ihr Android-Gerät via USB mit Ihrem PC verbinden, können Sie den internen Speicher in TWRP als Datenträger nutzen. Das ist beispielsweise dann sehr hilfreich, wenn das System beschädigt ist, Sie aber noch wichtige Daten auf dem Speicher liegen haben, die unbedingt gerettet werden sollen.
- Custom ROMSs installieren: Die Option, Custom ROMs zu installieren, ist der wohl größte Vorteil von TWRP. Damit ersetzen Sie das handelsüblich vorinstallierte Betriebssystem (ROM) durch ein von der Community entwickeltes System (Custom ROM). Im Internet gibt es eine große Anzahl solcher ROMs, darunter beispielsweise Resurrection Remix OS, Paranoid Android oder LineageOS.
Gut zu wissen: Das Installieren eines Custom ROMs wird in der Fachsprache auch als „Flashen“ bezeichnet und nimmt meist weniger als 5 Minuten in Anspruch. Die Verwendung einer anderen Betriebssystemsoftware hat neben einem neueren Basis-Android und mehr Funktionen auch den Vorteil, dass keine (häufig überflüssigen) Drittanbieter-Apps vorinstalliert sind. Beachten Sie aber, dass das gewählte Custom ROM auch mit Ihrem Gerät kompatibel bzw. dafür entwickelt worden sein muss, da der Vorgang ansonsten irreparable Schäden nach sich ziehen könnte. Zudem erlischt durch das Ersetzen des Recovery Systems automatisch auch die Garantie.
3. Wie kann ich TWRP auf meinem Smartphone nutzen?
Die Installation von TWRP kann auch mehrere Arten erfolgen, am einfachsten geht es aber mit Hilfe von Minimal ADB and Fastboot. Der Vorteil: Das Tool funktioniert auch ohne Root-Rechte. Außer einem Windows PC und einem passenden USB-Kabel brauchen Sie daher für den Vorgang kein weiteres Equipment.
Gut zu wissen: Viele Hersteller, darunter Xiaomi, Samsung oder Huawei, sperren auf Ihren Geräten den Bootloader. Bevor Sie mit der Installation von TWRP fortfahren können, müssen Sie sich in diesen Fällen erst einmal um einen Unlock kümmern. Auf einem Samsung-Smartphone funktioniert das beispielsweise mit Hilfe der kostenlosen Flashing-Software Odin.
3.1. TWRP-Image herunterladen
Laden Sie sich im ersten Schritt das ZIP-File mit dem aktuellen TWRP-Image herunter. Achten Sie beim Download darauf, dass Sie das richtige Image für Ihr Gerät ausgewählt haben, denn jeder Hersteller verwendet ein anderes Recovery System. Navigieren Sie über den Windows-Explorer zu dem Verzeichnis, in dem die Image-Datei liegt, und ändern Sie den Dateinamen in „twrp.img“ um.
Sollte Ihr Gerät nicht auf der offiziellen TWRP-Webseite aufgeführt sein, bedeutet das nicht automatisch, dass es die Anwendung dafür nicht gibt. Auf der Homepage werden ausschließlich die offiziell durch TWRP entwickelten Images aufgelistet. Möglicherweise werden Sie stattdessen aber beispielsweise bei XDA-Developers fündig.
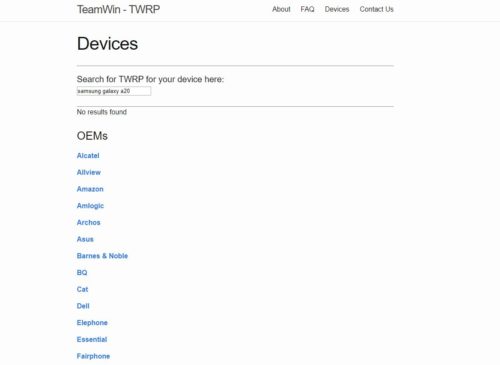
Sollte Ihr Gerät nicht auf der offiziellen TWRP-Webseite aufgeführt sein, bedeutet das nicht automatisch, dass es die Anwendung dafür nicht gibt. Versuchen Sie Ihr Glück stattdessen bei XDA-Developers.
3.2. Minimal ADB and Fastboot installieren
Als nächstes installieren Sie Minimal ADB and Fastboot auf Ihrem Rechner, wodurch gewährleistet wird, dass Sie während des Installations-Prozesses von TWRP auf die ADB-Funktion („Android Device Bridge“) zugreifen können. Der Vorgang erfordert allerdings seinerseits wiederum, dass Sie vorab die Entwickleroptionen und das USB-Debugging auf Ihrem Smartphone aktivieren. Eine entsprechende Anleitung dazu finden Sie hier.
3.3. TWRP Recovery System einspielen
Die Vorbereitungen für die Installation des Recovery Systems sind damit abgeschlossen. Öffnen Sie nun die Eingabeaufforderung (cmd) auf Ihrem Rechner und geben Sie der Reihe nach die folgenden Befehle ein:
adb devices
stellt sicher, dass das Smartphone auf die Befehle des Computers reagiert.
adb reboot bootloader
startet das Smartphone neu und fährt den Bootloader hoch.
fastboot flash recovery [Dateipfad]\twrp.img
installiert TWRP. [Dateipfad] entspricht dabei dem Pfad des Verzeichnisses, in dem Sie die Image-Datei abgelegt haben.
3.4. TWRP ohne PC über den TWRP Manager installieren
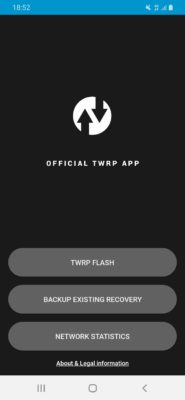
Über die TWRP Manager App können Sie das Tool auch ohne PC installieren. Voraussetzung dafür ist aber, dass Sie bereits Root-Rechte auf Ihrem Gerät besitzen.
Sollten Sie aktuell keinen PC zur Hand haben, können Sie TWRP alternativ auch über die gleichnamige Manager-App auf Ihrem Smartphone installieren. Voraussetzung dafür ist allerdings, dass dieses bereits über einen Root-Zugriff verfügt.
Nach dem Start der Manager App erbittet diese beim jeweiligen Root-Werkzeug (z.B. Magisk oder SuperSU) Zugriffsrechte. Stimmen Sie zu und führen Sie danach die folgenden Schritte aus:
- Kopieren Sie das TWRP-Image in den internen Speicher Ihres Android-Gerätes oder laden Sie dieses direkt herunter (in diesem Fall finden Sie es im Ordner „Download“).
- Tippen Sie auf „Install TWRP“, um die App zu installieren.
Nachdem TWRP erfolgreich eingespielt wurde, lässt sich die Anwendung ganz einfach durch Betätigen der Tastenkombination „Power + Leiser-Taste“ am Handy oder Tablet starten.
4. Zusätzliche Einstellungen: TWRP einrichten
Einstellungen in der TWRP-App selbst nehmen Sie über die Option „Settings“ vor. Hier regulieren Sie beispielsweise die Helligkeit und den Timeout des Bildschirms oder passen Zeitzone und Uhrzeit an. Erfahrene Nutzer werden hingegen unter „Advanced“ fündig: Hier können Sie Anpassungen über das Terminal vornehmen, Logfiles einsehen oder Daten über ADB austauschen. Über „Reboot“ starten Sie Ihr Gerät wahlweise neu oder versetzen es in den Recovery-Modus.

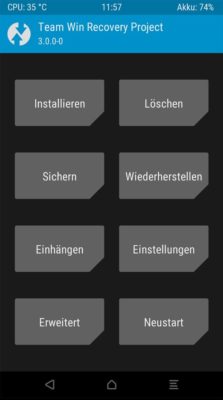

 Ø 3,96
Ø 3,96