
Anleitung, wie sie in Windows 10 mit einer Software auf die klassische Ansicht aus Windows 7 oder XP wechseln können.
Microsoft Windows 10 bietet nicht nur eine ganze Reihe neuer Funktionen, sondern kommt gleich auch noch mit einem überarbeiteten Startmenü inklusive Kachel-Optik daher. Wenn Ihnen das nicht gefällt, können Sie mit der Unterstützung einer Drittanbieter-Software auch nach dem Upgrade auf die klassische Ansicht zurückwechseln. In diesem Tipp erfahren Sie, wie das funktioniert.
1. Back to the Roots: So können Sie die klassische Ansicht in Windows 10 einstellen
Um die gewohnte Startmenü-Optik auch auf neueren Windows-Versionen zurückzubringen, benötigen Sie ein entsprechendes Tool, wie beispielsweise das kostenlose Open-Shell-Menu (aktuell leider nur auf Englisch verfügbar).
- Laden Sie das Programm auf Ihren Rechner herunter und installieren Sie es.
- Klicken Sie nun auf den Startmenü-Button (links unten in der Taskleiste). Es öffnet sich eine Fenster, in dem Sie das Design Ihres Startmenüs festlegen können.
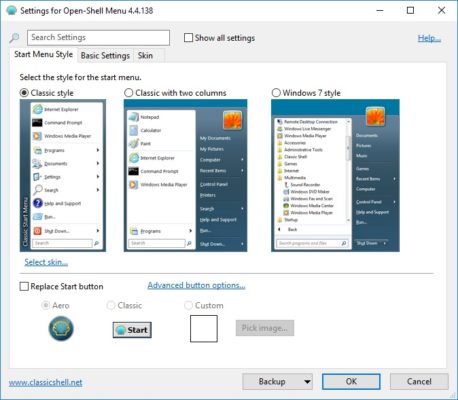
Mit Hilfe des kostenlosen Tools "Open-Shell-Menu" können Sie die klassische Ansicht unter Windows 10 einstellen und entfernen so die Kacheln.
- Wählen Sie den „Classic Style“ aus und bestätigen Sie Ihre Eingabe mit „OK“.
- Die Fensteransicht wird automatisch geschlossen und das Startmenü zukünftig im gewählten Stil angezeigt. Über den Button „Startmenü (Windows)“ können Sie bei Bedarf aber jederzeit das Standard-Menü einblenden.
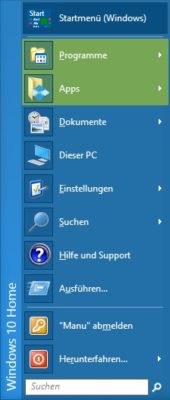
Das Startmenü von Windows 10 in der klassischen Ansicht. Über den Button "Startmenü (Windows)" können Sie jederzeit auf das Standard-Menü zurückwechseln.
Gut zu wissen: In Open-Shell-Menu werden standardmäßig die drei Designs „Classic Design“, „Classic with two columns“ und „Windows 7 Design“ angezeigt. Über den Link „Select Skin“ können Sie aber noch weitere Skins, wie beispielweise „Full Glass“ oder „Windows Aero“, nutzen. Nachdem Sie Ihre Auswahl getroffen haben, können Sie im Optionen-Fenster darunter noch weitere Einstellungen (z.B. Schriftgröße oder Anzeige eines Benutzerbildes) vornehmen.
1.1. Alternative: Klassische Oberfläche mit Start10 von Stardock einrichten
Anstelle von Open-Shell-Menu können Sie auch das Programm Start10 von Stardock für die Umstellung auf die klassische Oberfläche verwenden. Die Nutzung des Tools ist 30 Tage kostenlos, danach werden rund 5 USD an Gebühr fällig.
- Installieren Sie Start10 und geben Sie Ihren Produkt-Key ein. Wenn Sie keinen Key vom Hersteller erhalten haben oder das Tool lediglich temporär nutzen möchten, starten Sie stattdessen die 30 Tage Trial.
- Öffnen Sie das Programm und wählen Sie den gewünschten Style aus. Auch hier stehen Ihnen standardmäßig drei Option zur Wahl:
- Windows 7-Style entspricht der klassischen Oberfläche von Windows 7.
- Modern Style stellt eine moderne Version des Windows-7-Startmenüs dar.
- Windows 10-Style ist das Standard-Menü, wie Sie es aus Windows 10 kennen.
- Klicken Sie auf das jeweilige Bild, um den Style für Ihren Rechner zu übernehmen. Im Dropdown-Menü darunter können Sie anschließend noch weitere Einstellungen zum Design (z.B. abgerundete Ecken) vornehmen.
Bitte beachten: Sämtliche oben genannten Einstellungen betreffen ausschließlich das Startmenü bzw. beim Open-Shell-Menu auf Wunsch auch den Windows Explorer (Erweiterung in der Installation anwählbar). Die Systemsteuerung und die Desktop Ansicht werden dabei nicht berücksichtigt.

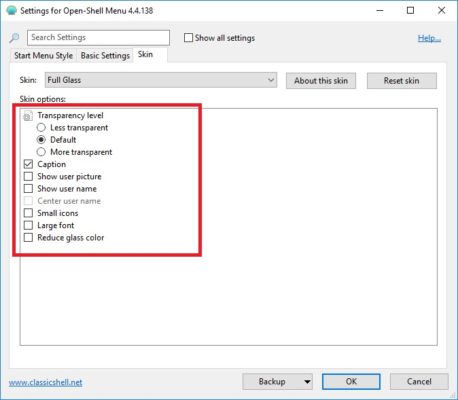
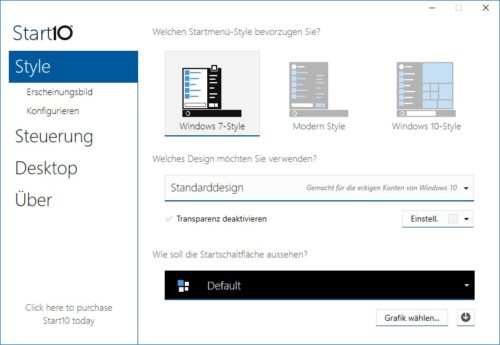

 Ø 4,22
Ø 4,22