
In der folgenden Anleitung erklären wir Ihnen, wie Sie die Schnelleinstellungen von Windows 11 aufrufen oder anpassen.
Mit den Windows 11 Schnelleinstellungen haben Sie Zugriff auf die wichtigsten Einstellungen direkt in der Taskleiste. In dem folgenden Tipp bekommen Sie eine Anleitung, wie Sie die Windows 11 Schnelleinstellungen anpassen oder mit einer Tastenkombination starten können.
- Seit Windows 11 wurde das Action Center durch die Schnelleinstellungen ersetzt, in dem sich die enthaltenen Funktionen individuell anpassen lassen. Sollte es zu Fehlfunktionen kommen, können diese Probleme meist über Updates, den Gruppenrichtlinien-Editor oder die Registry behoben werden.
1. Die Schnelleinstellungen ersetzen das Action Center von Windows 10
In Windows 10 gab es noch die Aktionen im Info-Center, welches Microsoft mit Windows 11 durch die Schnelleinstellungen ersetzt hat. Sie können die Schnelleinstellung aktivieren, indem Sie auf das App-Icon in der Taskleiste links neben dem Benachrichtigungscenter (1) klicken oder die Tastenkombination WIN+A verwenden.
In den Schnelleinstellungen sehen Sie Funktionen, welche für Ihr System verfügbar sind. Mit einem Klick auf das Stift-Icon (2) können Sie die verfügbaren Schnelleinstellungen anpassen.
Bestehende Elemente können Sie über das Pin-Icon entfernen, verschieben und über den Link "Hinzufügen" weitere Schnellaktionen mit aufnehmen. Windows blendet Ihnen dann eine Liste der verfügbaren Elemente ein, beispielsweise WLAN, Bluetooth, Flugmodus, Nachtmodus, Helligkeit einstellen usw. ein. Die Elemente sind vom System abhängig und können Sie von PC und Tablet auch unterscheiden.
Wenn Sie die Anpassungen beendet haben, können Sie mit "Fertig" die Einstellungen übernehmen.
Wenn Sie dagegen in den Schnelleinstellungen auf das Zahnrad-Symbol klicken, kommen Sie in die neue Systemsteuerung, den Einstellungen von Windows 11. Die klassische Systemsteuerung können Sie auf diesem Wege nicht starten.
In dem folgenden Video sehen Sie anhand einer Anleitung nochmals, wie man die Schnelleinstellungen unter Windows 11 anpassen kann:
2. Windows 11 Schnelleinstellungen funktionieren nicht
Auf einigen Systemen ist zu beobachten, dass die Schnelleinstellungen nicht funktionieren. Wenn Sie auf die Funktion in der Taskleiste klicken, passiert nichts. Abhilfe schaffen folgende Schritte:
2.1. Aktuelle Windows Updates
Sorgen Sie dafür, dass Sie über Windows Update alle aktuellen Updates installiert haben. Starten Sie dazu die Update-Suche in der Systemsteuerung unter Windows Update.
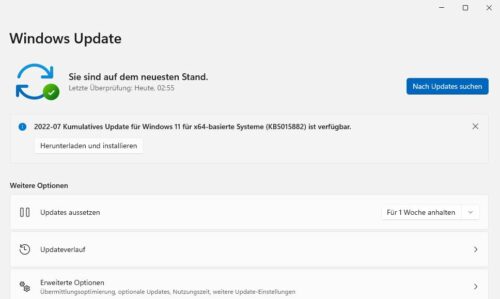
Die Installation aller aktuellen Windows-Updates erhöht nicht nur die Sicherheit, sondern behebt auch eventuelle Fehler in Windows.
2.2. Hilfe mit dem Gruppenrichtlinien-Editor
Ein weiterer Fehler könnte eine aktivierte Gruppenrichtlinie sein, welche die Schnelleinstellungen und Benachrichtigungscenter deaktiviert.
Starten Sie über Start->Ausführen mit gpedit.msc den Gruppenrichtlinien-Editor und wechseln Sie in den Abschnitt Administrative Vorlagen -> Startmenü und Taskleiste. Suchen Sie dort den Eintrag "Benachrichtigungs- und Infocenter entfernen".
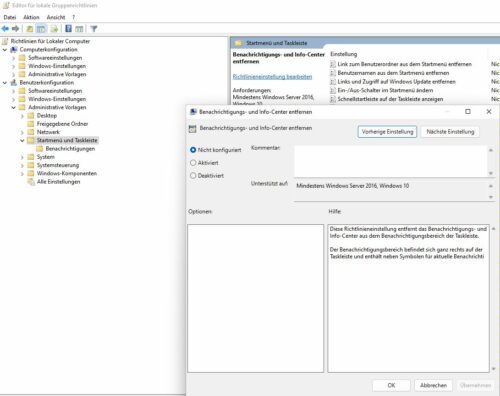
Die Gruppenrichtlinie Benachrichtigungs- und Infocenter entfernen kann die Schnelleinstellungen von Windows 11 beeinflussen.
Stellen Sie die Gruppenrichtlinie auf "nicht konfiguriert" und starten Sie dann das System neu.
2.3. Änderung über die Registry
Die Home-Edition von Windows 11 verwehrt den Zugriff auf den Gruppenrichtlinieneditor. Sie können die Änderung aber auch über die Registrierdatenbank von Windows vornehmen. Wechseln Sie dazu mit Regedit in den Pfad
HKEY_CURRENT_USER\SOFTWARE\Policies\Microsoft\Windows\Explorer
Wenn es "Explorer" nicht gibt, legen Sie diesen Schlüssel neu an.
Darin suchen Sie den Eintrag DisableNotificationCenter und setzen diesen auf "0", sonst legen Sie diesen DWORD-Wert (32 Bit) mit dem Wert 0 an.
2.4. Neues Benutzerkonto erstellen
Sollten die bisherigen Tipps nicht helfen und die Schnelleinstellungen weiter nicht funktionieren, können Sie auch ein neues Benutzerkonto erstellen. Dieses nutzt Standardeinstellungen, mit welchen auch die Schnelleinstellungen wieder funktionieren sollten.

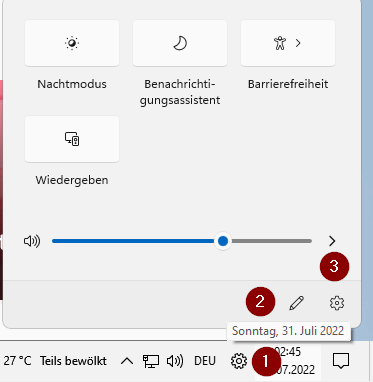
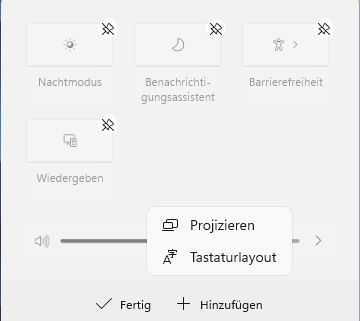


 Ø 3,73
Ø 3,73