Altbekannte Microsoft Games im neuen Betriebssystem nutzen
Hinweis: Dieser Tipp funktioniert NICHT mit Windows 10. In Windows 10 wird "Microsoft Solitaire Collection" angeboten kann zusammen mit Minesweeper, Mahjong, Bingo, Jigsaw etc. im Windows Store geladen werden.
WinAero bietet einen alternativen Download an, der die Spiele alten Spiele von Windows 7 in Windows 10 einschließlich dem Anniversary Update einbindet, dies aber in englischer Sprache. Auch Chip hat den Download von WinAero im Angebot. Deskmodder bietet auch einen solchen Download. Die Downloads funktionieren auch mit Windows 8.x.
Obwohl Windows 8.1 im Store ähnliche Spiele kostenlos anbietet, vermissen Sie die einfachen Microsoft Games von Windows 7? Müssen Sie nicht: Die Windows 7 Spiele lassen sich auch unter Windows 8.0 und Windows 8.1 tadellos spielen.
Wer auf die altbekannten Spiele auch unter dem neuen Betriebssystem nicht verzichten möchte, braucht einen USB-Stick, einen Freund der Windows 7 hat, um 3 Dateien zu kopieren und einen Hex-Editor.
Für die "Multiplayer" Spiele (Internet-Backgammon, Internet-Dame und Internet-Spades) muss anders verfahren werden, was wir am Ende des Tipps beschreiben.
Hinweis: Die Schritt-für-Schritt-Anleitung wird in der Mitte in 2 Teilen aufgebaut, einmal für 32-Bit und einmal für 64-Bit. Spiele von einem Windows 7 32-Bit-System auf einem Windows 8 64-Bit-System bzw. Spiele von einem Windows 7 64-Bit-System auf ein Windows 8 32-Bit-System zu kopieren und mit dem Hex-Editor zu bearbeiten, funktioniert nicht.
Schritt-für-Schritt-Anleitung
Unter Windows 7
Für 32-Bit und 64-Bit
Kopieren Sie den Ordner "Microsoft Games", der unter "C:\Programme" liegt, auf einem USB-Stick.
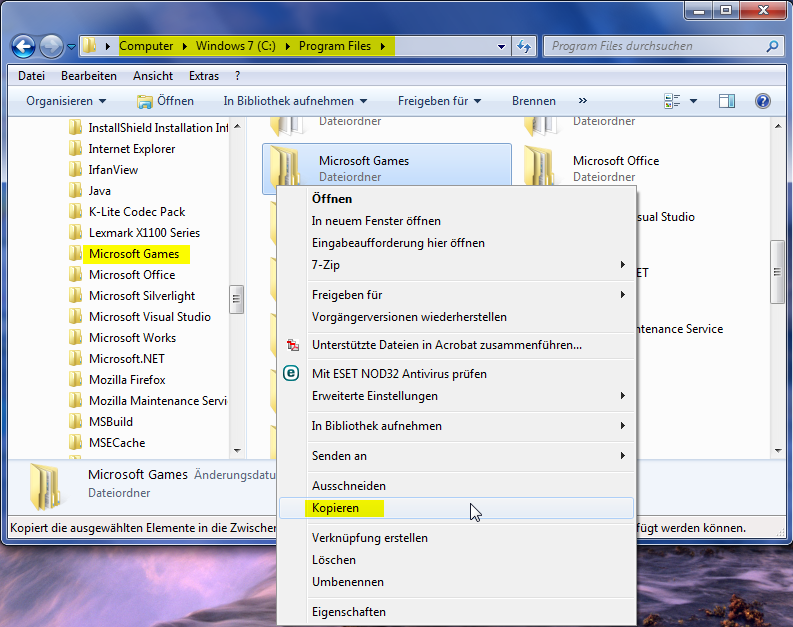
Kopieren Sie die Verknüpfung "Spieleexplorer", die unter "C:\ProgrammData\Microsoft\Windows\Startmenü\Programme\Spiele" liegt, auf einem USB-Stick. *ProgramData ist standardmäßig ausgeblendet*
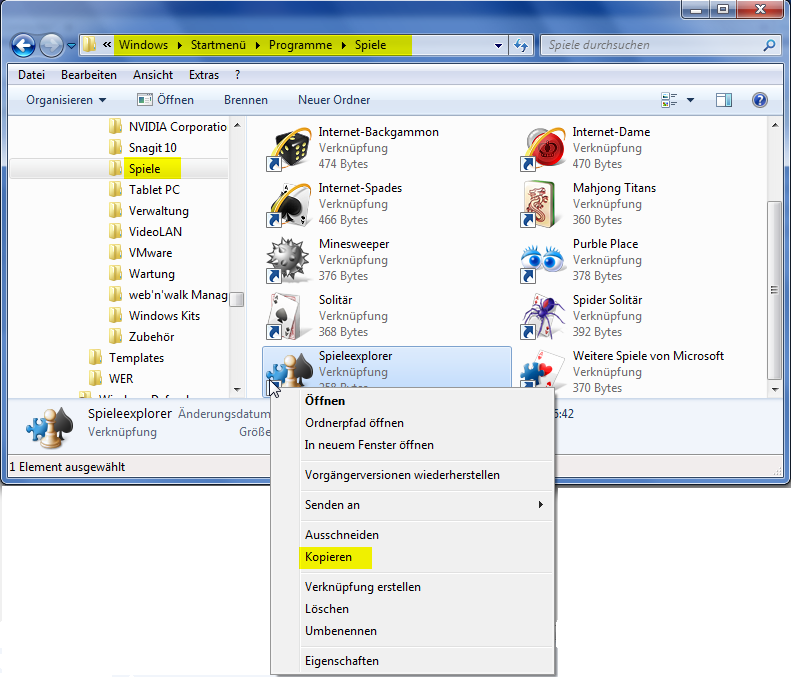
Kopieren Sie die Datei CardGames.dll, die im "system32"-Verzeichnis liegt, auf dem USB-Stick.
Weiter geht es mit Windows 8.x
Melden Sie sich als Administrator an.
Kopieren Sie den Ordner "Microsoft Games" vom USB-Stick ins Programm-Verzeichnis und entfernen Sie den "Schreibschutz" des Ordners.
Hinweis: Schließen Sie das Fenster über den Button "OK" und öffnen es anschließend erneut, ist die Option wieder Schreibschutz aktiviert. Das ist kein Fehler, sondern gewollt. Hierbei handelt es sich um ein spezielles Verhalten von Windows. Entfernen Sie den Schreibschutz für den Ordner, wird der Schreibschutz für die darin enthaltenen Dateien entfernt. Der Ordner bleibt nach außen hin schreibgeschützt, lässt sich jedoch trotzdem bearbeiten und löschen.
Microsoft Games Ordner
Schreibschutz vom Ordner Microsoft Games entfernen
Für Unterordner auch übernehmen
Kopieren Sie die "Spieleexplorer"-Verknüpfung vom USB-Stick ins Verzeichnis
"C:\ProgrammData\Microsoft\Windows\Startmenü\Programme\Spiele" (Ordner "Spiele" einfach neu erstellen), wenn Sie z.B. ein Startmenü-Ersatz haben, wie Classic Shell und den Spieleexplorer über Startbutton -> Programme aufrufen möchten. Ansonsten kopieren Sie den Spieleexplorer auf dem Desktop. *ProgramData ist standardmäßig ausgeblendet*
Spieleexplorer Verknüpfung im neu erstellten Ordner Spiele ablegen
Kopieren Sie die Datei CardGames.dll vom USB-Stick ins "system32"-Verzeichnis (die DLL muss nicht registriert werden).
Wenn Sie noch keinen Hex-Editor haben, laden Sie sich einen aus unserem Softwarearchiv herunter.
Im Verzeichnis "Microsoft Games" unter "Programme" liegen jeweils im Unterordner die Spiele - z.B. Hearts liegt unter "C:\Program Files\Microsoft Games\Hearts\Hearts.exe"
Im Hex-Editor über "Datei - Öffnen" die "Hearts.exe" öffnen.
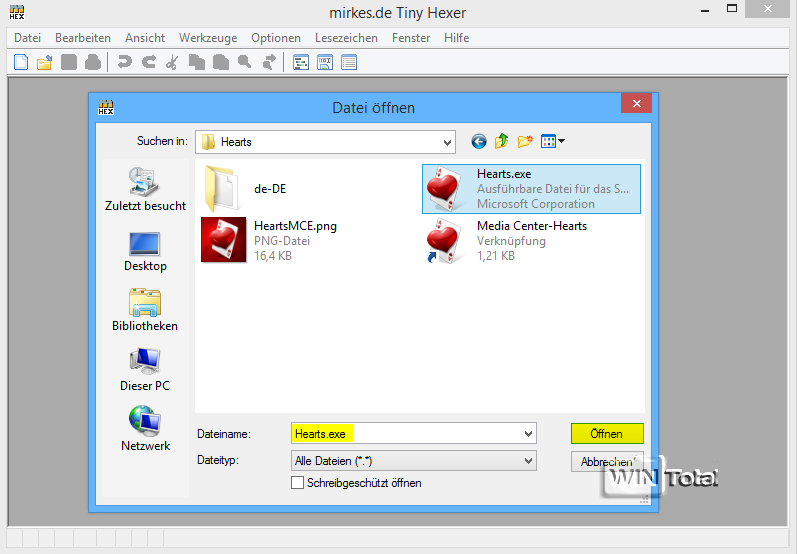
Wenn im Hex-Editor im Titel nach dem Pfad im Klammern "schreibgeschützt" steht, haben Sie den Ordner "Microsoft Games" wie oben beschrieben nicht den Schreibschutz entfernt.
Ordner schreibgeschützt
Ordner nicht schreibgeschützt
Öffnen Sie die Suchfunktion, meistens ist es eine kleine Lupe in der Menüleiste. In der Suchleiste tippen Sie mit Leerzeilen Folgendes ein:
Nur für 32-Bit
...Für 64-Bit hier lang ...
7D 04 83 65 FC 00 33 C0 83
(04 = Null+Vier - 00 = Null+Null - C0 = C+Null)
Klicken Sie dann auf "Suchen".
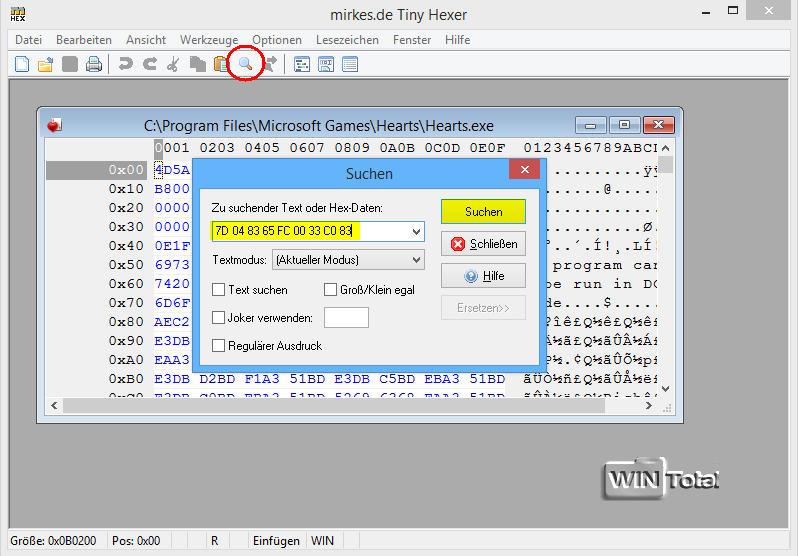
Schieben Sie nun das Suchenfenster mit der Maus nach unten, damit Sie die gefundenen Hexdaten sehen können.
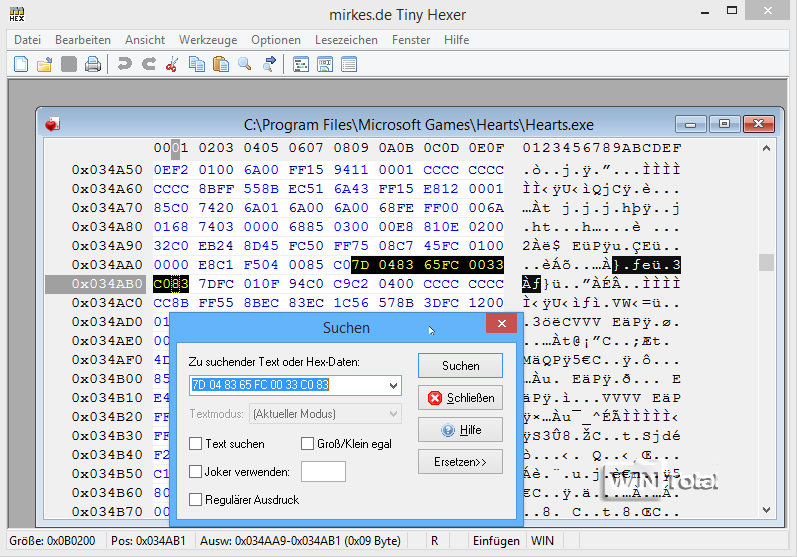
Klicken Sie mit der Maus VOR 7D sodass der Cursor blinkt.
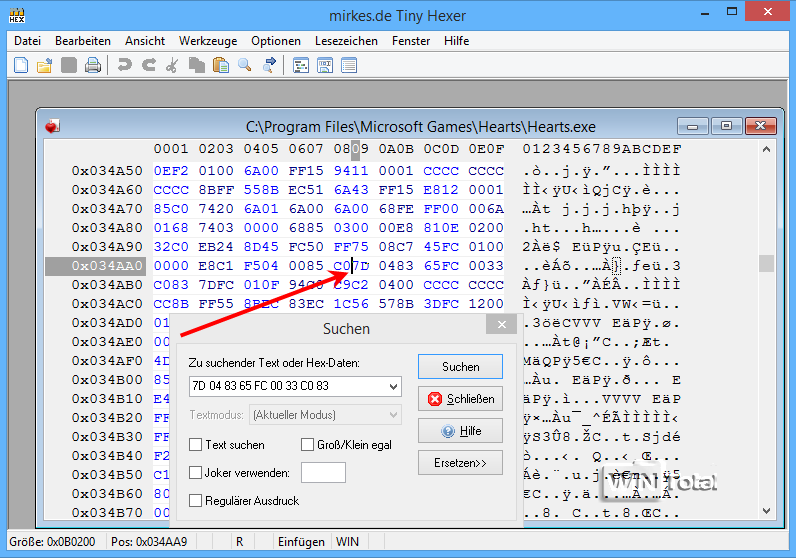
Drücken Sie nur 1x [Entf]-Taste, es entfernt 7D - geben Sie EB dafür ein.
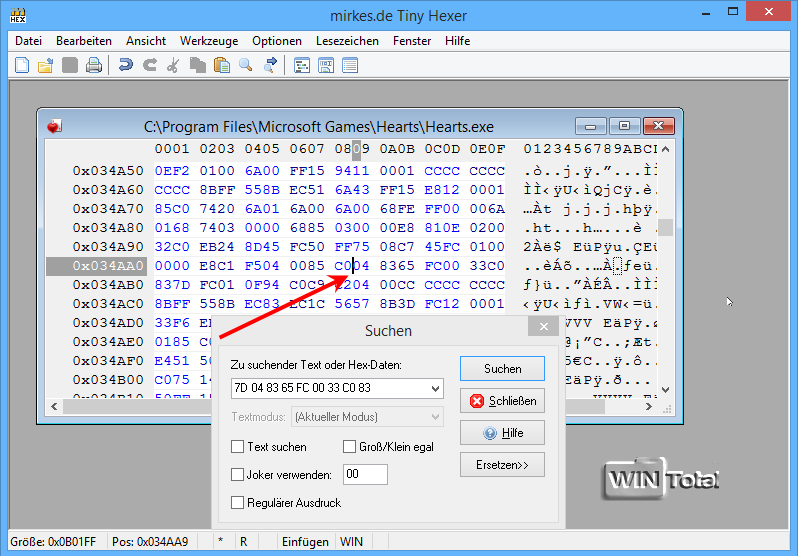
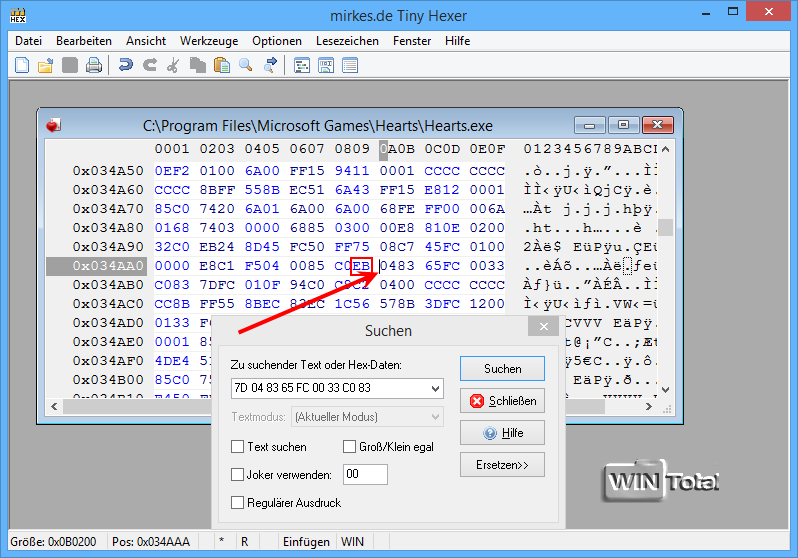
Statt 7D steht nun EB, der Cursor blinkt vor 0483 - die anderen Hexdaten bleiben unverändert. Sie können das Suchfenster nun schliessen.
Vorher
C07D 0483 65FC 0033 C083
Nacher
C0EB 0483 65FC 0033 C083
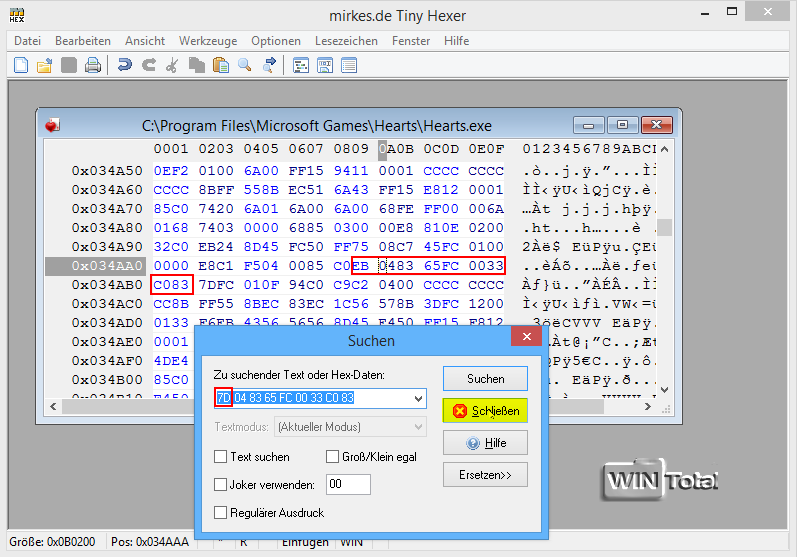
Unter "Datei - Speichern" überschreiben Sie die Hearts.exe.
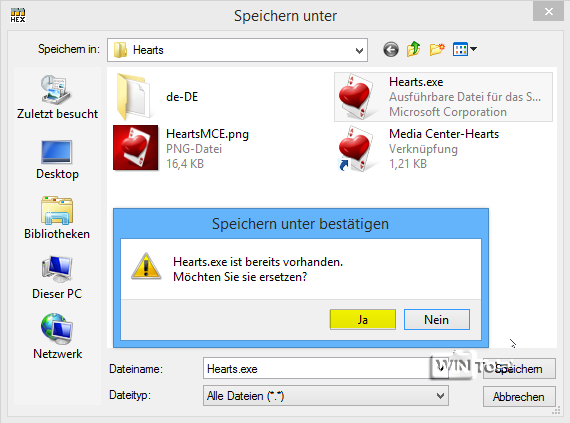
Dieser Vorgang muss mit jeder [Spiel].exe vorgenommen werden. Das wären die Spiele: Chess Titans (Schach), Mahjong Titans, FreeCell, Purble Place, Solitär, SpiderSolitär und MineSweeper.
Sie können aber auch nur Ihre Lieblingsspiele ändern und die anderen löschen.
Hier gehts weiter...
Nur für 64-Bit
Öffnen Sie die Suchfunktion, meistens ist es eine kleine Lupe in der Menüleiste. In der Suchleiste tippen Sie für Hearts.exe mit Leerzeilen Folgendes ein:
3B C6 0F 4C CE 3B CD 0F 94 C1 40 3A CE
Klicken Sie dann auf "Suchen"
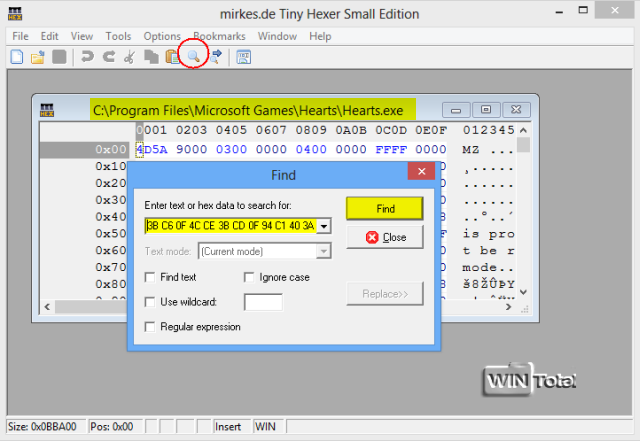
Schieben Sie nun das Suchenfenster mit der Maus nach unten, damit Sie die gefundenen Hexdaten sehen können.
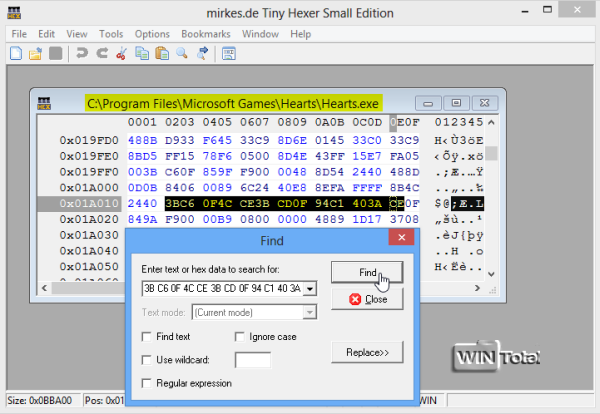
Ändern Sie 3B in 39 und C6 in C0
Klicken Sie mit der Maus VOR 3B sodass der Cursor blinkt.
Drücken Sie nur 1x [Entf]-Taste, es entfernt 3B - geben Sie 39 dafür ein. Drücken Sie wieder nur 1x [Entf]-Taste, es entfernt C6 - geben Sie C0 dafür ein. Wenn der Cursor nun VOR 0F4C blinkt, ist alles richtig.
Vorher
3BC6 0F4C CE3B CD0F 94C1 403A CE0F
Nachher
39C0 0F4C CE3B CD0F 94C1 403A CE0F
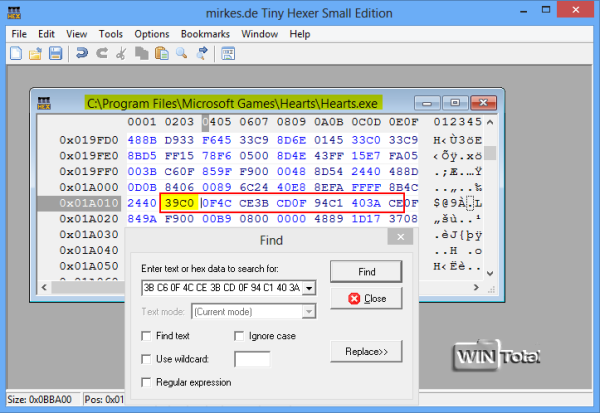
Die anderen Hexdaten bleiben unverändert - Sie können das Suchfenster nun schliessen.
Unter "Datei - Speichern" überschreiben Sie die Hearts.exe.
Dieser Vorgang muss mit Freecell.exe, Solitaire.exe und SpiderSolitaire.exe mit den gleichen Hexdaten vorgenommen werden.
Für Chess, Mahjong, MineSwepper und PurblePlace gelten andere Hexdaten. Der Vorgang ist aber gleich.
Chess.exe
3B C6 0F 4C D6 8B CE 41 3B D5 0F 94 C1
Ändern Sie 3B in 39 und C6 in C0
Vorher
683B C60F 4CD6 8BCE 413B D50F 94C1
Nacher
6839 C00F 4CD6 8BCE 413B D50F 94C1
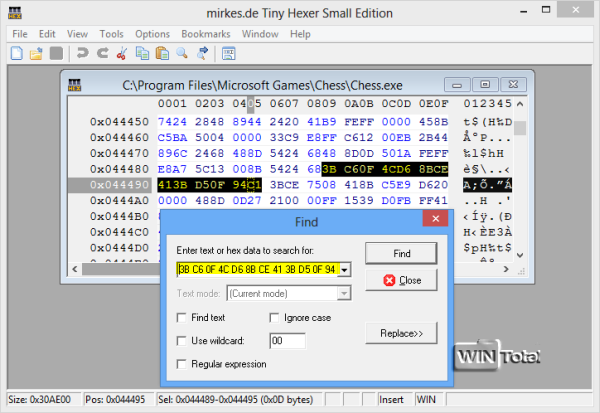
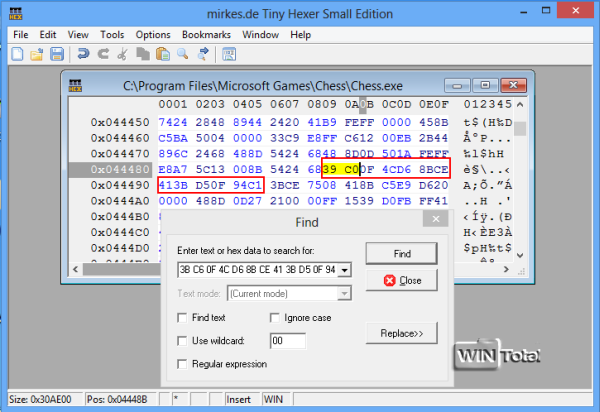
MineSweeper.exe und Mahjong.exe
3B C7 0F 4C CF 3B CE 0F 94 C1 40 3A CF
Ändern Sie 3B in 39 und C7 in C0
MineSweeper.exe
Vorher
3BC7 0F4C CF3B CE0F 94C1 403A CF75
Nacher
39C0 0F4C CF3B CE0F 94C1 403A CF75
Mahjong.exe
Vorher
403B C70F 4CCF 3BCE 0F94 C140 3ACF
Nacher
4039 C00F 4CCF 3BCE 0F94 C140 3ACF
PurblePlace.exe
3B C5 0F 4C CD 41 3B CC 0F 94 C1 40 3A
Ändern Sie 3B in 39 und C5 in C0
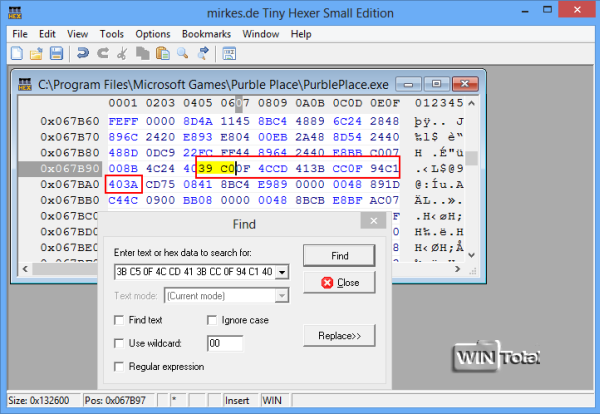
Vorher
403B C50F 4CCD 413B CC0F 94C1 403A
Nacher
4039 C00F 4CCD 413B CC0F 94C1 403A
Sie können aber auch nur Ihre Lieblingsspiele ändern und die anderen löschen.
Für 32- und 64-Bit
Der Ordner "Multiplayer", wo Internet-Backgammon, Internet-Dame und Internet-Spades liegen, kann leider nicht mit dem Hex-Editor geändert werden. Eine andere Lösung dafür finden Sie ganz unten.
Öffnen Sie nun zum Schluss die Verknüpfung Spieleexplorer, die unter "C:\ProgrammData\Microsoft\Windows\Startmenü\Programme\Spiele" liegt oder auf dem Desktop. Es öffnet sich "Spieleupdates und -optionen einrichten".
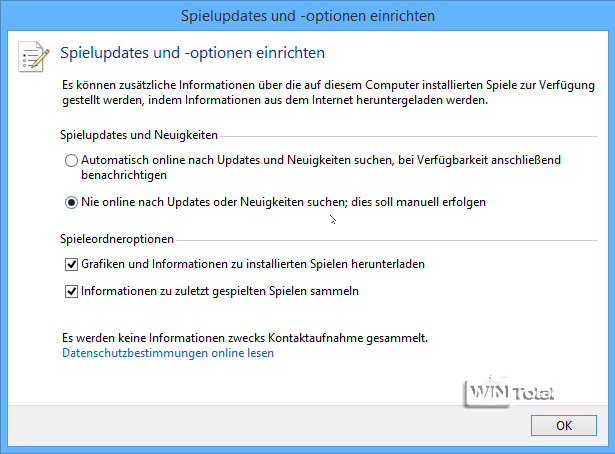
Nach Einstellungen und [OK] öffnet sich ein leeres Spielefenster. Hier können Sie die Verknüpfungen der Spiele von "Microsoft Games" (Hearts.exe, Freecell.exe, Solitaire.exe, etc.) einfach mit der Maus reinziehen oder kopieren.
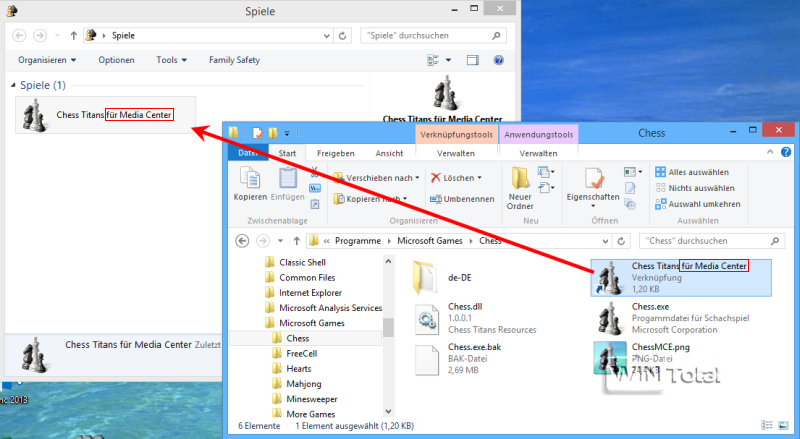
Benennen Sie die Verknüpfung vorher um, z.B. in "Chess Titans" oder "Schach", dann haben Sie den Anhang nicht dabei "für Media Center" (wenn Windows Media Center installiert ist).
Sie können die Ansicht noch nach Ihren Wünschen ändern in Symbole oder Kacheln.
So könnte es dann aussehen.
Unter Windows 8.x 32-Bit
Unter Windows 8.x 64-Bit
Spiele können Sie im Spielefenster wieder löschen, indem Sie das Spiel markieren und unter "Organisieren" (kleiner Pfeil) auf "Löschen" klicken.
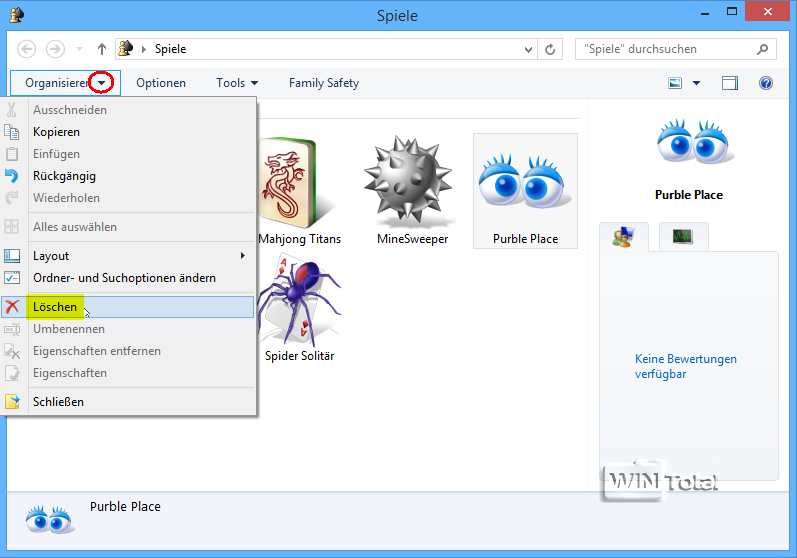
Haben Sie die Spieleexplorer-Verknüpfung im Verzeichnis "C:\ProgrammData\Microsoft\Windows\Startmenü\Programme\Spiele" abgelegt können Sie von dort auch eine Verknüpfung auf dem Desktop kopieren - senden an "Desktop (Verknüpfung erstellen)".
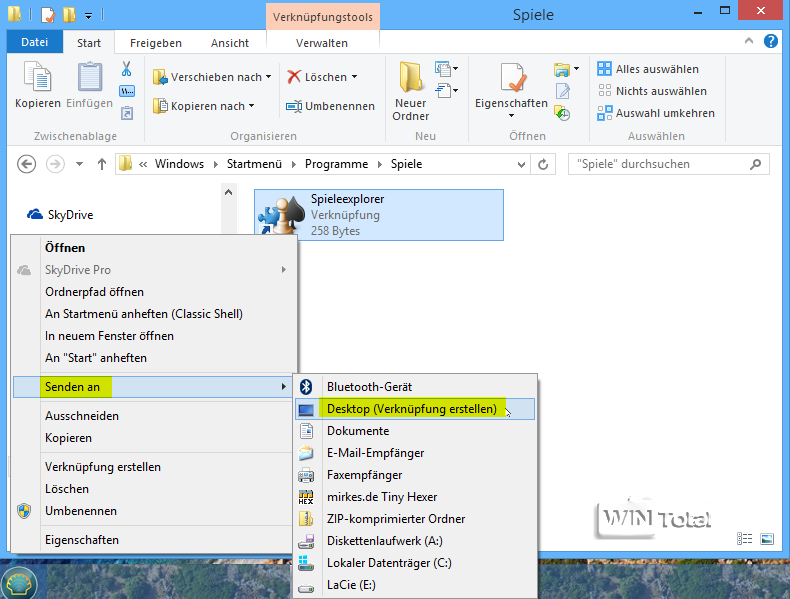
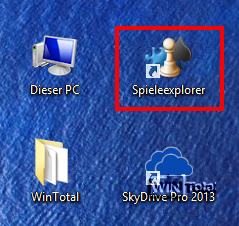
Alle Spiele hier im Tipp wurden unter Windows 8.1 und 8.0 Prof. x86 sowie unter x64 getestet und funktionierten einwandfrei.
Hearts
Mahjong Titans
Multiplayer-Spiele
Es gibt ein Microsoft-Games-Patcher, der den Vorgang mit dem Hex-Editor automatisiert und auch den "Multiplayer" (Internet-Backgammon, Internet-Dame und Internet-Spades) aktivieren kann.
Dazu müssen Sie in der Schritt-für-Schritt-Anleitung genauso vorgehen, nur müssen Sie nicht den Hex-Editor anwenden - das macht der Microsoft-Games-Patcher (Download weiter unten).
Wer noch die Multiplayer-Funktion nutzen möchte, sollte von Windows 7
1.) die cmncliM.dll und zgmprxy.dll, die im system32-Verzeichnis liegen ins system32-Verzeichnis von Windows 8.x kopieren
2.) die Datei cmncliM.dll.mui von system32\de-DE ins Verzeichnis system32\de-DE von Windows 8.x kopieren
3.) den Multiplayer-Ordner, der unter "Microsoft Games" liegt, unter Windows 8.x ins Verzeichnis "Microsoft Games" kopieren
4.) Microsoft-Games-Patcher downloaden und ausführen
5.) Danach benennen Sie die Multiplayer-EXE-Dateien um:
- bckgzm.exe in Internet-Backgammon.exe
- chkrzm.exe in Internet-Dame.exe und
- shvlzm.exe in Internet-Spades.exe
6.) Verschieben Sie die Multiplayer-Spiele.exe in die Verknüpfung Spieleexplorer
Multiplayer-Spiele erst umbenennen, dann verschieben
Multiplayer-Spiele im Spieleexplorer
Quelle: MyDigitalLife-Forum
Download: Downloadlink (926 KB)
(auch hier gilt der rote Hinweis ganz oben)
Viren-Hinweis: Der Patch wird als potenziell gefährliche Software erkannt und der Virenscanner schlägt Alarm. Das ist normal bei so einem Patch - es ist kein Virus, Trojaner oder sonstiges im Patch enthalten.
V*i*e*l S*p*a*s*s

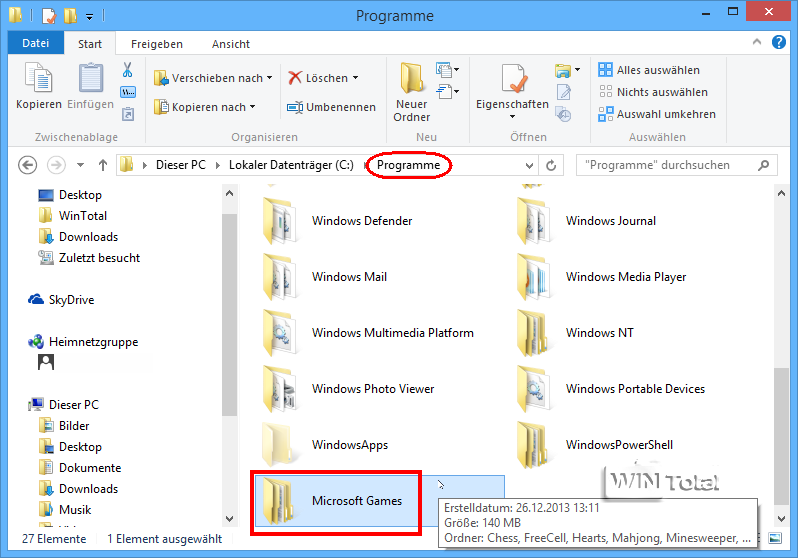
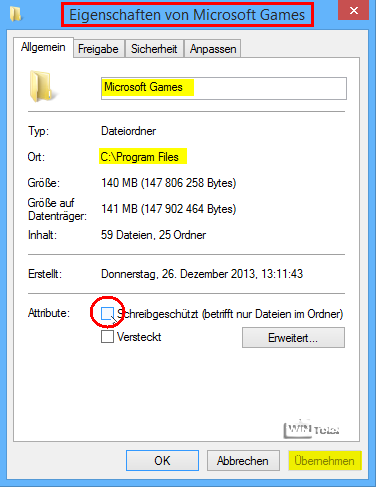
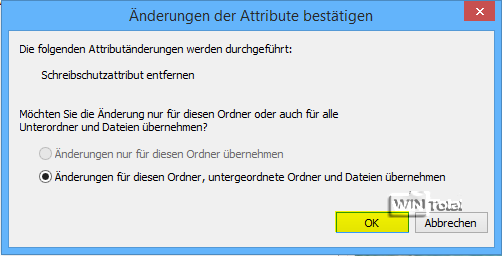
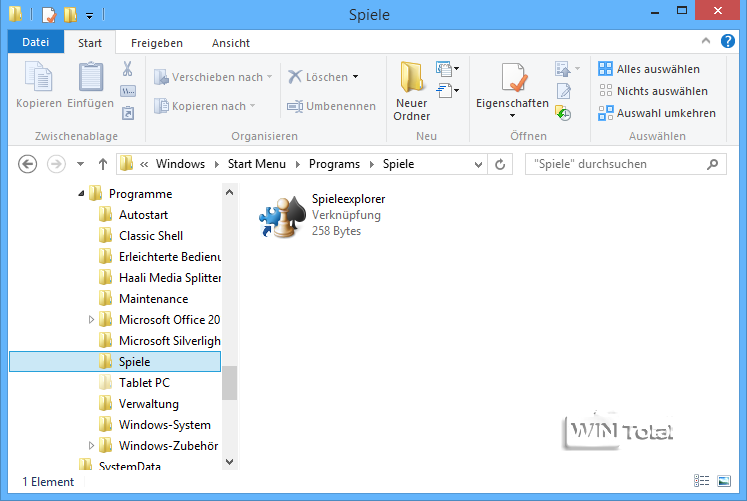
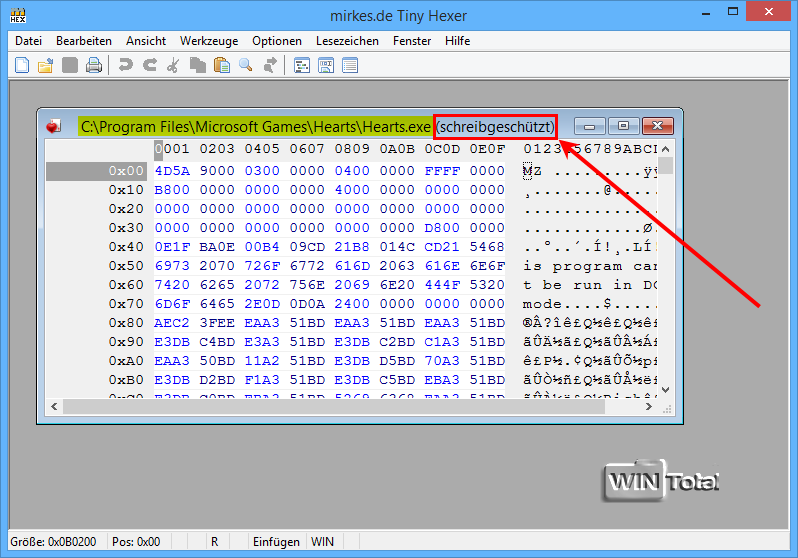
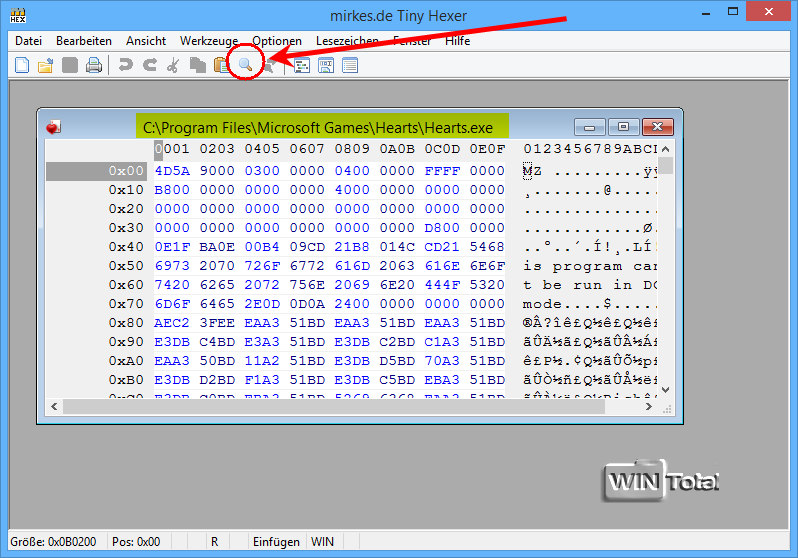
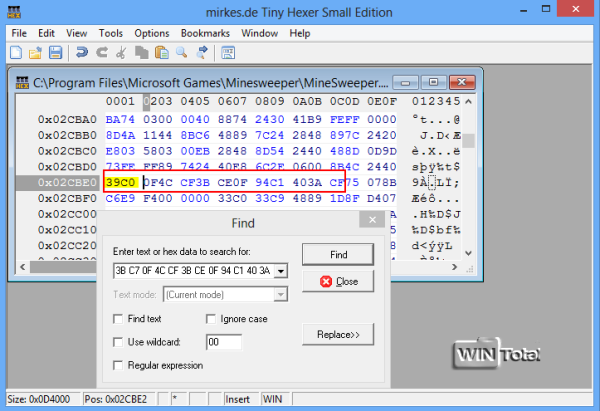
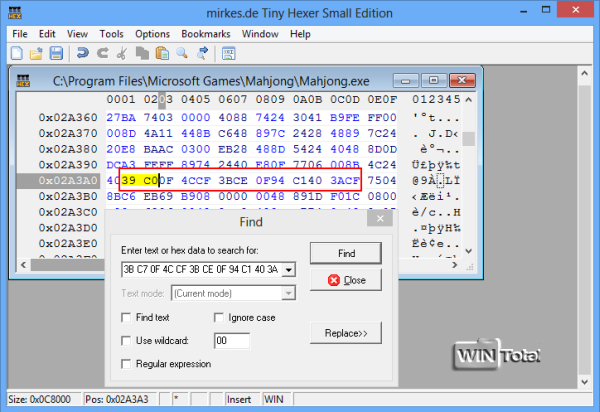
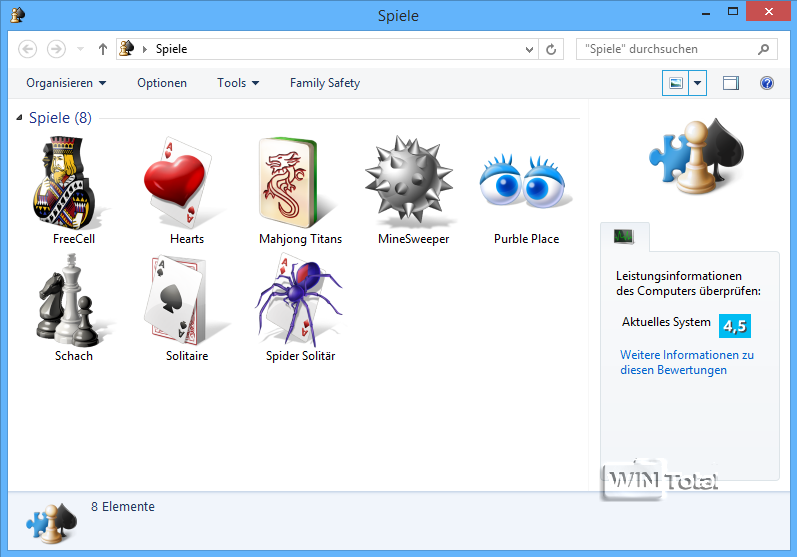
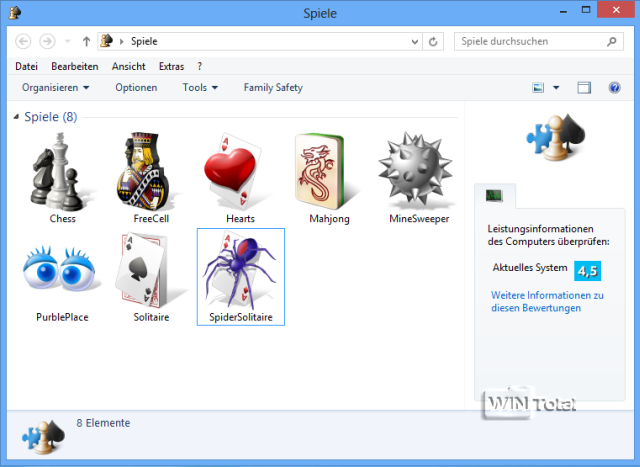
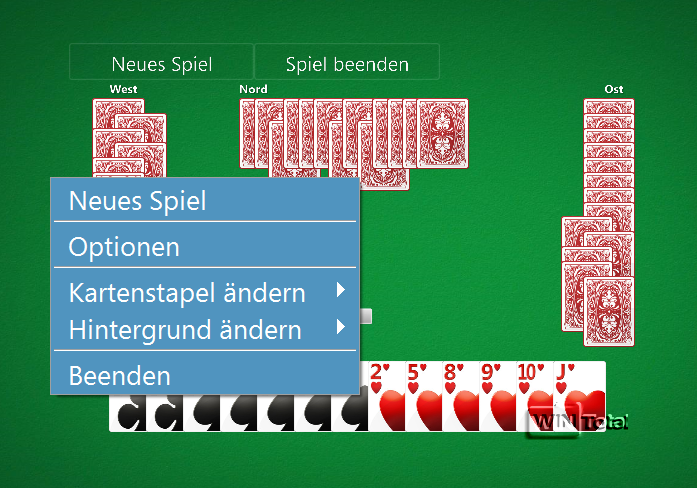

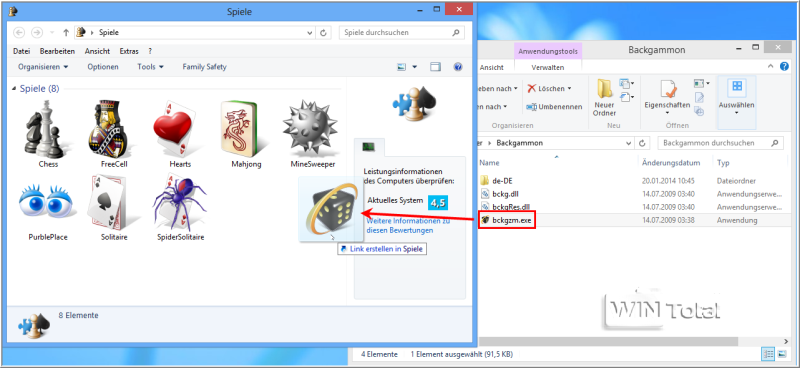
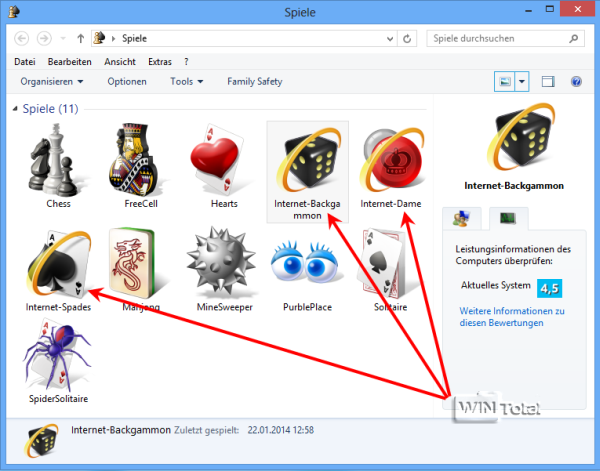

 Ø 4,10
Ø 4,10