
In diesem Tipp zeigen wir Ihnen, was der WinSxS Ordner auf einem Windows Rechner ist und wie Sie ihn aufräumen können.
Wer auf seinem Rechner nach Speicherplatzfressern sucht, landet irgendwann unweigerlich beim WinSxS-Verzeichnis, das bei längerer Nutzung sogar auf eine Größe von mehreren Gigabyte anwachsen kann. Dabei macht sich das Ordner-Ungetüm in Wirklichkeit gar nicht so breit, wie es auf den ersten Blick erscheint. In diesem Tipp erfahren Sie alles Wissenswerte zum WinSxS-Verzeichnis und seiner Funktionsweise. Außerdem verraten wir Ihnen, wie Sie es ganz einfach mit wenigen Mausklicks bereinigen können.
- Nach Angaben von Microsoft beträgt die tatsächliche Größe des WinSxS-Verzeichnisses auf einem durchschnittlichen System etwa 400 MB, wird in Windows aber viel größer angezeigt.
- Der Ordnerinhalt des WinSxS besteht größtenteils aus Verlinkungen.
- Durch regelmäßige Systembereinigungen können Sie ein „Aufblähen“ des WinSxS verhindern.
Inhalt
1. Was ist der WinSxS-Ordner?

Der WinSxS-Ordner besteht überwiegend aus Links und wird beispielsweise vom Windows Update genutzt.
Der Ordner C:\Windows\WinSxS ist das Komponentenspeicherverzeichnis von Windows 10, das den installierten Programmen und Anwendungen Standardfunktionen (wie das Öffnen oder Drucken) bereitstellt und vom Betriebssystem bei allen Installationsvorgängen genutzt wird. Dazu zählen beispielsweise Windows Updates, Hotfixes oder Service Packs. Außerdem werden darin alle wichtige Systemdateien zwischengelagert, um diese im Fehlerfall schnellstmöglich wiederherstellen zu können.
Der Ordnerinhalt von WinSxS besteht überwiegend aus Verweisen (sogenannten „Hardlinks“), die auf, entfernt auf der Festplatte liegende, Dateien deuten (z.B. C:\Windows\system32). Diese werden vor allem von Diensten wie dem Windows Update benötigt, die anhand der Verzeichnisse den Zustand des Betriebssystems überprüfen. Auf diese Weise lässt sich beispielsweise feststellen, wann es wieder Zeit für einen Patch oder Hotfix ist. Zudem müssen Programme von Drittanbietern den direkten Dateipfad nicht unbedingt kennen.
Windows 10 legt mehrere Versionen der installierten Funktionsbibliotheken („Dynamic Link Library“, DLL) im WinSxS ab und ermöglicht es dem Betriebssystem auf diese Weise, Programme und Anwendungen ohne Kompatibilitätsprobleme auszuführen oder bei Bedarf auch auf eine ältere Version der DLL-Datei zuzugreifen.
Gut zu wissen: Auch wenn WinSxS in der Verzeichnis-Übersicht scheinbar mehrere Gigabyte groß ist, bedeutet das nicht automatisch, dass er auch wirklich den ganzen Platz in Anspruch nimmt. Der Ordnerinhalt besteht zwar überwiegend aus Verweisen, im Windows Explorer wird allerdings die tatsächliche Größe der hinterlegten Datei (häufig auch ein Mehrfaches davon) und nicht die des Links angezeigt. Mit Hilfe eines Tools, wie beispielsweise „Link Shell Extension“ oder einem einem DISM-Befehl in der Kommandozeile können Sie feststellen, ob es sich bei einer Datei um einen Hardlink handelt oder nicht.
2. So verkleinern Sie das WinSxS-Verzeichnis
WinSxS ist ein essenzieller Systemordner und trägt maßgeblich zur Stabilität von Windows bei. Daher sollte er keinesfalls gelöscht werden. Microsoft rät auch bei frisch installierten Systemen tunlichst davon ab, sich daran zu vergreifen. Sie haben allerdings alternativ die Möglichkeit, das Verzeichnis zu verkleinern und auf diese Weise mehr Platz auf der Festplatte zu schaffen:
- Öffnen Sie den „Ausführen“-Dialog über die Tastenkombination „Windows + R“ und geben Sie „cleanmgr“ ein.
- Das Dialogfenster „Datenträgerbereinigung: Laufwerksauswahl“ öffnet sich. Bei mehreren Festplatten wählen Sie hier „Laufwerk C:“ aus.
- Klicken Sie auf „Systemdaten bereinigen“ um die Suche nach überflüssigen oder unbrauchbaren Dateien zu starten. Beachten Sie dabei, dass der Vorgang je nach Umfang mehrere Minuten in Anspruch nehmen kann.
- Windows erkundigt sich vorsichtshalber noch einmal, ob Sie die Daten auch wirklich löschen möchten. Bestätigen Sie mit „Dateien löschen“ um die Bereinigung zu starten.
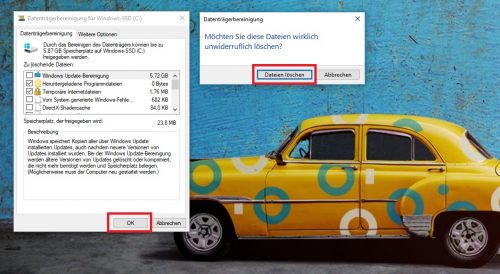
Windows erkundigt sich vorsichtshalber noch einmal, ob Sie die Daten wirklich unwiderruflich löschen möchten.
Tipp: Wenn Sie im Abschnitt „Zu löschende Dateien“ das Häkchen bei „Windows Update Bereinigung“ setzen, werden die unnützen Dateien automatisch nach jedem Update gelöscht.
3. So bereinigen Sie den WinSxS-Ordner mit „dism.exe“
Möchten Sie trotz der genannten Risiken in Ihrem WinSxS-Ordner aufräumen, können Sie dazu das interne Windows-Befehlszeilentool „dism.exe“ („Deployment Image Servicing and Management“) nutzen. Das Programm dient zum Vorbereiten und Bereitstellen von Windows PE-Images hilft bei der Reparatur und Administration diverser Windows-Komponenten. Es kann aber auch für Bereinigungsaufgaben verwendet werden. Führen Sie dazu die folgenden Schritte aus:
Schritt 1: Tatsächliche Größe des WinSxS-Ordners bestimmen
Öffnen Sie die Eingabeaufforderung mit erhöhten Rechten (über das Suchfeld -> „cmd“ und Rechtsklick auf „Als Administrator ausführen“ oder den Shortcut „Win +X“) und geben Sie den Befehl
Dism.exe /Online /Cleanup-Image /AnalyzeComponentStore
ein, um zu prüfen, wieviel Platz freigegeben werden kann. Sie erhalten als Ergebnis die tatsächliche Größe des Windows-Komponentenspeichers sowie Informationen zu Sicherungen und (deaktivierten) Features, Cache und temporären Dateien. Außerdem enthält die Liste Angaben zur letzten Bereinigung (Datum und Uhrzeit) sowie die Anzahl der Pakete, die bereinigt werden können.
Schritt 2: Bereinigen des WinSxS-Verzeichnisses
Nachdem Sie nun wissen, wie es um Ihren WinSxS-Ordner bestellt ist, können Sie sich ans Aufräumen machen. Geben Sie den Befehl
Dism.exe /Online /Cleanup-Image /spsuperseded
ein, um den Vorgang zu starten. Die alten oder nicht mehr benötigten Dateien werden nun aus WinSxS entfernt bzw. von der Festplatte / SSD gelöscht.
Gut zu wissen: Sollte es bei diesem Vorgang zu Problemen kommen, besitzt Windows 10 zur Sicherheit immer noch ein aktuelles Backup der Systemdateien für eventuelle Reparaturen.
Alle gesicherten Windows Updates bereinigen Sie über den Befehl
Dism.exe /online /Cleanup-Image /StartComponentCleanup
Beachten Sie aber, dass die Deinstallation von Updates sowie das Zurücksetzen des PCs danach nicht mehr möglich ist! Führen Sie den Befehl daher wirklich nur aus, wenn Ihr System absolut stabil läuft.
Schritt 3: Bereinigung nachkontrollieren
Führen Sie ein weiteres Mal Schritt 1 aus, um zu sehen, ob das WinSxS-Verzeichnis auch wirklich verkleinert wurde.
Die soeben angeführten Schritte finden Sie noch einmal visuell präsentiert im folgenden Video:
3. So spüren Sie Speicherräuber unter Windows auf
Wenn Ihre Festplatte trotz Verkleinern des Komponentenspeicherverzeichnisses aus allen Nähten platzt, müssen Sie sich auf die Suche nach den wahren Verursachern machen. Mit Windows-Bordmitteln kommen Sie hier allerdings recht schnell an die Grenzen des Machbaren.
Glücklicherweise gibt es im Internet einige praktische Cleaner-Tools, mit denen Sie Speicherfresser identifizieren und entfernen können. Das kleine Programm „WizTree“ sortiert beispielsweise Ordner und Dateien nach Größe und Anzahl und listet die größten Inhalte in einem „Top 1000“- Ranking auf. So können die Übeltäter ganz leicht ausfindig gemacht und im Anschluss händisch gelöscht werden.
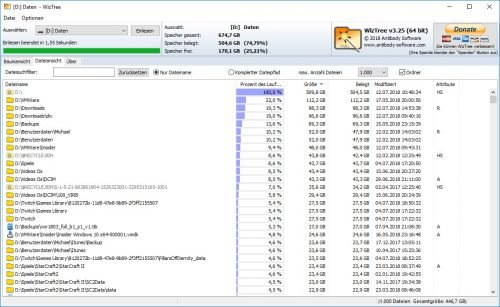
Das kleine Tool WizTree zeigt die größten Speicherräuber Ihres Systems in einer übersichtlichen Liste an.
Der kostenlose CCleaner übernimmt hingegen gleich das komplette Ausmisten für Sie: Er findet veraltete und überflüssige Dateien und löscht sie, räumt in der Registry auf und kontrolliert auch gleich noch den Autostart. Von wichtigen Systemdateien und Cookies lässt er dabei allerdings die Finger.

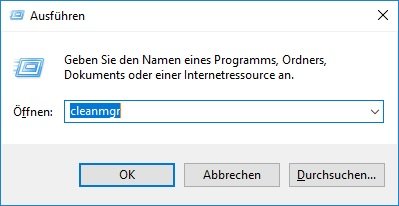
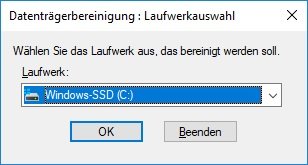
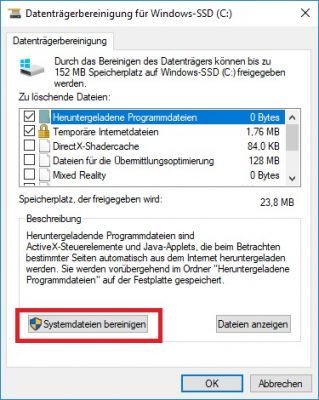
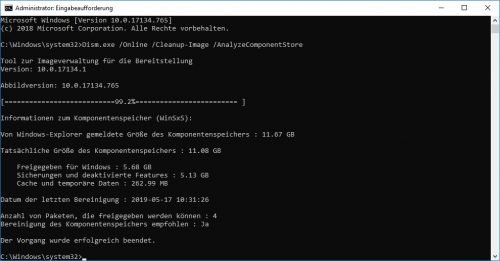
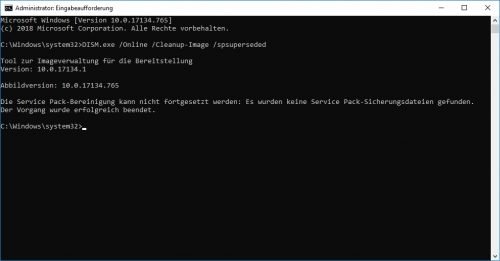


 Ø 3,71
Ø 3,71