
Das Dark Theme von Windows 10 lässt Fenster und andere Elemente in einem schicken Schwarzton erscheinen. Der Ratgeber erklärt Ihnen, wie Sie den Dark Theme von Windows 10 aktivieren und auch Edge oder Office im Dark Mode erscheinen lassen.
In Windows 10 ist seit dem Anniversary Update auf Version 1607 ein Dark Theme in den Einstellungen verfügbar, welches Fenster- und Menüelemente von Windows dunkel darstellt. Dieser „Dark Mode“ ist vor allem bei dunklen Arbeitsumgebungen sehr angenehm. In dem folgenden Ratgeber zeigen wir Ihnen, wie Sie das Windows 10 Dark Theme aktivieren und auch Microsoft Edge oder Microsoft Office in Dunkelheit erstrahlen lassen.
- Der Dark Mode von Windows 10 lässt sich einfach in den Einstellungen unter Personalisierung aktivieren und auch wieder deaktivieren.
- Microsoft Edge besitzt einen eigenen Dark Mode.
- Microsoft Office hat auch ein Dark Theme, welcher aber in den Optionen von Word und Co. erst aktiviert werden muss.
Inhalt
1. Das Windows 10 Dark Theme kam erst nach dem Release
Während Windows 7 mit verschiedenen Themes noch sehr individuell angepasst werden konnte, zeigt sich Windows 10 in der Personalisierung weniger anpassungsfähig. Sie können ein paar Farben verändern und das Hintergrundbild anpassen, damit hat es sich aber schon.
Zur Freude vieler Anwender hat Microsoft aber seit Version 1607 das vom Windows Phone bekannte Windows 10 Dark Theme integriert. Das dunkle Design färbt Fensterleisten, Taskleiste, Startmenü und weitere Elemente schwarz, andere Elemente in einem Grauton. Der Dunkel-Modus ist bereits ab der Home Version von Windows 10 verfügbar.
Hinweis: Das Dark Theme von Windows 10 ist erst ab dem Anniversary Update (Version 1607) verfügbar. Die Windows-Version können Sie sich über Start->Ausführen „Winver“ anzeigen lassen.
Eine Übersicht der verschiedenen Windows-Versionen finden Sie auch im Windows 10-Updateverlauf bei Microsoft.
2. So aktivieren Sie das Dark Theme von Windows
Sie können das Dark Theme von Windows 10 ganz einfach über die Einstellungen aktivieren.
-
- Wechseln Sie in den Einstellungen auf Personalisierung.
- Im Abschnitt Farben finden Sie weiter unten den Abschnitt „Standard-App-Modus auswählen“.
- Wechseln Sie hier von „Hell“ auf „Dunkel“
Sie können alternativ auch auf dem Desktop an einer freien Stelle über das Kontextmenü „Anpassen“ auswählen und gelangen dann direkt in den Abschnitt Farben.
Direkt nach der Umstellung wechselt der Desktop in den Dark Mode. Auf dem gleichen Wege können Sie die Funktion auch wieder deaktivieren.
3. Diese Vorteile bringt ein Dark Theme
Das Dark Theme von Windows 10 dunkelt den Desktop generell ab, da auf helle Farben verzichtet wird. Gerade in dunkleren Räumen, beispielsweise abends im Büro oder vor dem TV, kann ein zu helles Display in den Augen sehr unangenehm sein und auf Dauer bei der Arbeit sehr anstrengen.
Ein weiterer Vorteil ist ein geringerer Stromverbrauch des Displays, wobei nur OLED-Bildschirme davon merklich profitieren, wie Notebookcheck in einem Test nachgemessen hat.
Aber selbst, wenn Sie weder in dunklen Umgebungen arbeiten noch ein OLED-Display besitzen: Das Dark Theme von Windows 10 sieht auch richtig schick aus!
4. Dark Theme auch für Microsoft Edge und Windows Explorer
Damit jede Software unter Windows 10 auch im Dark Mode angezeigt wird, müssen die Programme die Farbeinstellungen von Windows auch umsetzen. Leider gibt es noch immer Apps, welche hier eigene Wege gehen und trotz eingestelltem Dark Theme noch immer „weiß“ erscheinen, darunter auch Apps von Microsoft wie beispielsweise der Task-Manager.
Mit dem Oktober 2018 Update für Windows 10 hat Microsoft bei einigen Apps nachgebessert. Der Windows Explorer erstrahlt nun auch im Dark Theme.
Microsoft Edge, der Browser von Windows 10, dagegen ignoriert die Theme-Auswahl von Windows 10. Der Grund liegt darin, dass Microsoft Edge eine eigene Einstellung für die Auswahl des Designs beinhaltet. Wenn Sie daher auch Edge in dunklen Farben darstellen möchten, können Sie dies in den Einstellungen von Edge unter Allgemein im Feld „Design auswählen“ anpassen.
Wenn Sie hier auf „Dunkel“ wechseln, erscheint auch Edge im Dark Mode.
5. So aktivieren Sie das Dark Theme in Microsoft Office
Auch Microsoft Office hält sich nicht an die Vorgaben von Windows, da das Office-Paket über eigene Designs verfügt. Sie können in jeder Office-Applikation unter Datei -> Optionen im Abschnitt Allgemein verschiedene Office-Designs auswählen.
Wenn Sie das Office-Design auf Schwarz umstellen, passen sich Word, Excel, PowerPoint und Co. der Farbumgebung des Dark Themes von Windows 10 an.
Die ausgewählte Design-Einstellung gilt für alle Office-Programme.

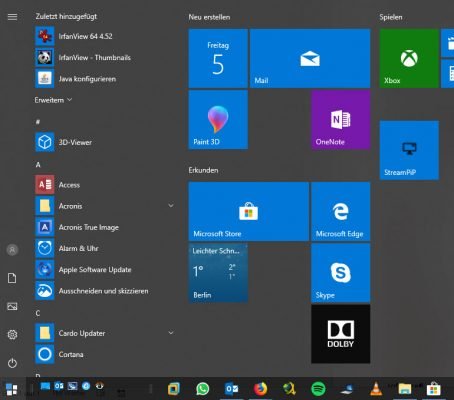
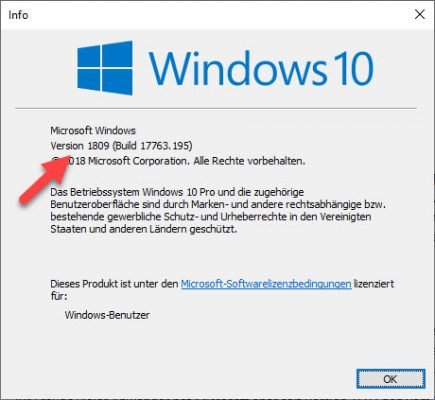
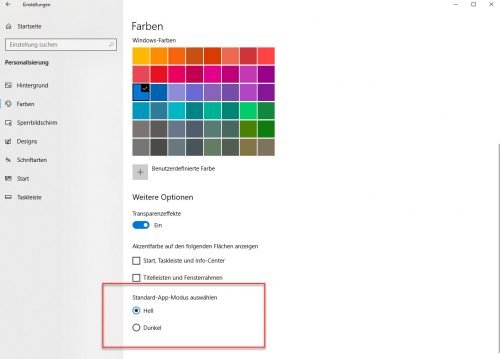
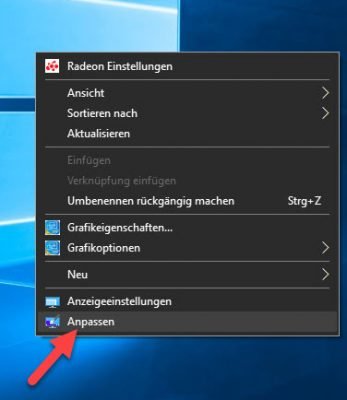
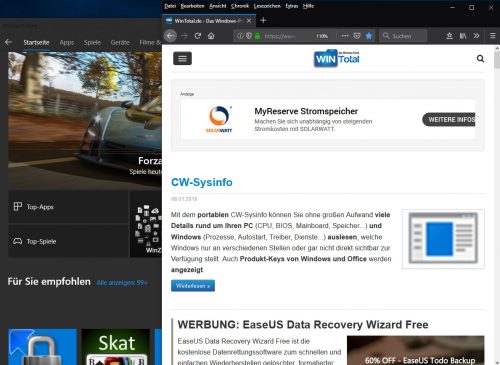
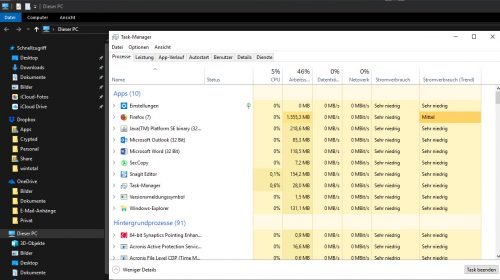
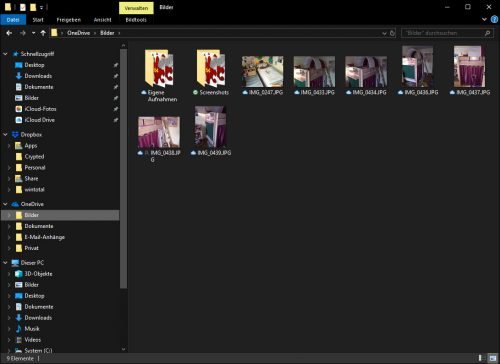
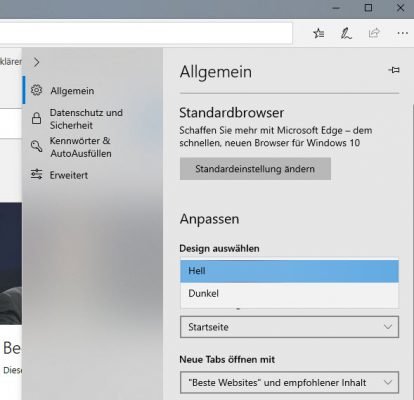
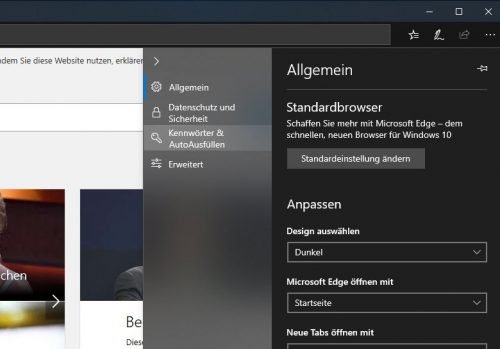
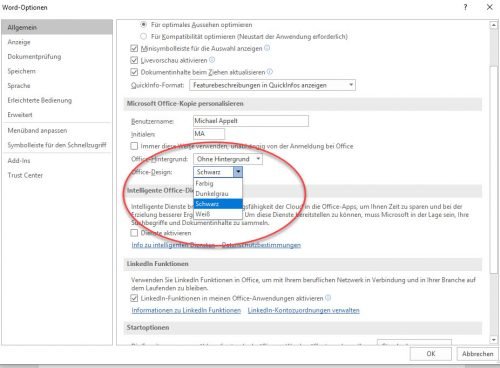
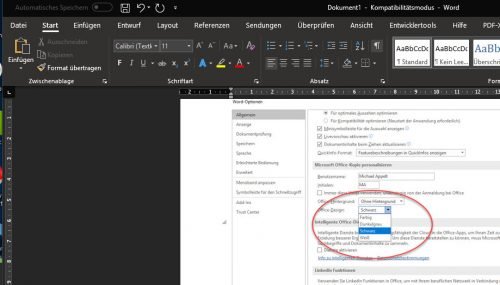

 Ø 4,69
Ø 4,69