
Wie schon die Windows-Versionen zuvor richtet auch Windows 8 einen eigenen Bootloader ein und macht sich zum Standard-Betriebssystem. Welche Änderungen und Neuerungen das neue Bootmenü hat, was die integrierte Reparaturfunktion kann und was zu beachten ist bei einer Multi-Boot-Installation, erfahren Sie in diesem Artikel. Zudem gibt es einen kleinen Exkurs zum Tool EasyBCD.
Wie komme ich ins Bootmenü?
Haben Sie es auch zuerst mit [F8] (oder F2, F12) beim Booten versucht? Sie haben bestimmt mehrere Neustarts benötigt und verzweifelt auf Ihre Tastatur eingeschlagen. Windows 8 startet zu schnell, um den Start wie üblich mit [F8] zu unterbrechen. Die Zeitspanne von ca. 200 Millisekunden ist zu kurz, um den Tastaturanschlag lesen und verarbeiten zu können. "F-Taste drücken" ist von Microsoft auch gar nicht mehr vorgesehen. Windows 8 startet viel schneller als die Vorversionen. Das liegt am neuen HybridBoot-Verfahren. Wenn das Betriebssystem nicht mehr startet oder bei 3 Boot-Fehlversuchen erscheint ohnehin der Bootloader mit den Optionen. Je nach Fehler öffnet das Bootmenü selbstständig mit der jeweils notwendigen Option.
Um ins Bootmenü zu gelangen, öffnen Sie die rechte Charmbar mit der Tastenkombination [Win-Taste]+[i] - klicken auf "Einstellungen" und auf den [Ein/Aus]-Schalter. Wenn Sie auf [Neu starten] klicken, halten Sie dabei die [Umschalt]-Taste gedrückt. Nach dem Neustart erscheint dann das Bootmenü mit "Optionen auswählen" "Fortsetzen", "Problembehandlung" und "PC ausschalten".
Ein anderer Weg wäre ebenfalls über die Charmbar mit der Tastenkombination wie oben, dann über "Einstellungen" und "PC-Einstellungen ändern". Unter Windows 8.0 dann unter "Allgemein", hier finden Sie dann den "Erweiterten Start" mit der Schaltfläche [Jetzt neu starten]. Unter Windows 8.1 unter "Update/Wiederherstellung" - "Wiederherstellung", hier finden Sie den "Erweiterten Start".
Die nächste Möglichkeit gibt es über die Eingabeaufforderung oder per Verknüpfung.
Der Befehl lautet:
shutdown.exe /r /o
- /r = startet den Rechner neu
- /o = startet den Rechner ins Bootmenü
Sie können noch weitere Parameter setzen:
- /f = Schließen von ausgeführten Anwendungen ohne vorherige Warnung
- /t 00 = stellt das Zeitlimit für das Herunterfahren in xx Sekunden ein
Weitere Hinweise, wie Sie mit dem Schnellstart umgehen, finden Sie in diesem Tipp.
Die Optionen im Bootmenü
Das Bootmenü mit den Optionen wird im WinRE (Windows Recovery Environment) ausgeführt, das vom eigentlichen Windows-System komplett getrennt und mit eigenen Treibern ausgestattet ist. So bleibt WinRE von möglichen Veränderungen des eigentlichen Systems unberührt.
Das Bootmenü hat mehrere Optionen, die wiederum weitere Optionen beinhalten. Es lässt sich über die Maus oder mittels Touch bedienen. Zuerst öffnet sich "Option auswählen" mit "Fortsetzen", "Problembehandlung" und "PC ausschalten".
"Fortsetzen" und "PC ausschalten" sollte klar sein. Unter "Problembehandlung" verstecken sich die Optionen "PC auffrischen", "Auf Originaleinstellung zurücksetzen" und "Erweiterte Optionen", die Sie auch über Windows 8.0 unter "PC-Einstellungen ändern" und "Allgemein" wiederfinden bzw. über Windows 8.1 unter "PC-Einstellungen ändern" "Update/Wiederherstellung" - "Wiederherstellung".
Dort heißen die Optionen für
"PC auffrischen" -> "PC ohne Auswirkung auf die Daten auffrischen"
"Auf Originaleinstellung zurücksetzen" -> "Alles entfernen und Windows neu installieren"
"Erweiterte Optionen" -> "Erweiterter Start"
Dazu gibt es bei WinTotal einen extra Artikel: Die "Auffrischen-Funktion" von Windows 8.
Unter "Erweiterte Optionen" finden Sie die integrierten Reparaturfunktionen "System wiederherstellen", "Systemimage-Wiederherstellung", "Automatische Reparatur", "Eingabeaufforderung" und "Starteinstellungen".
Ein UEFI-basierter Windows-8-PC hat noch zusätzlich den Eintrag "UEFI-Firmwareeinstellungen".
Wenn Sie über die Installations-DVD starten würden, wäre unter den erweiterten Optionen "Starteinstellungen" nicht vorhanden.
- Wenn Sie unter "Computerschutz" in der Windows-Oberfläche einen Systemwiederherstellungspunkt erstellt haben, können Sie über "System wiederherstellen" die Systemwiederherstellung starten.
- Haben Sie mit einem Image-Programm, z.B. Acronis, Ihr System gesichert, können Sie über "Systemimage-Wiederherstellung" das Image wieder einspielen.
- Die "Automatische Reparatur" startet mit einem weiterentwickelten WinRE. Sie brauchen keine Install-DVD mehr, wie sie noch unter Win7 nötig war. Nach einem Neustart prüft Windows 8 automatisch auf mögliche Fehler und Sie erhalten anschließend Lösungsvorschläge.
- Die "Eingabeaufforderung" sollte klar sein – Sie brauchen nur das Administratorkennwort.
- Unter "Starteinstellungen" sehen Sie eine kleine Vorschau, was Sie alles ändern könnten, z.B. die Startprotokollierung aktivieren, das Erzwingen der Treibersignatur oder den automatischen Neustart bei Systemfehler deaktivieren. Letzteres entspricht auf der Windows-Oberfläche in den "Erweiterten Systemeinstellungen" unter "Starten und Wiederherstellen" der Option "Automatisch Neustart durchführen".
Erst nach [Neu starten] können Sie die 10 Optionen mit den Funktionstasten [F1] bis [F9] auswählen.
Hier finden Sie auch den "Abgesicherten Modus", den Sie auch unter msconfig unter "Start" finden.
Mit [F10] wechseln Sie zur nächsten Seite, wo sich noch die zehnte Option "Wiederherstellungsumgebung starten" befindet. Mit [Enter] kehren Sie zum Betriebssystem zurück.
Und wo ist die "Letzte als funktionierend bekannte Konfiguration"?
Unter Vista und Windows 7 kennen wir die Option im Bootmenü.
Unter Windows 8 gibt es die Option nicht mehr. Sie kann aber wiederhergestellt werden - Tipp hierzu.
Multiboot
Wenn Sie das bisherige System nicht durch Windows 8 ersetzen wollen, sondern stattdessen lieber eine Parallelinstallation zu einem bestehenden System möchten, sollten Sie eine eigene Partition mit genügend freiem Speicherplatz einrichten und von dem Win8-Datenträger booten. Das Setup bietet dann neben dem "Upgrade" auch die "benutzerdefinierte" Installation an. Wenn Windows fragt, wo Sie installieren möchten, wählen Sie Ihre eigene Partition aus. Danach startet der Kopiervorgang auf die neue Partition und richtet einen grafischen Bootloader ein.
Wenn Sie zu Windows 8 ein älteres Betriebssystem dazu installieren wollen, verfahren Sie ebenso. Die Datenträgerverwaltung ab Vista bietet die Möglichkeit, Partitionen zu verkleinern und den damit gewonnenen Speicherplatz mit einer neuen Partition zu belegen.
Besitzer von Windows XP, deren Datenträgerverwaltung keine bestehenden Partitionen verkleinern kann, können sich mit Tools wie dem freien Parted Magic behelfen, welches als LiveCD gebootet ebenfalls Systempartitionen verkleinern und den gewonnen Speicherplatz mit einer neuen Partition belegen kann. Weitere Möglichkeiten sind die bootfähigen Installationsmedien von Windows Vista/Win7/Win8, welche über die Kommandozeile ein Verkleinern von bestehenden Partitionen ermöglichen. Booten Sie vom Installationsmedium und drücken Sie beim ersten Screen [Umschalt]+[F10], worauf sich die Konsole öffnet. Gehen Sie dann wie in dem Tipp "Partitionen nachträglich verkleinern" vor. Ist das ältere Betriebssystem installiert, erscheint das Windows-8-Bootmenü zur Auswahl des Betriebssystems. Sie können aber jederzeit das Standardbetriebssystem ändern.
Bei Verwendung eines Dual-Boots zwischen Windows 7 oder älter und Windows 8 ist die Verwendung des Windows-7-Bootmenüs zu empfehlen.
Blaues oder schwarzes Bootmenü?
Standard-Betriebssystem ändern
Sind mehrere Betriebssysteme installiert, dann sehen Sie den Bootmanager bei jedem Systemstart, um das Betriebssystem auszuwählen. Das grafische, blaue Bootmenü erscheint nur, wenn Windows 8 als Standardbetriebssystem eingestellt ist. Hier können Sie schon den "Standard" bestimmen unter "Standardeinstellungen …" bzw. "Standard ändern".
Unter "Standardeinstellungen ändern oder andere Optionen auswählen" bzw. "Standard ändern" können Sie das Betriebssystem auswählen, welches als aktueller Standard definiert sein soll. Auch die Anzeigedauer in Sekunden können Sie hier noch ändern. Diese Option finden Sie auch unter msconfig in der Registerkarte "Start" unter "Timeout" oder in den "Erweiterten Systemeinstellungen" unter "Starten und Wiederherstellen" unterhalb von "Standardbetriebssystem" (der Standard steht immer auf 30 Sekunden).
Das Standardbetriebssystem können Sie dort auch gleich ändern - unter Standardbetriebssystem im Dropdown-Menü. Hier können Sie auch Windows XP (frühere Windows-Version) auswählen, welches Sie im Bootmanager nicht gefunden haben.
Eine weitere Möglichkeit finden Sie unter msconfig im Register "Start" – "Als Standard".
Wenn Sie z.B. Windows 7 als Standard festlegen, wird durch den Bootloader das textorientierte, schwarze Auswahlmenü des Bootmanagers geladen.
Um zum Windows-7-Bootmenü zu wechseln, müssen Sie einfach die Eingabeaufforderung mit Administrator-Rechten starten und den folgenden Befehl eingeben:
bcdedit /set {default} bootmenupolicy legacy
Dadurch wird auch der Bootloader von Windows 8 textorientiert.
Um wieder zum neuen Bootmenü zu wechseln:
bcdedit /set {default} bootmenupolicy standard
Dann haben Sie wieder das grafische, blaue Bootmenü von Windows 8.
Schneller Systemstart
Zu den beworbenen Vorzügen von Windows 8 zählt der gegenüber Windows 7 viel schnellere Systemstart. Wenn Sie den PC starten und im Bootmenü ein älteres Betriebssystem auswählen, kommt erst einmal ein Reboot und dann startet das ältere Betriebssystem ohne Zwischenstopp ins Bootmenü. Das passiert aber nur, wenn Sie Windows 8 als Standard definiert haben. Für solche Szenarien sollten Sie daher den "Schnellstart" abschalten oder einen anderen, älteren Bootloader einer früheren Version definieren.
Den Schnellstart deaktivieren können Sie in der Systemsteuerung in den "Energieoptionen" unter "Auswählen, was beim Drücken des Netzschalters geschehen soll". Hier finden Sie die "Einstellungen für das Herunterfahren" und die standardmäßige Option "Schnellstart aktivieren (empfohlen)". Um die Option zu deaktivieren, muss zuerst "Einige Einstellungen sind momentan nicht verfügbar" angeklickt werden.
In unserem Fall war der Schnellstart nicht mehr vorhanden, nachdem Windows 7 als Dualboot eingerichtet wurde. Das hatte aber nichts mit dem Dualboot zu tun, sondern mit der VM, wo wir Windows 8 installiert hatten. Wenn die Option "Schnellstart aktivieren (empfohlen)" auf einem realen Windows 8 nicht sichtbar ist, wurde der Ruhezustand deaktiviert.
Mit dem Befehl powercfg -h on in die Eingabeaufforderung als Administrator sollte die Auswahl des Schnellstarts wieder erscheinen.
Mit powercfg -h off verschwindet die Option auf Wunsch wieder und der Ruhezustand ist wieder deaktiviert.
Mit Rechtsklick auf dem neuen Startbutton vom Desktop "Herunterfahren oder abmelden" - "Herunterfahren" oder [Alt]+[x] beendet sich Windows 8.1 ohne Schnellstart-Funktion, auch wenn Schnellstart aktiviert ist. Wenn Sie ein Dualboot oder Multiboot installiert haben, sollten Sie immer vollständig herunterfahren, die Vorgängerversionen (auch Linux) können mit dem HybridBoot nicht umgehen. Das könnte zu Datenverlust führen. Diese Gefahr besteht nicht nur bei einem parallel installierten Windows oder Linux, sondern auch bei Zugriffen wie aus dem WindowsPE 3.0 von Windows 7 oder aus Rettungssystemen, die von CD oder USB-Stick gebootet werden.
Damit vermeiden Sie auch die ständige Datenträgerüberprüfung (chkdsk), wenn ein anderes Betriebssystem gestartet wird.
Frühere Windows-Version
Windows 8 berücksichtigt beim Bootmenü Windows Vista, Windows 7 und Windows 8. Schwieriger wird es bei Windows XP. Gleiches gilt für Linux. Der Eintrag von XP wird zwar im Bootmanager unter "Frühere Windows-Version" angelegt, ist aber nicht sichtbar. Wie weiter oben schon erwähnt, können Sie über "Erweiterte Systemeinstellungen" - "Starten und Wiederherstellen" unter Standardbetriebssystem "Frühere Windows-Version" (XP) auswählen.
Die Bezeichnung "Frühere Windows-Version" können Sie ändern in Windows XP. Das Ändern geht über bcdedit. Die Eingabeaufforderung (cmd) muss als Administrator ausgeführt werden.
Der erste Befehl lautet:
bcdedit /v
Unter Bezeichner steht die {GUID}-Nummer und unter description die momentane Angabe, wie sie im Bootmenü erscheint. Ändern kann man dann die Bezeichnung von "Frühere Windows-Version" in "Windows XP" oder "XP" je nach Wunsch, mit folgendem Befehl:
Beispiel:
bcdedit /set {48ca6547-c9b6-11dd-96d0-8ac8200385dc} description "Windows XP Professional"
Die Bezeichnung des Betriebssystems muss in Gänsefüßchen gesetzt werden, wenn Leerzeichen darin enthalten sind und Sie müssen Ihre {GUID}-Nummer eintragen.
Keine Wiederherstellungspunkte bei einem Dualboot
Im Dual-Boot-Betrieb verschwinden die Wiederherstellungspunkte von Windows 8, sobald eine Vorversion gestartet wird. Dies geschieht, da die Vorversionen die Punkte nicht richtig interpretieren können und sie aus diesem Grund löschen. Das Problem war unter Windows 7 schon bekannt - Tipp hierzu.
UEFI Secure Boot
Windows 8 soll in Verbindung mit UEFI nicht nur schneller starten, sondern auch für Sicherheit sorgen. Hier kommt das mit der UEFI-Spezifikation 2.2 erstmals eingeführte Protokoll "Secure Boot" zum Einsatz. Secure Boot soll dafür sorgen, dass beim Bootvorgang keine nicht-signierten bzw. nicht-authentifizierten Bootloader geladen werden, dies soll somit einen zusätzlichen Schutz vor Boot- oder Rootkits bieten. Beim Start, der mindestens der UEFI-Version 2.3.1 entspricht, findet eine Firmwareüberprüfung anhand von Sicherheitszertifikaten vor dem Laden des Betriebssystems statt. Bootloader, die nicht über ein entsprechendes Sicherheitszertifikat verfügen, werden als nicht vertrauenswürdig betrachtet und die Ausführung wird entsprechend unterbunden.
Wenn Sie demnach auch alternative Systeme starten möchten, welche keinen von Microsoft signierten Bootloader beinhalten (fast alle), sollten Sie im UEFI-Setup des Mainboards die Secure-Boot-Option abschalten. Windows 8 startet hierbei dennoch, ist nun aber auch in der Lage, alternative Systeme zu starten.
EasyBCD
Man kann alles viel einfacher haben mit dem Freeware-Tool EasyBCD, das Sie sich in unserem Softwarearchiv herunterladen können. Das Tool wurde gründlich überarbeitet, ist mehrsprachig, Windows-8-kompatibel und unterstützt auch das Booten auf (U)EFI-Systeme. Sie können mit diesem Tool das Boot-Menü bearbeiten, Einträge umbenennen (frühere Windows-Version), die Dauer des Boot-Menüs und das Standardbetriebssystem einstellen. Darüber hinaus können Sie weitere Betriebssysteme (Windows, Linux, Mac) mit entsprechendem Bootloader und sogar LiveCDs als ISO-Images hinzufügen, das Startverhalten beeinflussen, den Bootloader sichern und wiederherstellen.
Unter "Momentane Einstellungen" haben Sie die Übersicht, welche Betriebssysteme installiert sind.
Unter "Start-Menü bearbeiten" können Sie die Reihenfolge ändern, Einträge löschen oder umbenennen. Unter "Voreinstellungen" kann festgelegt werden, welches Betriebssystem automatisch starten soll. Die Wartezeit in Sekunden kann reduziert werden. Das Startmenü kann komplett übersprungen werden oder der Boot-Manager soll so lange warten, bis der Nutzer eine Wahl getroffen hat.
Unter "Neuer Eintrag hinzufügen" können Sie ein weiteres BS dem Bootmenü hinzufügen und die Bezeichnung des BS ändern. Der Bootloader lässt sich in den Master Boot Record (MBR) integrieren. Auch das Booten von einem Floppy- oder Partitions-Image sowie über das Netzwerk einer virtuellen Festplatte (VHD) oder über WinPE/WinRE ist möglich.
"Erweiterte Einstellungen" sind für Detaileinstellungen zu den Einträgen in Bootmenü zuständig.
Unter "BCD Backup/Reparatur" können Sie ein Backup des Bootmanagers anlegen bzw. wiederherstellen. Die BCD-Konfiguration kann zurückgesetzt oder die alten Start-Dateien können wiederhergestellt werden.
Mit "BCD Installation" wird der Bootloader im MBR (Master Boot Record) eingerichtet, sodass bei jedem PC-Start zunächst der Bootloader geladen wird.
Unter "Nützliche Werkzeuge" finden Sie noch Tools und Features wie
- iReboot – Das Tool setzt sich in die Systray-Leiste und lässt Sie schnell wählen, welches BS beim Neustart geladen werden soll.
- EasyBCD Power Konsole – Dadurch haben Sie schnellen Zugriff auf die Shell bzw. bcedit und bootsect mit Administrator-Rechten.
- Windows Vista/7 System Reparatur CDs – Sie können eine Kopie der System-Reparatur-CDs von Vista und Windows 7 herunterladen und mit EasyBCD diese Reparatur-CD von einem USB-Medium starten (natürlich bootbar).
- Systemwiederherstellung – Öffnet den Systemwiederherstellungs-Dialog.
- System Information – Zeigt Informationen bezüglich der momentanen Hardware- und Software-Konfigurationen.
- Systemsteuerung – Startet die Systemsteuerung.
Fazit
Mit [F8] schnell in den abgesicherten Modus? Wenn man sehr schnell ist und genau den Punkt der Zeitspanne mit der [F8]-Taste trifft, dann ist man trotzdem noch nicht im abgesicherten Modus. Man wurschtelt sich durch die Optionen, bis man endlich zu dem abgesicherten Modus kommt. Da geht es schneller über msconfig - im Reiter "Start" aktiviert man die Option "Abgesicherter Start".
Der neue Bootmanager ist einfach zu bedienen und man kann eigentlich nichts verkehrt machen. Es gibt kein umständliches Editieren wie bei der boot.ini unter Windows XP oder Hantieren mit bcdedit-Parametern mehr. Oft werden Auswirkungen erklärt, bevor es wirklich zur Sache geht, beispielweise bei "PC auf Originaleinstellung zurücksetzen" oder "PC auffrischen".
Fluch oder Segen ist je nach Konfiguration der Schnellstart. Bei einem Dualboot sollte der Schnellstart deaktiviert werden, das muss man erst einmal wissen. Nutzer, die nur Windows 8 installiert haben, erfreuen sich über den schnellen Start.
Bildquelle Artikel-Logo: © dAKirby309

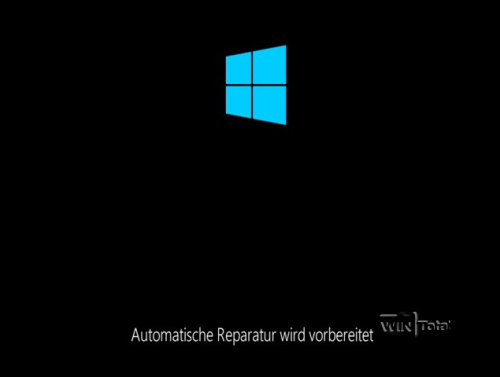
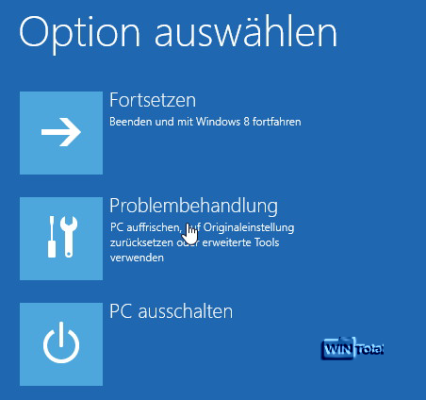

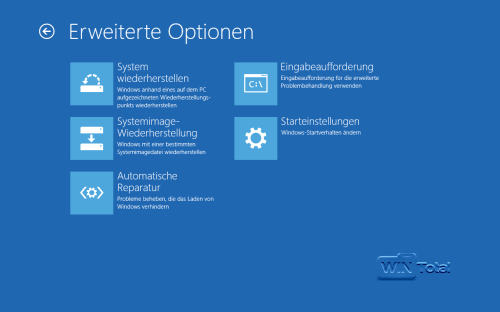
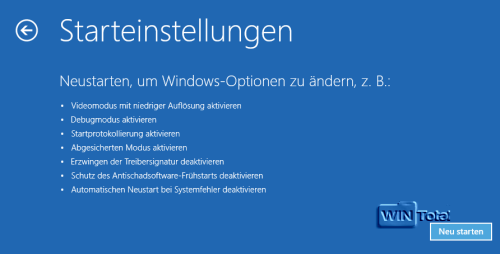
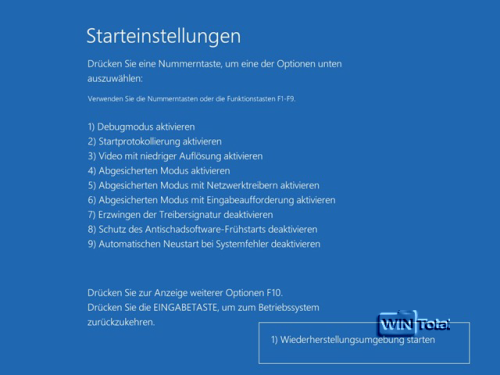
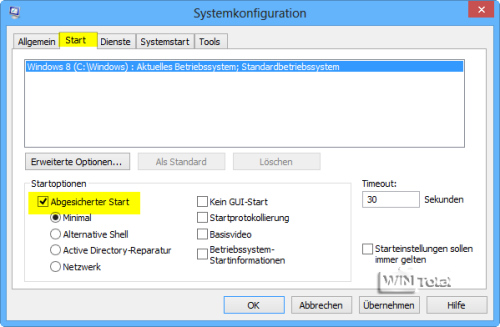
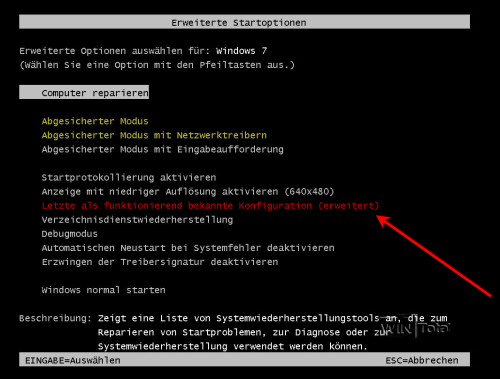
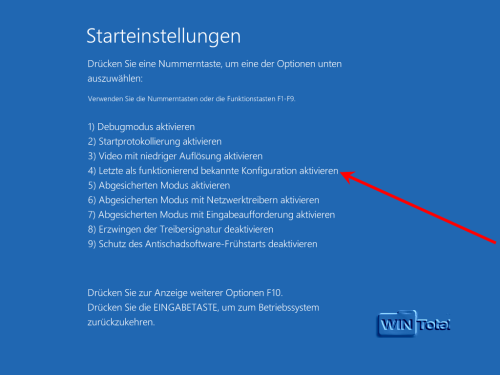
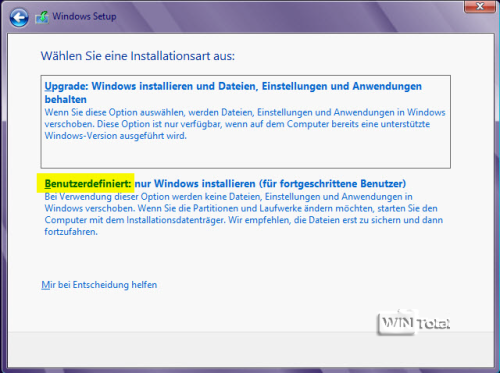
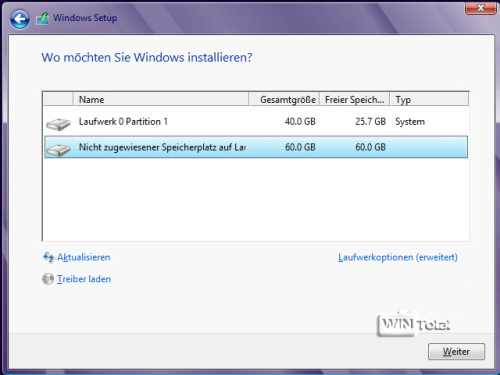
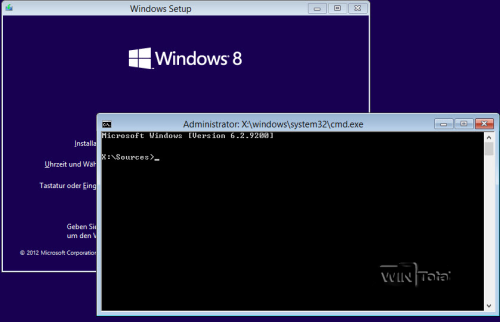
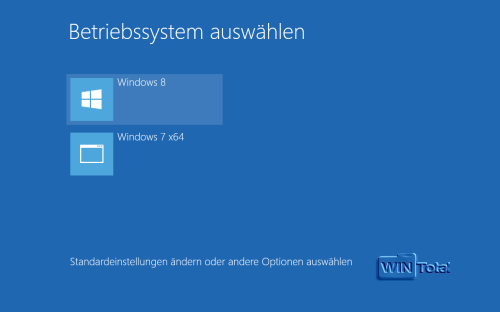
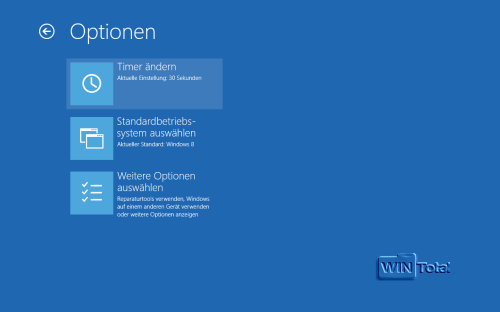
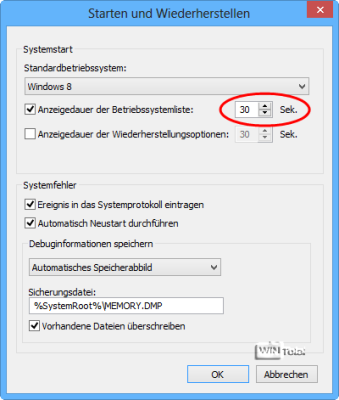
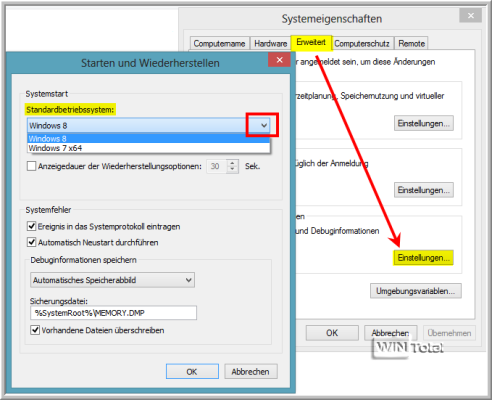
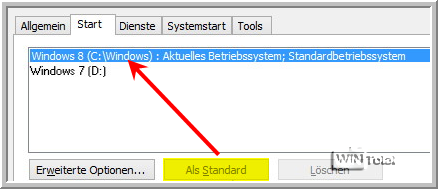
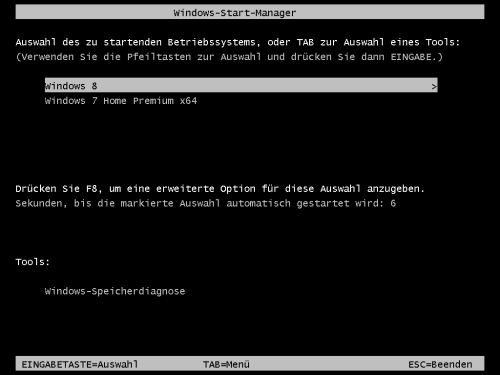
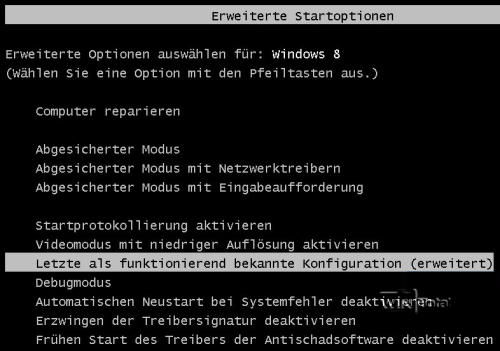
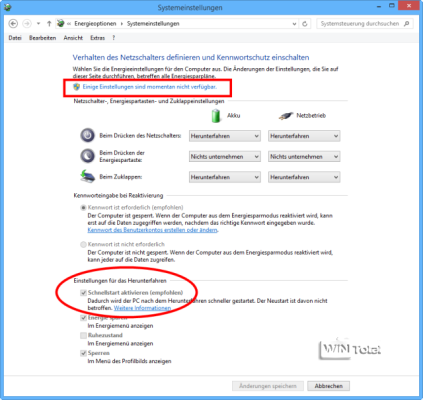
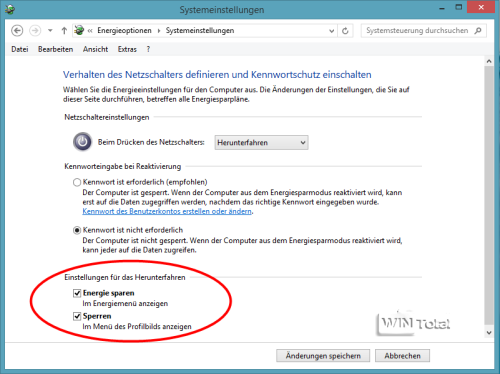
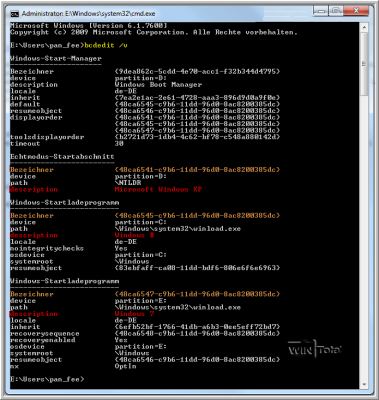
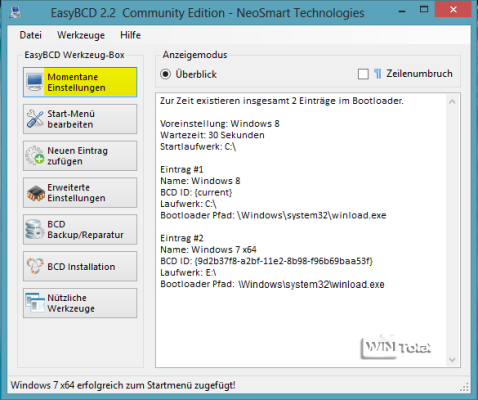
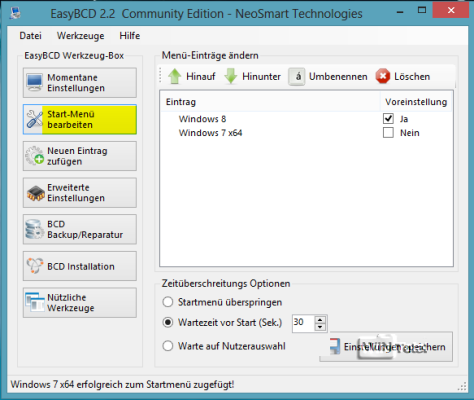
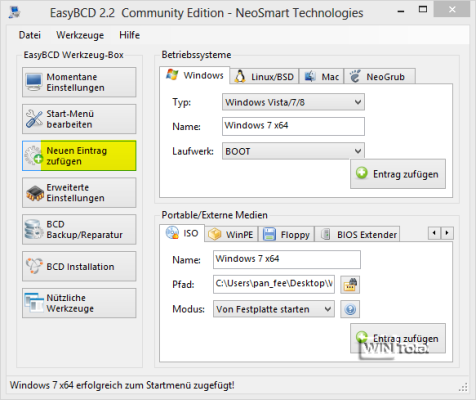
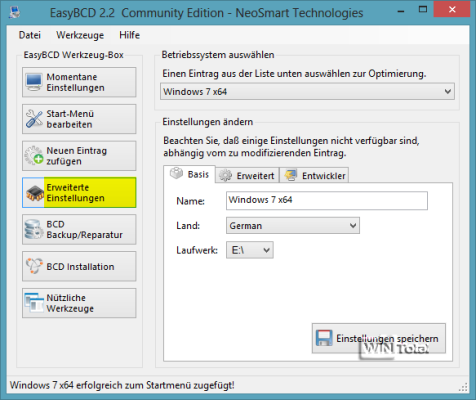
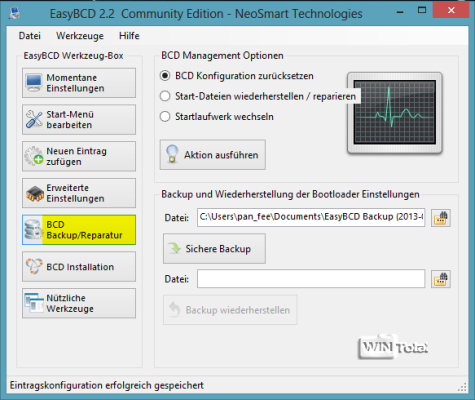
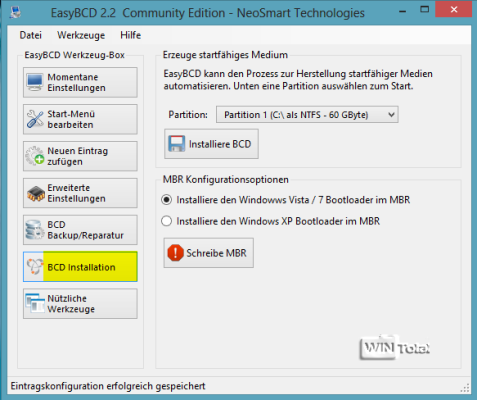
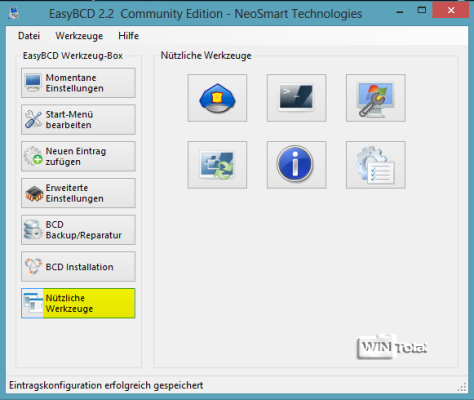

 Ø 4,52
Ø 4,52
Lia Görtz
Suche Fehlercode 0002 1a Lösung mein Comp. versucht ständig update aber der Fehler lässt es nicht zu. Würd mich freuen ber hilfe
Andl2540
Die Beschreibung der Funktion „PC auffrischen“ wird nicht so ausgeführt wie beschrieben „Ihre Daten und Personalusierungseinstellungen werden nicht geändert“ !!
Mein Mozilla Thunderbird ist nun weg und weitere 38 Apps. Man bekommt wenigstens eine Liste der entfernten Anwendungen. Das sind keine Programme für die breite Masse!!
PCDMicha
Bei einer Reparatur werden die Daten eigentlich nicht überschrieben. Ich würde aber ein Live-Linux booten und vorher die Daten auf einen externen Datenträger retten.
Karina
Hallo
Mein Asus mit Windows 8 startet sofort in die automatische Reparatur. Gibt es eine Möglichkeit meine Dateien zu retten? Noch besser den ganzen PC… LG
PCDMicha
Unbuntu kann auch UEFI, allerdings kein Secure Boot. Daher solltesT du nicht UEFI sondern nur den Secure Boot abschalten. „Anderes OS“ scheint nur den alten BIOS-Modus zu emulieren, daher geht dann Windows 8 nicht. Du musst daher Ubuntu installieren, welches sich im Bootmenü vom UEFI selber einträgt., z.B. https://www.youtube.com/watch?v=fE8XvuhyaaA
Tobias
Moin,
ich habe mir einen neuen PC zugelegt, Win8.1 Update vorinstalliert, UEFI…
Ich möchte gerne Ubuntu 14.04.1 als zusätzliches OS installieren und das funktioniert nicht so recht. Die einzige Möglichkeit, die ich bisher gefunden habe, die DVD erfolgreich zu booten ist, wenn ich im UEFI-Setup von „Windows 8“ auf „anderes OS“ umstelle (ansonsten bricht der Bootvorgang von der Ubuntu-DVD mittendrin ab). Dann allerdings kann Win8.1 nicht mehr booten. Unter diesen Umständen traue ich mich nicht, auf der freien Partition (habe ich bereits erstellt, ohne das Win8.1 meckert) Ubuntu zu installieren. Am Ende funktioniert gar nichts mehr… Ubuntu 14.04 soll Secure-Boot angeblich unterstützen. Fast-Boot habe ich im Setup ebenfalls ausgeschaltet. Dennoch drehe ich mich hier im Kreis…
Eine einfache Anleitung, wie das Dualbooting mit Windows 8.1 funktionieren kann, habe ich bisher nicht finden können.
In einem Riesenartikel (ct oder Chip..?) hieß es sogar, man solle UEFI sein lassen. Haha… Der Rechner hat das nunmal und WIndows ist auch schon mit UEFI installiert, nur Recover DVD im Lieferumfang, also auch dort vorkonfiguriert).
Tja… was soll ich tun? Mich von Linux als sichere Alternative verabschieden? Einen Zweitrechner für Ubuntu beschaffen?
Jedesmal im UEFI-Setup herumschalten, wenn ich das BS wecheln will?
Vielen Dank im Voraus,
Tobias
PCDPan_Fee
hi Chris, im Bootmenü „Option auswählen“ – Problembehandlung – „Erweiterte Optionen“ – Starteinstellungen – [Neu starten], erst dann funktioniert die Funktionstaste [F7] (Erzwingen der Treibersignatur deaktivieren). Ein anderer Weg wäre über die Eingabeaufforderung – Tipp hierzu.
Chris
Ich möchte Treiber installieren, dessen signatur nicht akzeptiert wird. Eigentlich gibt es ja mit F7 die Funktion, welche mir eben ermöglichen sollte, mein Vorhaben durchzuführen. Leider scheint dies aber nicht wirklich zu funktionieren. Kann ich noch irgendwo anders die Funktion der Treibersignatur deaktivieren?
Danke im Vorraus
PCDPan_Fee
hi Melanie, startet der PC direkt in die „automatische Reparatur“ oder bist du unter „Erweiterte Optionen“ drin? Über die „Erweiterte Optionen“ kommst du zu den „Starteinstellungen“ und nach [Neu starten] zum „Abgesicherten Modus“ mit [F4]. Da könntest du unter msconfig mal nachsehen unter „Start“, ob dein BS drinsteht oder über die „Eigenschaften von „Dieser PC“ – „Erweiterte Systemeinstellungen“ – „Erweitert“ – Benutzerprofile „Einstellungen“, ob dein Benutzerprofil noch drin steht. Da findest du auch die „Einstellungen“ von „Starten und Wiederherstellen“ mit deinem Standardbetriebssystem. Bei falschen BIOS-Einstellungen kann es auch zu Problemen kommen – Tipps hier. Du kannst dich auch an unsere Community wenden.
PC startet automatisch im Reperaturmodus.Melanie Weber
Folgendes Problem. PC startet automatisch im Reperaturmodus. Systemwiederherstrellung und Auffrischung schlagen fehl. Habe Avast auf dem Rechner. Keine Cd. Möchte nicht in Auslieferungszustand setzten! Bitte um Hilfe!!!!
michael
Funktioniert nichts davon! Fehler bei Anmeldung Gruppenrichtlinienclient: Zugriff verweigert. Microsoft Support = 0, Sony Vaio schiebt das Problem auf Microsoft. (.1 kann nicht wiedererstellt werden, nur die Originalfassung von 8. Alle Daten weg, da keine USB Festplatte gefunden wurde. Start von CD nicht möglich, trotz über CMD gemachte Eintragungen. Gemachte Sicherungen vom 13.11. werden nicht erkannt! Acrinis 2014 akzeptiert W8 backups auch nicht! Also weg mit Windows 8 Schrott. Ich wechsle zu Ubuntu, habe jetzt endgültig die Schnauze voll.
PCDPan_Fee
hi maxe,
>>Wie bzw. Wo kann ich es einstellen was der laptop starten soll<< Du meinst, welches BS gestartet werden soll? Das geht immer noch unter msconfig/Reiter "Start". Wenn dein Problem nichts mit dem Artikel zu tun hat, poste deine Probleme bitte hier: http://community.wintotal.de/
maxe209
NACHTRAGUNG!!!!
Sorry wegen doppel post aber wollte noch fragen bzw. Wissen wenn mann das nicht einstellen kann mit dem systemstart, wie ich das win8 deinstallieren kann und mir win 7 rauf machen kann!!!!
Muss dazu sagen das ich den laptop (packard bell) anfang des jahres in Österreich gekauft habe!!!! Und ich keine möglich keit mehr habe hin zu kommen!!!!
maxe209
Mir stellt sich eine frage was ich hier nicht raus lesen kann!!!!
Wie bzw. Wo kann ich es einstellen was der laptop starten soll!!!
Ich meine bei win7 brauchte ich nur msconfig eingeben und unter systemstart konnte ich das so einstellen wie ich es wollte und vorallem was ich brauchte!!!! Mein laptop ist nicht gerade der beste und wollte halt die ganzen apps und den kram denn ich nicht brauche aus machen!!!! Wo bzw. Wie geht das bitte???? Hoffe ihr könnt da helfen bzw. Ob das überhaupt geht …….
Mfg Der maxe209
Klaus
Hallo Firstmate,
hier dasselbe Problem, auch eine Neuinstallation auf einer anderen Partition erbrachte keine Änderung.
D.h. nach Rückkehr von win8.1 zu win7 kommt jedesmal chkdsk für insgesamt 3 Partitionen, davon zwei ohne BS. Auch bei mir erst nach Update/Installation von 8.1
firstmate
Hi und Guten Abend,
nochmals zu Dualboot mit Win7 und Win 8.1 PRO ( beide auf separaten Festplatten). Sobald ich nach einem Aufruf von Win 8.1 wieder Win7 aufrufe chkdsk …. in endloser Folge. Habe natürlich entsprechend w.o. „Schnellstart“ in Win 8.1 daktiviert. Ohne Wirkung. Unter Win8 (also vor Update) war die o.g. Abschaltung noch erfolgreich.
Gibt es noch eine andere Möglichkeit?
PCDPan_Fee
hi MRT,
ja, aber deaktiviere den „Schnellstart“. Win 8 muss immer komplett starten. Wenn du UEFI hast musst du Secure Boot auch deaktivieren, also auf CSM (BIOS-Kompatiblitätsschicht) umstellen.
MRT
wenn ich WIN 8.1 drauf habe und installiere mir Ubuntu 13.10 neben, werden dann auch diese beiden Betriebssystemen im Bootmanager bei jedem Systemstart angezeigt sowie wie oben abgebildet:
Windows 8
WIndows 7.
Ist es möglich auch mit Ubuntu dies zu realisieren, wenn ja, wie denn?
PCDPan_Fee
Wolfgang, normalerweise wenn das Betriebssystem nicht mehr startet oder bei 3 Boot-Fehlversuchen erscheint ohnehin der Bootloader mit den Optionen. Hat deine Festplatte vielleicht einen Knacks weg? Du schreibst „Beim Auffrischen oder Zurücksetzen gibt’s nur weitere Fehlermeldungen“. Welche?
Wolfgang D.
Es ist echt zum Mäusemelken. Sämtliche Hinweise zum Aufrufen der Startoptionen wollen Windows starten, wo doch Windows 8 gar nicht mehr startet. Der USB-Reparaturstick, den ich vorher für Reparaturzwecke erstellt habe, hat bei mir hat gar keine Option zur Reparatur der Startdateien. Beim Auffrischen oder Zurücksetzen gibt’s nur weitere Fehlermeldungen. Und ich habe nicht mal ein UEFI-System, wo noch mehr Unwägbarkeiten sind. Windows 8 ist dermaßen unausgegoren, es ist nur noch schrecklich. Solchen Ärger hatte ich nicht mal bei der Urversion von Vista.
PCDPan_Fee
Das Bootmenü wird im WinRE (Windows Recovery Environment) ausgeführt, das vom eigentlichen Windows-System komplett getrennt ausgestattet ist. Willst du von einer LiveCD starten musst du SecureBoot abschalten.
Dennis
Aber wie ist es denn möglich unter Windows 8 von einer Boot-CD zu starten, wenn ich keinen Zugriff mehr auf das Betriebssystem habe? 🙁