
Anleitung, wie ein vergessenes Admin-Passwort in Windows 2000/XP/ 2003/Vista/2008/ 7 mithilfe des Tools Offline NT Password & Registry Editor geändert werden kann.
In manchen Situationen kann es vonnöten sein, das Administratorpasswort einer Windows 2000/XP/2003/Vista/2008/Windows 7-Installation zu überschreiben. Eine relativ einfache und vor allem kostenlose Möglichkeit bietet dafür das Tool Offline NT Password & Registry Editor. Da wir häufig Fragen bekommen, was bei einem vergessenen Administratorpasswort zu tun sei, habe ich mich entschlossen diesen Artikel zu schreiben. In ihm werden alle notwendigen Schritte beschrieben, um das Administratorpasswort einer bestehenden Windows-Installation zurückzusetzen.
Ergänzung: Wir haben zu dem Thema "Kennwort vergessen" zwischenzeitlich einen neueren Artikel, welcher weitere, eventuell leichtere Lösungsansätze beschreibt: Benutzerpasswort zur Anmeldung an Windows 7, 8x oder 10 vergessen
Wir bitten darum, dass mit dem in diesem Artikel vermittelten Wissen kein Missbrauch an fremden Rechnern betrieben wird, sondern dieses Tool ausschließlich dort zum Einsatz kommt, wo es auch angebracht ist: am heimischen PC für den Fall, dass man sein eigenes Administratorpasswort vergessen hat.
ACHTUNG: Beim Zurücksetzen des Passworts geht der Zugriff auf sämtliche mittels der Windows-Verschlüsselung (EFS) verschlüsselten Dokumente innerhalb dieses Accounts verloren. Die anderen Accounts bleiben davon unberührt.
Nachtrag 21.04.2012: Statt dem beschriebenen Weg können Sie auch mit Bordmitteln von Windows selbst das Problem lösen, wie unser WinTotal-Tipp "Windows-Login-Passwort vergessen" es beschreibt. Sie können auch die EFS-Schlüssel sichern und wieder importieren, wie dieser Tipp es beschreibt.
Vor dem ersten Start
Je nach Rechnerkonfiguration werden zwei verschiedene Versionen des Tools zum Download angeboten. Eine Floppy-Version und eine CD-Version. Für den Artikel wurde mit der CD-Version (ISO) gearbeitet, die ISO-Datei wurde mit Nero gebrannt. Danach muss im BIOS je nach verwendeter Version auf das Floppy- oder CD-Laufwerk als "First Boot Device" umgestellt und der Rechner neu gestartet werden.
Programmanwendung
Schritt 1: Partition auswählen
Nach dem Bootvorgang soll die Partition ausgewählt werden, an der Sie sich anmelden möchten. Das Bootlaufwerk wird vom Programm durch die Angabe des Wortes "Boot" hinter der entsprechenden Partition kenntlich gemacht. Wie man auf dem Screenshot erkennen kann, steht hinter "Select" bereits etwas in Klammern eingetragen. Dies ist immer der Standardvorschlag des Programms, so dass in fast allen Bildschirmen nur die Return-Taste gedrückt werden muss.
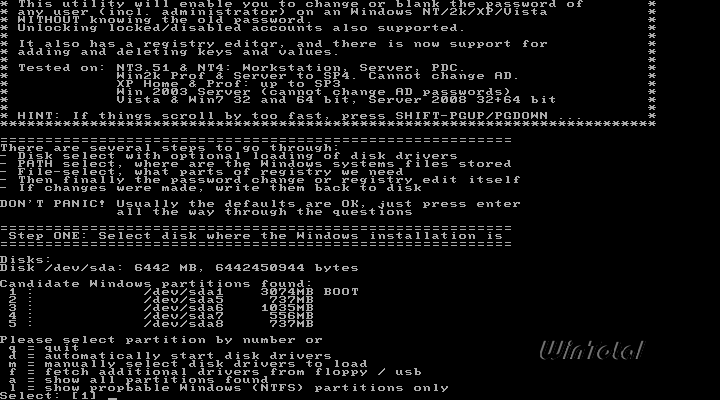 |
|
Bootpartition auswählen |
Schritt 2: Pfad zur Registry angeben
Als Nächstes müssen Sie den Pfad zur Registry angeben. In der Regel wird Windows 2000 im Verzeichnis "WINNT" und Windows XP im Verzeichnis "WINDOWS" installiert. Das Tool erkannte im Test sowohl unter Windows 2000 als auch unter Windows XP den Installationspfad automatisch. Sollte dies einmal nicht der Fall sein, so muss der Pfad angepasst werden. Doch Vorsicht, es wird das englische Tastaturlayout verwendet und statt der Backslashs (\) müssen Slashs (/) verwendet werden. Der Slash liegt auf der Taste, die bei einem deutschen Layout für den Bindestrich zuständig ist, die Tasten z und y sind vertauscht. Es sind auch noch weitere Zeichen vertauscht, die jedoch in diesem Fall keine Rolle spielen.
 |
|
Pfad zur Registry angeben |
Das Programm möchte nun wissen, welcher Teil der Registry geladen werden soll. Um Passwörter zurückzusetzen, muss der Schlüssel SAM der Registry geladen werden, in dem alle Informationen über Benutzer und Benutzergruppenkonten des lokalen Computers gespeichert sind. Standardmäßig sieht das Programm auch das Laden des Schlüssels SAM vor, folglich kann einfach die Return-Taste gedrückt werden.
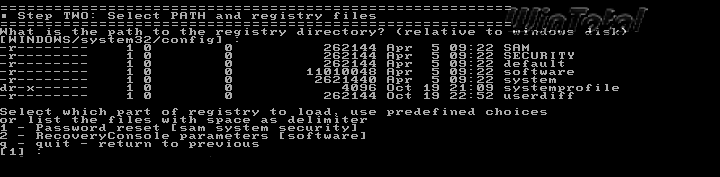 |
|
SAM-Datei laden |
Schritt 3: Passwort oder Registry-Edit
Im folgenden Bildschirm muss angegeben werden, was genau getan werden soll. Da ein Passwort zurückgesetzt werden soll, kann wieder mit der Standardauswahl (1) gearbeitet werden. Diese besagt, dass man ein Passwort editieren möchte.
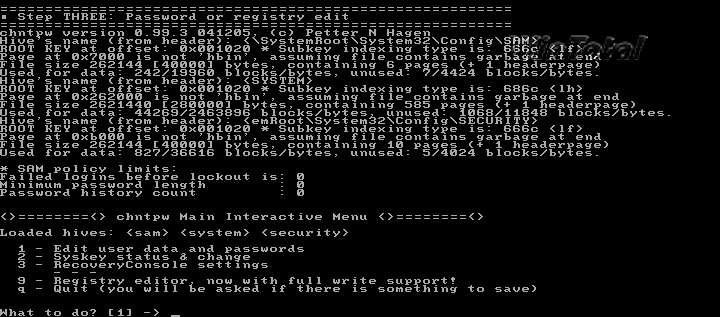 |
|
Auswahl, was getan werden soll |
Nun werden alle Benutzeraccounts aufgelistet und Sie müssen dem Programm mitteilen, bei welchem Benutzernamen Sie sich "anmelden" möchten. Da hier beschrieben wird, wie man das Administratorpasswort zurücksetzen kann, kann auch hier die Standardauswahl des Programms (Administrator) wiederum mit Return bestätigt werden.
 |
|
Auflistung der Accounts, welcher soll geändert werden ? |
Jetzt kommt der zweit-wichtigste Teil der ganzen Prozedur - die Eingabe eines neuen Passworts.
ACHTUNG: Im Test wurde versucht, das bestehende Passwort mit einem anderen Passwort zu überschreiben (in diesem Fall 123456), jedoch verweigerte Windows danach dem Administrator sowohl mit dem alten als auch mit dem neuen Passwort die Anmeldung. Daher sollte der Hinweis des Programms, dass es besser funktioniert, ein blankes (leeres) Passwort zu setzen statt ein neues einzugeben, ernst genommen werden.
Mit der Taste 1 wird das bestehende Passwort komplett gelöscht.
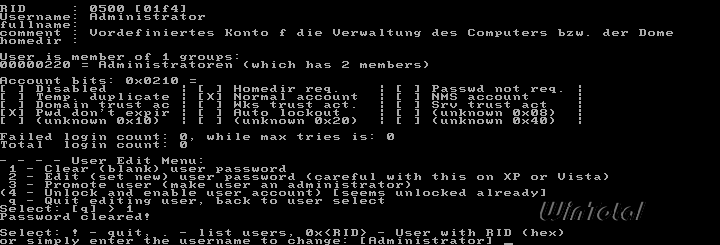 |
|
Rückfrage, ob das Passwort geändert werden soll. |
Ein Fehler wäre es, den PC nun neu zu starten, denn die Änderungen wurden noch nicht zurückgeschrieben auf die Festplatte. Deswegen müssen Sie sich nun rückwärts durch das Programm arbeiten. Nachdem also das Passwort gerade erfolgreich gelöscht und dies mit der Meldung "Password cleared" quittiert wurde, muss als Nächstes ein Ausrufezeichen am Prompt eingegeben werden.
 |
|
Ausrufezeichen am Prompt eingegeben |
Damit gelangen Sie zurück zu dem Bildschirm, in welchem dem Programm mitgeteilt wurde, dass Sie ein Passwort editieren möchten. Dieser Bildschirm muss nun über den Buchstaben "q" verlassen werden.
 |
|
Wieder im Hauptmenü |
Schritt 4: Änderungen übernehmen
Es wird der letzte und wichtigste Bildschirm angezeigt, denn zum einen werden hier die bisher getätigten Änderungen angezeigt, zum anderen erfolgt die Nachfrage, ob die bisher getätigten Änderungen übernommen werden sollen. Das Programm hat hier in der Standardvorgabe die Antwort "Nein" (n) aktiviert. Da aber die Änderungen in diesem Fall willentlich erfolgten, muss die Auswahl auf "y" geändert und mit Return bestätigt werden.
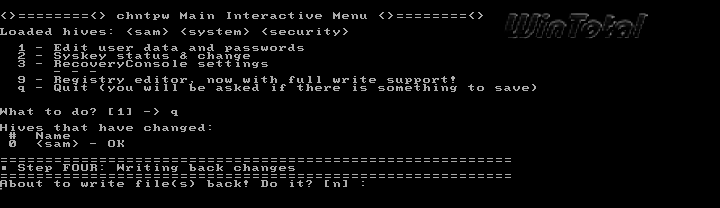 |
|
Zum Schluss wird alles auf die Festplatte geschrieben. |
Danach beginnt das Programm, die Änderungen auf die Festplatte zu schreiben, und es kann kontrolliert werden, ob alle Vorgänge ordnungsgemäß abgeschlossen wurden.
 |
|
Kontrolle des Programms. |
Nachdem der Vorgang erfolgreich abgeschlossen wurde, können Sie wiederum die Standardvorgabe des Programms mit Return bestätigen, da das Programm ja nicht erneut gestartet werden soll, und im Anschluss an diesen Vorgang Ihren Rechner rebooten. Bitte vergessen Sie nicht, die CD oder Diskette aus dem Laufwerk zu entfernen, damit der Rechner gewohnt von der Festplatte startet. Beim Windowsstart wird noch ein chkdsk gestartet, um die Integrität der Festplatte sicherzustellen. Nach erfolgreich abgeschlossenem Bootvorgang sollte das Administratorpasswort nun nicht mehr vorhanden sein.



 Ø 3,87
Ø 3,87
AushilfsDaU
SUPER !!! Die einzige Methode, die bei mir funktioniert hat !
Alter, lange nicht mehr genutzter, rein privater Laptop, keine sensiblen Daten, aber viel „persönliches Zeuchs und ’ne Menge Uz“ -zu schade für Verlust durch Neuinstallation. Bei allen anderen Versuchen („F8, abgesicherter Modus…“, mit Ophcrack usw.) im Nirwana gelandet. D.h. jedes Mal wieder die Anmeldungsmaske vor der Nase… Man kann den Autoren nur wünschen, daß sie sich bzw. ihre Kenntnisse fleißig vermehren und weitergeben. DANKE !
accessfreeze
Funktioniert wunderbar 🙂 Vielen Dank.
genervter Vater
no way! Meine Tochter hat auf ihrem XP- Rechner „IHR PASSWORT“ vergeben,……und weiss es nicht mehr,.. Hab das Programm MEHRMALS drüberbügeln lassen, aber keine Wegänderung bügelte das Passwort! Also Festplatte ausgebaut,…in meinen Rechner integriert,.. und endlich FORMATIERT!!!!!! Starten wir nun einen passwortfreien Neuanfang!! Happy 2014!!!!