
In diesem Tipp zeigen wir verschiedene Wege, wie Sie vorgehen können, wenn die automatische Reparatur in einer Endlosschleife hängt.
Windows 10 bietet eine automatische Reparatur, um Probleme am System beim Hochfahren automatisch zu beheben. Das klappt aber nicht in allen Fällen und kann zu einer Endlosschleife führen. Im folgenden Tipp beschreiben wir, wie Sie in solchen Fällen vorgehen sollten.
Inhalt
1. Windows 10 führt eine automatische Reparatur selbstständig durch
Eines der neuen Features von Windows 10 ist neben dem Schutz des Systems die Möglichkeit, dass das Betriebssystem erkannte Probleme selbst beheben kann. Eine dieser Funktionen ist die automatische Reparatur von Windows 10, welche vor allem dann zum Vorschein kommt, wenn Ihr PC nicht korrekt gestartet wurde.
Statt dem üblichen Hochfahren sehen Sie dann die Meldung "Automatische Reparatur wird vorbereitet". Sofern alles klappt, hat Windows eventuelle Fehler behoben.
Es kann aber auch vorkommen, dass "Automatische Reparatur wird vorbereitet" in einer Endlosschleife hängt und Windows 10 zum Ende "Der PC konnte nicht automatisch repariert werden" anzeigt und anschließend bei jedem Systemstart Windows 10 wieder reparieren will oder der Bildschirm sogar einfriert.
In diesen Fällen können Sie die "wird vorbereitet" Endlosschleife wie folgt umgehen:
2. So schalten Sie die automatische Reparatur in Windows ab
Drücken Sei beim Hochfahren direkt STRG+F8, um in den abgesicherter Modus und erweiterteten Startoptionen von Windows 10 zu kommen. Sofern das nicht klappt, schalten Sie den PC immer wieder aus und an, wenn die automatische Reparatur erscheint. Nach mehreren, erfolglosen Versuchen bietet Windows die erweiterten Startoptionen an.
Wählen Sie hier Problembehandlung aus.
Wechseln Sie hier in die Eingabeaufforderung und geben Sie den Befehl
bcdedit /set {current} recoveryenabled No
ein.
Damit wird die automatische Reparatur von Windows 10 deaktiviert.
3. Weitere Tipps um Windows 10 ohne Datenverlust zu reparieren
Sie können nun versuchen, Windows 10 ganz normal zu starten oder über die erweiterten Startoptionen (STRG+F8) die Starthilfe zu testen, da diese den Fehler eventuell beheben könnte. Ein weiteres Tool ist System wiederherstellen in den erweiterten Optionen, womit Windows anhand eines Wiederherstellungspunktes wiederhergestellt wird.
Sofern Sie ein Systemabbild von Windows 10 erstellt haben, können Sie über "weitere Wiederherstellungsoptionen anzeigen" auch dieses zur Wiederherstellung nutzen.
4. Reperaturinstallation: Windows 10 zurücksetzen
Wenn die bisherigen Schritte nicht ausgereicht haben, um Windows wieder zu reparieren, können Sie auch eine Reparaturinstallation vornehmen. In den erweiterten Startoptionen finden Sie dazu den ersten Eintrag "Diesen PC zurücksetzen".
Hierbei führt Windows eine Reparaturinstallation ohne notwendige Installations-CD durch und kann ein defektes Windows 10 damit reparieren. Die Reparaturinstallation ist ohne Datenverlust möglich, vorhandene Software muss aber neu installiert werden.
5. Komplette Neuinstallation von Windows 10
Wenn auch die Methode "diesen PC zurücksetzen" nicht funktioniert, bleibt Ihnen nur eine Neuinstallation von Windows 10. Auch diese Installation ist ohne Datenverlust der eigenen Dateien auf der Festplatte möglich. Zudem können Sie sich an einem anderen PC über das Windows 10 Media Creation Tool ein aktuelles Update von Windows 10 herunterladen und dieses auch auf einen USB-Stick transferieren, wenn ihr Laptop oder PC nicht mit einem CD bzw. DVD-Laufwerk ausgestattet ist.

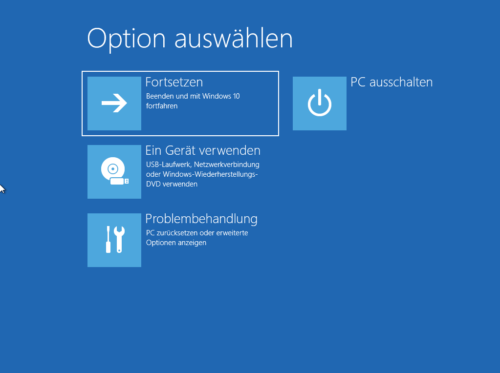
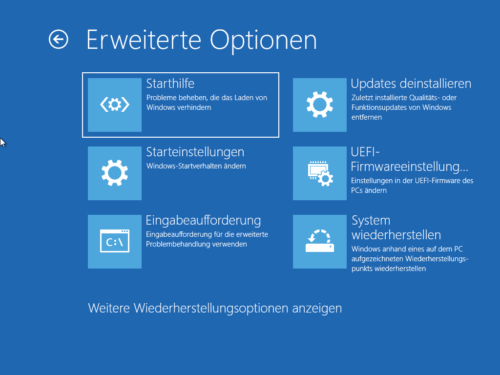
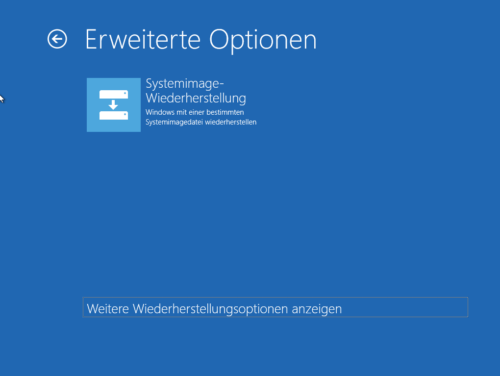
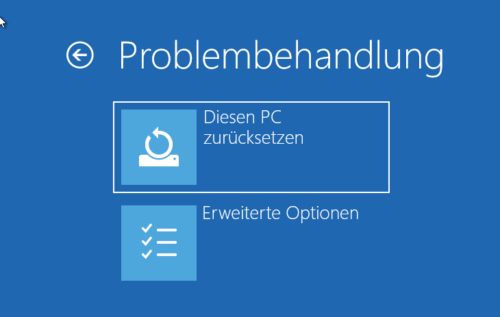
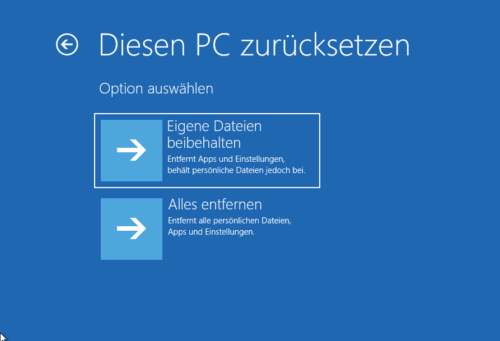


 Ø 3,93
Ø 3,93