
Wir zeigen verschiedene Wege, wie Sie schnell und unkompliziert Daten von einem alten Handy zu einem neuen Handy übertragen können.
Die Freude über das neue Smartphone ist riesig, doch nach einem Handy-Tausch wissen viele Nutzer erst einmal nicht, wie sie die Kontakte, Fotos oder SMS von Ihrem alten auf das neue Gerät bringen sollen. Mit den richtigen Tipps und Tricks können Sie ganz einfach Daten von Handy zu Handy übertragen. In diesem Beitrag zeigen wir Ihnen, wie Sie Informationen, Dateien und Apps überspielen und wie der Wechsel von Android auf iOS (und umgekehrt) problemlos gelingt.
- Die meisten Hersteller von Android-Geräten nutzen sogenannte Transfer-Apps, um Daten von Handy zu Handy zu übertragen.
- Videos, Fotos oder Musik können bequem auf einer microSD-Karte abgelegt und damit im neuen Smartphone weiterverwendet werden.
- Um ganz sicher zu gehen, können Sie etliche Daten vor dem Umzug auch manuell auf Ihrem Rechner oder einem externen Speicher sichern.
Inhalt
1. Datenübertragung von Android zu Android
Für die Übertragung von Daten, Apps und Kontakten von Ihrem bisherigen Smartphone auf Ihr neues stehen mehrere Möglichkeiten zur Wahl. Welche davon sich am besten für Ihre Zwecke eignet, hängt in erster Linie vom Betriebssystem ab und außerdem davon, ob es sich um Geräte desselben Herstellers handelt. In diesem Kapitel wird Ihnen erklärt, wie Sie mit dem Android-Betriebsystem Daten von Handy zu Handy übertragen.
1.1. Daten mit Hilfe von Google übertragen
Wenn Sie auf Ihrem bisherigen Smartphone bereits Android verwendet haben, können Sie einfach Ihr Google Konto für die Übertragung nutzen. Google synchronisiert unter anderem Kontakte, Kalender, Emails (Gmail), Notizen und App-Daten. Melden Sie sich auf beiden Smartphones in Ihrem Account an, greifen diese auf dieselben Daten zu.
Damit der Handy-Wechsel möglichst problemlos funktioniert, sollten Sie vorab prüfen, ob die Synchronisation alle wichtigen Daten mit einbezieht. Gehen Sie dazu auf Ihrem alten Smartphone unter Einstellungen -> Konten und Sicherung -> Konto auf Ihr Google-Konto und aktivieren Sie unter „Konto synchronisieren“ die Schieberegler für alle Daten, die mit Ihrem Account synchronisiert werden sollen. Tippen Sie anschließend rechts oben auf das Menü (die drei Punkte) und wählen Sie „Jetzt synchronisieren“ aus.
Nach Beendigung der Synchronisation melden Sie sich mit Ihrem Google-Account auf dem neuen Smartphone an. Navigieren Sie wieder zu den Schiebereglern und aktivieren Sie dort die Daten, die Sie auf Ihren neuen Gerät haben möchten.
Gut zu wissen: Fotos können nicht über den Google-Account synchronisiert werden. Dafür gibt es eine eigene Foto-App, die aber nach demselben Prinzip funktioniert. Über die Einstellungen können Sie die Funktion „Back up & Sync“ aktivieren, wodurch die Aufnahmen direkt in die Cloud exportiert werden.
1.2. Inhalte per NFC übertragen
Alternativ können Sie die Daten Ihres Android-Smartphones auch mit Hilfe von Android Beam auf das neue Gerät kopieren. Dazu müssen allerdings beide Handys über den Funkstandard NFC („Near Field Communication“) verfügen.
Um die Funktion zu aktivieren, gehen Sie in den Einstellungen Ihres Smartphones auf "Verbindungen" und wählen den Unterpunkt „NFC und Zahlung“ aus. Schieben Sie dort die beiden Regler nach rechts. Ihr Gerät ist jetzt bereit für das Versenden und Empfangen von Dateien über NFC.
Bei der Einrichtung des neuen Gerätes stellen Sie eine WLAN-Verbindung her und wählen beim Punkt „App & Daten kopieren“ die Option „Sicherung von einem Android-Smartphone“. Halten Sie die beide Telefone mit der Rückseite aneinander. Auf dem Ursprungs-Gerät erscheint die Meldung „Touch to beam“. Berühren Sie den Bildschirm, um den Sendevorgang zu starten.
Sollte eines oder beide Geräte nicht NFC-fähig sein, können die Daten stattdessen auch per Bluetooth oder WLAN übertragen werden. Legen Sie dazu die beiden Smartphones nebeneinander und geben Sie auf beiden den vom Einrichtungsassistenten angezeigten Sicherheitscode ein.
Tipp: Mit Android Beam können Sie auch nach der Einrichtung Fotos, Videos, Kontakte oder Webseiten auf Ihrem Smartphone teilen.
1.3. Daten per USB-Kabel übertragen

Die Datenübertragung lässt sich auch ganz "oldschool" mit Hilfe des mitgelieferten USB-Kabels und einem passenden Adapter durchführen.
Wenn Sie Daten zwischen Smartphones unterschiedlicher Fabrikate übertragen möchten, kommt es bei den vorher genannten Lösungen mitunter zu Verbindungsproblemen. In diesem Fällen können Sie die beiden Geräte auch einfach mit einem Kabel verbinden (passende Adapter gehören zum Lieferumfang aktueller Smartphones) und den Kopiervorgang manuell oder über eine entsprechende Hersteller-Software (z.B. Samsung Smart Switch) beginnen.
- Tippen Sie beim Einrichtungsprozess unter „Apps und Daten kopieren“ auf „Weiter“.
- Klicken Sie unter „Altes Smartphone verwenden“ und „Kabel des alten Smartphones verwenden“ auf „Weiter“.
- Schließen Sie das USB-Kabel Ihres Smartphones an den mitgelieferten Adapter an und verbinden Sie diesen anschließend mit dem neuen Gerät. Klicken Sie auf „Weiter“.
- Wählen Sie die Dateien, die Sie auf das neue Smartphone kopiert werden sollen und tippen Sie auf „Kopieren.“
- Der Übertragungsvorgang wird gestartet. Sie können währenddessen mit der Einrichtung fortfahren.
2. Datenübertragung zwischen zwei iOS-Geräten
Wenn Sie anstatt eines Android-Geräts Ihr neues iPhone aus einem Backup Ihres „Alten“ einrichten möchten, stehen Ihnen insgesamt drei Optionen offen.
2.1. Daten via Schnellstart auf Ihr neues Handy übertragen
Wenn auf Ihrem iPhone iOS 11 oder höher installiert ist, können Sie dies für eine automatische Einrichtung eines neuen Gerätes nutzen. Führen Sie dazu die folgenden Schritte aus:
- Aktivieren Sie Bluetooth auf beiden Geräten und halten Sie sie aneinander. Auf dem ursprünglichen Smartphone wird der Schnellstart-Bildschirm angezeigt. Dort finden Sie die Option zur Einrichtung eines neuen Gerätes mit Ihrer Apple-ID.
- Geben Sie Ihre Apple-ID ein und tippen Sie anschließend auf „Weiter“.
- Auf dem neuen Gerät erscheint eine Animation. Halten Sie Ihr altes Gerät über das neue und zentrieren Sie die Animation mit Hilfe des Suchers.
- Geben Sie den Code Ihres derzeitigen Gerätes ein und tippen Sie auf „Weiter“.
- Folgen Sie auf dem neuen Gerät den Anweisungen zur Einrichtung von TouchID und FaceID.
- Wählen Sie nun auf dem neuen Gerät die Daten, Einstellungen und Apps, die Sie aus dem Backup wiederherstellen möchten und klicken Sie auf „Weiter“, um den Vorgang abzuschließen.
2.2. iCloud- / iTunes-Backup auf dem neuen Smartphone installieren
Alternativ können Sie auch ein Cloud-Backup auf Ihrem neuen iPhone einspielen:
- Schalten Sie Ihr neues Gerät ein und folgend Sie den Einrichtungsanweisungen bis zum Punkt „WLAN einrichten“. Stellen Sie eine Verbindung zu Ihrem Netzwerk her.
- Folgen Sie anschließend den Anweisungen bis zum Punkt „Apps & Daten“ und tippen Sie dort auf „Aus iCloud-Backup wiederherstellen“.
- Melden Sie sich mit Ihrer Apple-ID und Ihrem Passwort bei iCloud an und wählen Sie das gewünschte Backup aus.
- Warten Sie, bis der Wiederherstellungsvorgang abgeschlossen ist und trennen Sie vorher keinesfalls die Verbindung und unterbrechen Sie nicht die Stromversorgung.
- Folgen Sie den weiteren Anweisungen auf dem Bildschirm, um die Einrichtung abzuschließen.
Für die Einrichtung auf Basis eines iTunes-Backups schließen Sie Ihr iOS-Gerät an Ihren Computer an und starten iTunes. Führen Sie analog zum vorherigen Kapitel die Einrichtungsanweisungen aus, bis Sie zum Punkt „Apps & Daten“ gelangen. Wählen Sie dort „Aus iTunes Backup wiederherstellen“ und folgen Sie den weiteren Anweisungen.
Gut zu wissen: Sollten Sie mit mehreren Apple-IDs bei iTunes oder im Apple Store eingekauft haben, müssen Sie sich während der Wiederherstellung mit jeder davon anmelden, um die Inhalte zu übertragen. Falls Sie einige der Kennwörter nicht kennen oder vergessen haben, können Sie den Schritt auch einfach überspringen.
3. Daten vom iPhone auf ein Android-Handy übertragen
Wenn Sie Ihr iPhone gegen ein Android-Smartphone eintauschen möchten, benötigen Sie für die Datenübertragung eine entsprechende Software. Handelt es sich bei Ihrem neuen Gerät um ein Samsung Galaxy Smartphone geht das beispielsweise am einfachsten mit Samsung Smart Switch und der iCloud:
- Installieren Sie die App auf Ihrem Android Gerät und wählen Sie nach dem Start die Option „iOS-Gerät“.
- Klicken Sie auf „Starten“ und anschließend auf „Von iCloud importieren“. Geben Sie Ihre Zugangsdaten ein und tippen Sie auf „Anmelden“.
- Wählen Sie die gewünschten Inhalte aus und bestätigen Sie mit „Importieren“.
4. Daten von Android auf iOS übertragen
Auch im umgekehrten Fall kommen Sie um die Nutzung eines Übertragungsprogrammes nicht herum:
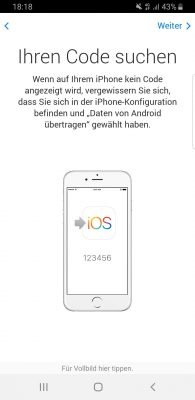
Mit dem kostenlosen Tool "Move to iOS" können Sie ganz bequem Ihre Android-Daten auf das neue iOS-Gerät übertragen.
Laden Sie sich für den Wechsel von Android zu iOS die kostenlose App Move to iOS herunter und installieren Sie diese auf Ihrem Android-Gerät.
- Schalten Sie Ihr neues Handy ein und folgend Sie den Einrichtungsanweisungen bis zum Punkt „WLAN einrichten“. Stellen Sie eine Verbindung her.
- Folgen Sie anschließend den Anweisungen bis zum Punkt „Apps & Daten“ und tippen Sie dort auf „Daten von Android übertragen“.
- Starten Sie Move to iOS auf dem Android-Smartphone und tippen Sie auf „Fortfahren“. Akzeptieren Sie die Nutzungsbedingungen.
- Tippen Sie unter "Ihren Code suchen" rechts oben auf "Weiter".
- Tippen Sie auf dem iOS-Gerät unter "Von Android übertragen" auf "Fortfahren" und warten Sie, bis ein Code angezeigt wird. Geben Sie diesen anschließend auf Ihrem Android-Gerät ein.
- Wählen Sie auf dem Android-Gerät die Daten aus, die Sie übertragen möchten, und bestätigen Sie mit "Weiter".
- Bestätigen Sie nach Abschluss des Vorgangs auf dem Android-Gerät mit „Fertig“ und befolgen Sie die weiteren Schritte zur Einrichtung auf Ihrem iOS-Gerät.
Bitte beachten: Bücher, PDFs und Musikdateien müssen per Hand übertragen werden. Zudem müssen Apps, die zuvor auf dem Android-Gerät genutzt wurden, für Ihr iPhone neu aus dem App Store heruntergeladen werden.
5. WhatsApp-Daten übertragen
Wenn Sie regelmäßig WhatsApp nutzen und Ihre Chatverläufe auch bei einem Handy-Wechsel nicht verlieren möchten, müssen Sie diese gesondert sichern und auf dem neuen Gerät wiederherstellen. Voraussetzung dafür ist allerdings, dass Sie auch weiterhin unter Ihrer bisherigen Nummer erreichbar sind.
Unter Android funktioniert das am einfachsten über Google Drive:
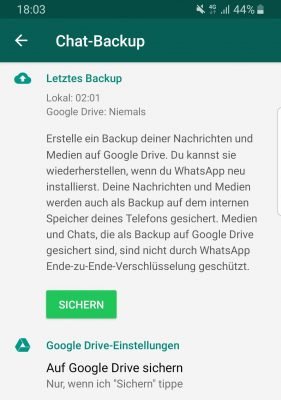
Erstellen Sie ein Chat-Backup um Ihre WhatsApp Daten via Google Drive auf Ihre neues Handy zu übertragen.
- Öffnen Sie dazu WhatsApp auf Ihrem alten Smartphone und wählen Sie unter Einstellungen -> Chats den Punkt „Chat-Backup“ aus.
- Tippen Sie anschließend auf „Sichern“ um Chats und Medien auf Google Drive zu sichern.
- Installieren Sie WhatsApp auf Ihrem neuen Gerät und verifizieren Sie Ihre Nummer.
- Während der Einrichtung wird Ihnen eine Wiederherstellungsoption angeboten. Tippen Sie auf „Wiederherstellen“ um die Daten aus dem Backup zu laden.
Besitzer eines iOS-Gerätes können Ihre bisherigen Chats unter Verwendung der iCloud weiterhin nutzen. Für die Sicherung benötigen Sie hier lediglich Ihre Apple-ID.
- Öffnen Sie WhatsApp auf Ihrem alten iPhone und wählen Sie unter Einstellungen -> Chats den Punkt „Chat-Backup“ aus.
- Tippen Sie auf „Backup jetzt erstellen“ um den Backup-Vorgang zu starten.
- Installieren Sie WhatsApp auf Ihrem neuen Gerät und wählen Sie bei der Einrichtung unter „Aus iCloud“ den Punkt „Chat-Verlauf wiederherstellen“ aus. Tippen Sie anschließend auf „Weiter“ und danach auf „Fortfahren“.
- Ihre „alten“ Chats sind nun auch auf Ihrem neuen iPhone verfügbar.

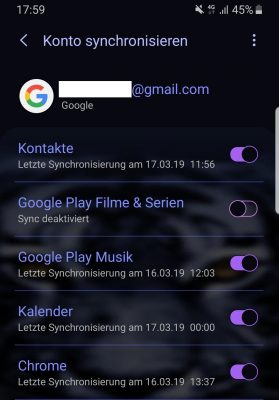
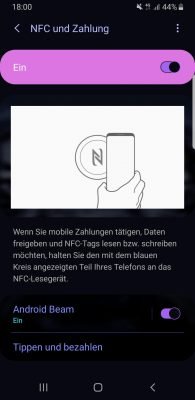
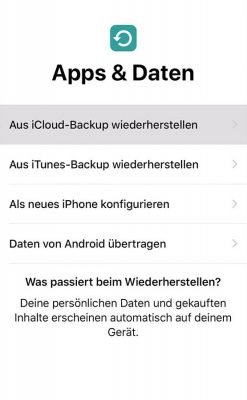


 Ø 3,90
Ø 3,90